Slack a révolutionné le monde de la communication en ligne. Cette application de chat populaire a pris d'assaut le monde des affaires, et pour une bonne raison. Donc, si vous avez besoin d'un moyen de communiquer efficacement avec votre équipe, Slack pour Linux est la solution.
Vous êtes sur la bonne voie si vous êtes nouveau sur Slack ou si vous envisagez de l'utiliser pour votre entreprise. Et dans ce didacticiel, vous apprendrez les bases de cet outil incroyablement puissant.
Lisez la suite pour commencer avec Slack pour une meilleure collaboration d'équipe !
Prérequis
Ce tutoriel sera une démonstration pratique. Si vous souhaitez suivre, assurez-vous d'avoir les éléments suivants :
- Un système Linux :ce didacticiel utilise un système Ubuntu 20.04, mais tout système basé sur Debian fonctionnera.
- Un compte utilisateur avec des privilèges sudo pour installer Slack sur votre système.
Par souci de simplicité, ce tutoriel utilise un utilisateur root. Mais pour les meilleures pratiques, utilisez un utilisateur non root avec des privilèges sudo lorsque vous travaillez avec des systèmes Linux.
Ce tutoriel suppose que vous vous êtes connecté/connecté en SSH à votre système Linux en tant qu'utilisateur avec des privilèges sudo.
- Python 3.6 ou version ultérieure installé sur votre système.
- Un compte Slack et un espace de travail :notez le nom de votre espace de travail, car vous en aurez besoin plus tard pour créer une application Slack.
Un espace de travail est un endroit où vous pouvez communiquer avec les membres de votre équipe.
Installation de Slack pour Linux (Ubuntu) via le gestionnaire de packages APT
Slack fonctionne sur différents systèmes d'exploitation, tels que Windows, Mac et Linux. Mais comme Slack est une application tierce, elle n'est pas installée par défaut. Et la méthode recommandée pour installer Slack sur un système basé sur Debian est via l'outil Advanced Package Tool (APT).
Si vous utilisez un utilisateur non root, vous devez ajouter sudo à chaque commande que vous exécutez tout au long de ce didacticiel.
Pour installer Slack depuis le dépôt officiel Ubuntu :
1. Tout d'abord, exécutez la commande apt update ci-dessous pour mettre à jour votre index de packages local afin de vous assurer que vous disposez des dernières versions de tous les packages disponibles.
apt update -y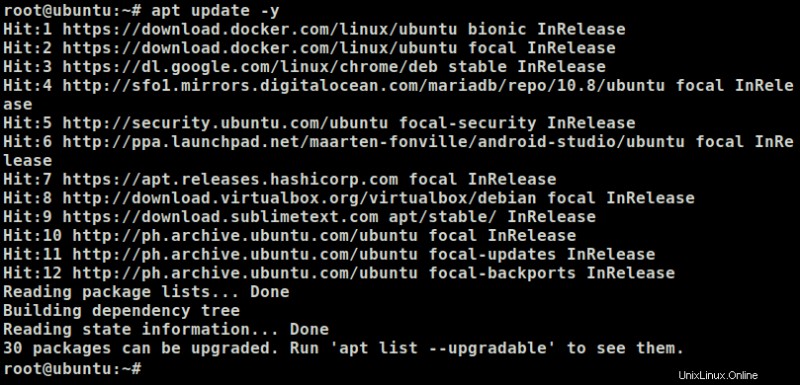
2. Ensuite, exécutez la commande apt install suivante pour installer le package Slack. Cette commande télécharge et installe Slack et toutes ses dépendances sur votre système Linux.
apt install slack -yÀ ce stade, vous avez installé avec succès Slack pour Linux à l'aide du gestionnaire de packages apt.
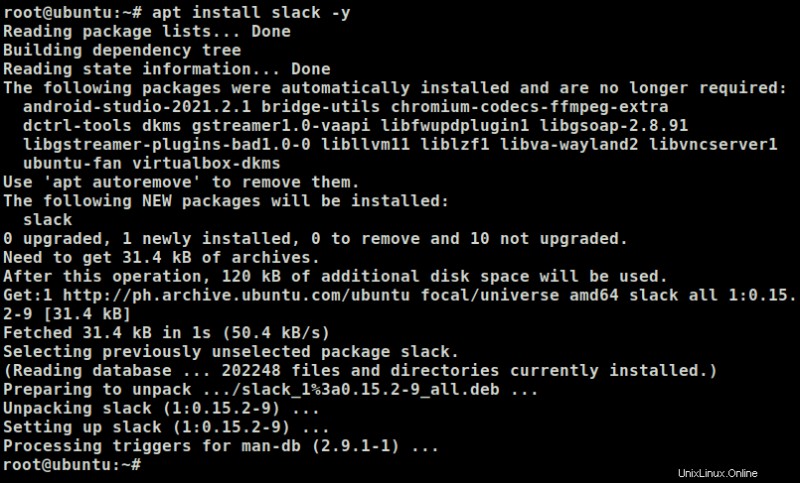
3. Enfin, recherchez et cliquez sur Slack dans votre Application Finder pour ouvrir l'application sur votre environnement de bureau.
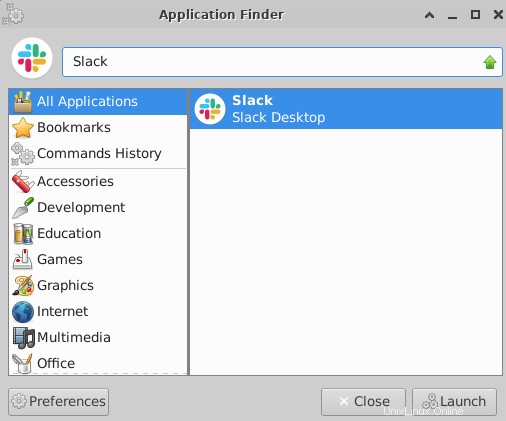
Installer Slack à l'aide de Snap
Si vous n'êtes pas dans APT, utiliser Snap est une autre façon d'installer Slack. Snap est un format de package Linux universel qui vous permet d'installer des applications sur votre système.
Mais pourquoi utiliser Snap ? D'une part, les packages Snap sont toujours à jour. Par conséquent, vous obtenez toujours la dernière version de Slack (et de tout autre package Snap) installée sur votre système. Un autre avantage de l'utilisation de Snap est qu'il est en bac à sable. De cette façon, chaque application Snap est isolée du reste de votre système, ce qui améliore la sécurité.
Pour installer Slack avec Snap, assurez-vous d'abord que votre système prend en charge les packages Snap :
1. Exécutez la commande snap suivante pour vérifier la version installée de Snap sur votre système.
snap versionVous verrez une sortie similaire à celle ci-dessous, qui confirme que votre système prend en charge l'installation des packages Snap.
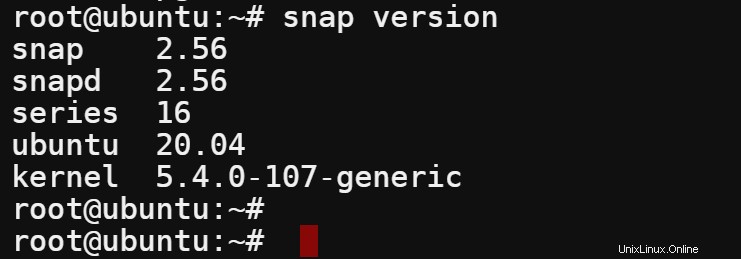
2. Maintenant, exécutez la commande ci-dessous pour actualiser le cache du package Snap de votre système. Cette commande garantit que vous disposez des dernières versions de tous les packages Snap disponibles.
snap refresh
3. Enfin, exécutez la commande snap install ci-dessous pour télécharger et installer Slack.
L'indicateur -classic indique à Snap d'utiliser le mode de confinement classique, ce qui permet à Slack d'accéder à des ressources supplémentaires sur votre système. Votre système traitera Slack comme une application traditionnelle sans bac à sable afin que vous puissiez utiliser toutes ses fonctionnalités.
snap install slack -classicSi tout se passe bien, vous verrez une sortie comme celle ci-dessous, indiquant que vous avez installé Slack avec succès sur votre système.
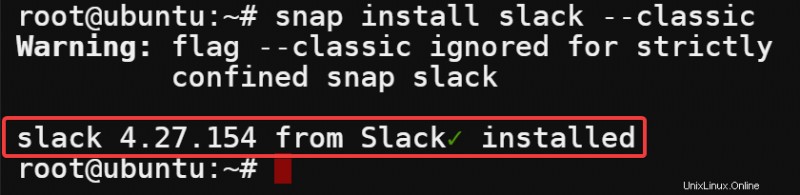
Installer Slack à l'aide d'un package Deb
Jusqu'à présent, vous avez vu que l'installation de packages via APT ou Snap fonctionne correctement. Mais que se passe-t-il si la dernière version de Slack (ou de toute autre application) n'est pas disponible dans les dépôts officiels ? Dans ce cas, un package Deb serait votre meilleure option pour installer Slack.
Un autre avantage de l'utilisation d'un package Deb est que vous pouvez installer un package hors ligne. L'installation hors ligne du package Deb est pratique si vous installez Slack sur un serveur distant qui n'a pas toujours accès à Internet. Vous pouvez également contrôler les packages/dépendances à installer sur votre système à partir d'un package Deb.
Pour installer Slack à l'aide d'un package Deb, vous devez d'abord télécharger le package Deb pour Slack :
1. Ouvrez votre navigateur Web préféré et accédez au site Web de téléchargement de Slack.
2. Cliquez sur Télécharger l'application .DEB, mais ne poursuivez pas le téléchargement.
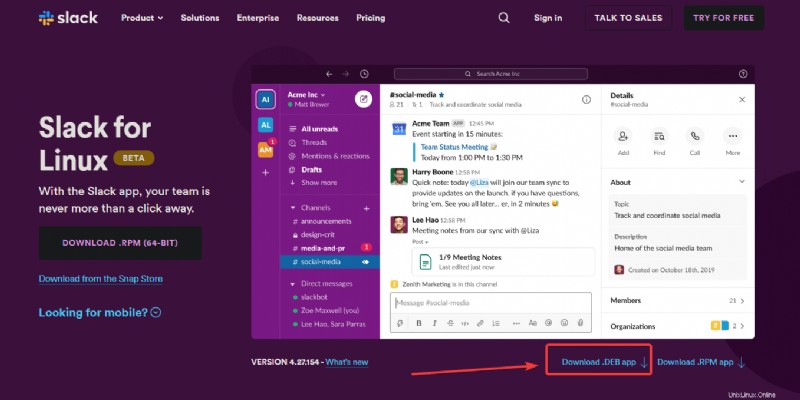
3. Faites défiler vers le bas, cliquez avec le bouton droit sur Réessayer et sélectionnez Copier l'adresse du lien pour copier l'URL de téléchargement.
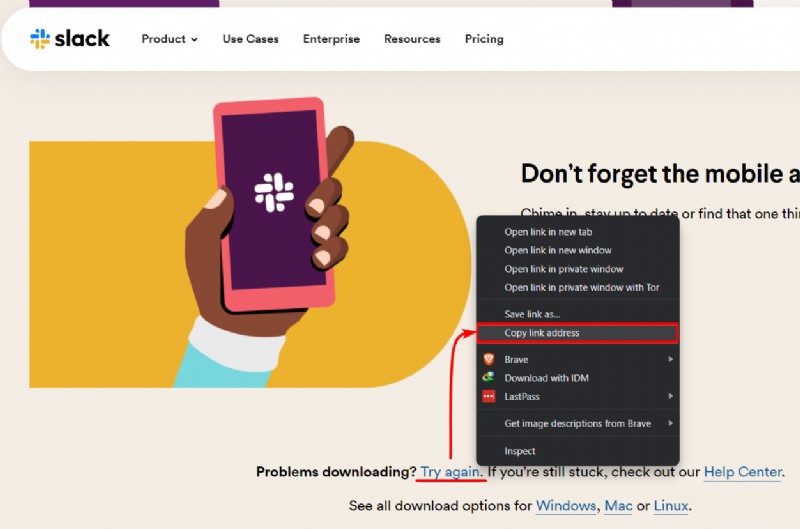
4. Maintenant, exécutez la commande wget ci-dessous pour télécharger le package Deb.
Assurez-vous de remplacer l'URL ci-dessous par celle que vous avez copiée à l'étape 3. Vous devriez obtenir un fichier .deb d'environ 60 Mo dans votre répertoire actuel. Mais si vous obtenez une page HTML, assurez-vous de copier l'URL correctement.
wget https://downloads.slack-edge.com/releases/linux/4.27.154/prod/x64/slack-desktop-4.27.154-amd64.deb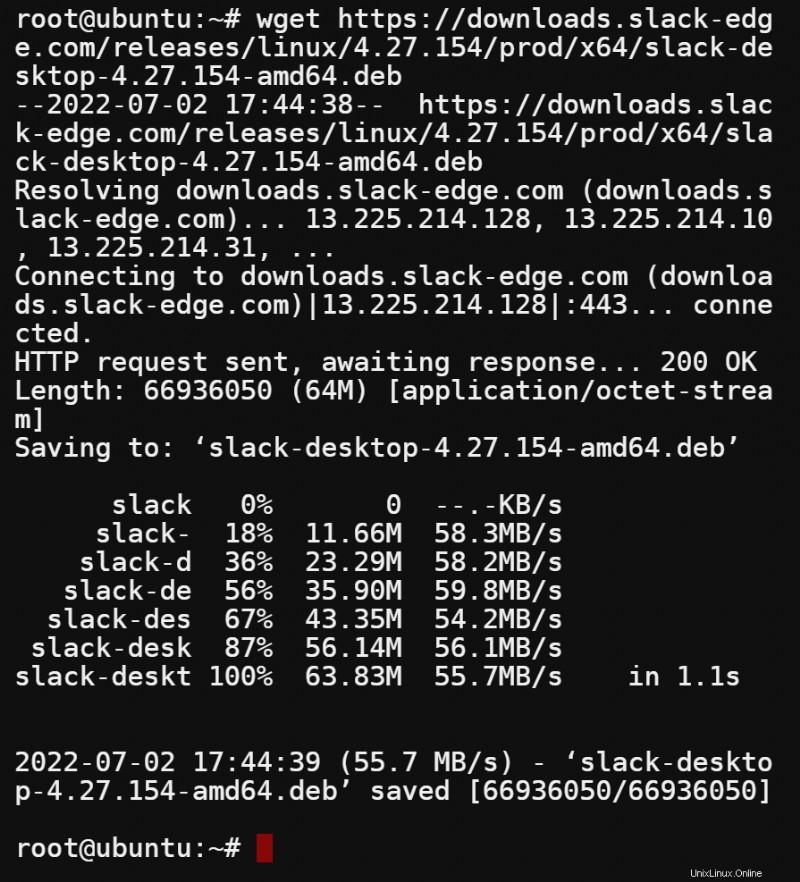
5. Une fois téléchargé, exécutez la commande dpkg suivante pour répertorier (-I) le contenu du package Slack Deb. Notez que le nom du package Deb peut différer selon la version téléchargée.
Cette commande peut être utile pour vérifier que vous installez le bon package de Slack.
dpkg -I slack-desktop-4.27.154-amd64.debDans la sortie ci-dessous, vous pouvez voir que vous avez le bon package Deb pour Slack. Vous pouvez également voir la section Dépend, qui répertorie toutes les dépendances dont Slack a besoin pour s'exécuter sur votre système.
Contrairement à APT ou Snap, l'installation via un package Deb vous permet d'avoir un contrôle total sur les packages installés sur votre système.
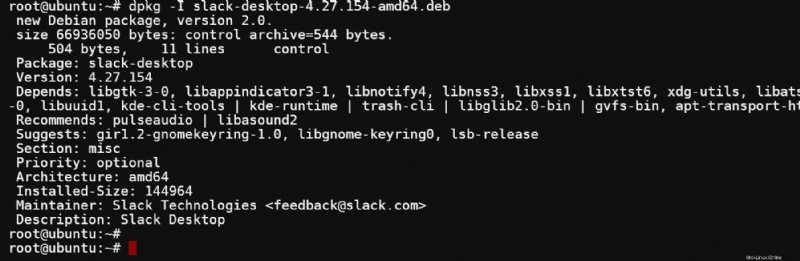
6. Enfin, exécutez la commande ci-dessous pour installer (-i) Slack à l'aide du package Deb. Cette commande extrait et installe tous les fichiers dont Slack a besoin pour s'exécuter sur votre système.
dpkg -i slack-desktop-4.27.154-amd64.deb
Création de votre première application Slack
Maintenant que vous avez installé Slack, il est temps de tirer le meilleur parti des fonctionnalités puissantes de Slack. En plus d'avoir un espace de travail et des canaux pour discuter/collaborer sur des projets, Slack vous permet également d'interagir avec d'autres applications et services avec une application Slack comme outil d'intégration.
À l'heure actuelle, il existe quatre types de créateurs d'applications que vous pouvez utiliser pour créer une application Slack :
- Bolt :ce framework vous permet de créer une application Slack à l'aide de JavaScript, Python et Java.
- Workflow Builder :cet outil visuel vous permet de créer une application Slack sans écrire de code.
- SDK Slack :un ensemble de bibliothèques qui vous permet de créer une application Slack à l'aide de différents langages de programmation. Y compris les SDK Python, Node et Java.
- Outils de développement :un ensemble d'outils qui vous permet de tester et de déboguer votre application Slack.
Mais dans ce didacticiel, vous utiliserez le framework Bolt avec Python pour créer une application Slack de base chargée de gérer les événements entrants de Slack. Le framework Bolt est le moyen le plus rapide de créer une application Slack, car il contient tout ce dont vous avez besoin pour démarrer. Y compris une interface de ligne de commande, un serveur de développement local et la prise en charge de TypeScript.
Pour créer votre première application Slack :
1. Ouvrez votre navigateur Web préféré, accédez au tableau de bord de l'application et connectez-vous à votre compte Slack.
2. Ensuite, sélectionnez À partir de zéro dans la fenêtre contextuelle, car vous allez créer votre application à partir de zéro.
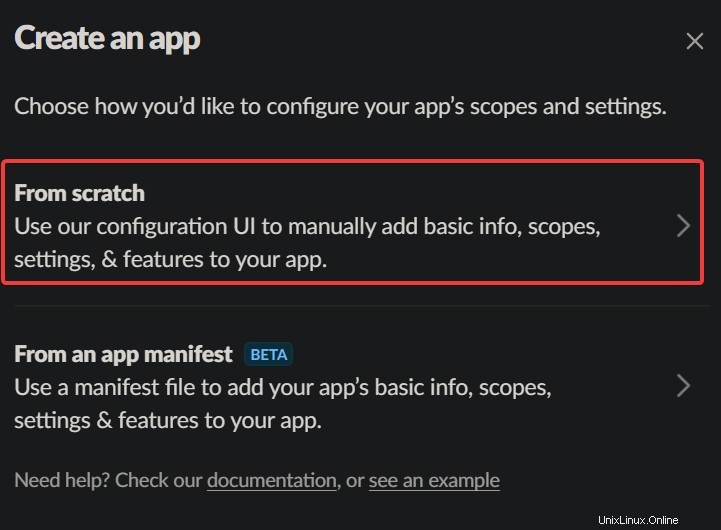
3. Fournissez les informations suivantes concernant votre application Slack dans la nouvelle fenêtre contextuelle :
- Application Nom – Définissez un nom pour votre application Slack, qui peut être ce que vous voulez. Le choix de ce tutoriel est slack-app-demo01 .
- Choisissez un espace de travail dans lequel développer votre application – Sélectionnez l'espace de travail que vous souhaitez utiliser pour le développement dans le champ déroulant. Cet espace de travail est l'endroit où vous testerez votre application Slack.
- Cliquez sur Créer Application pour finaliser la création de votre application Slack.
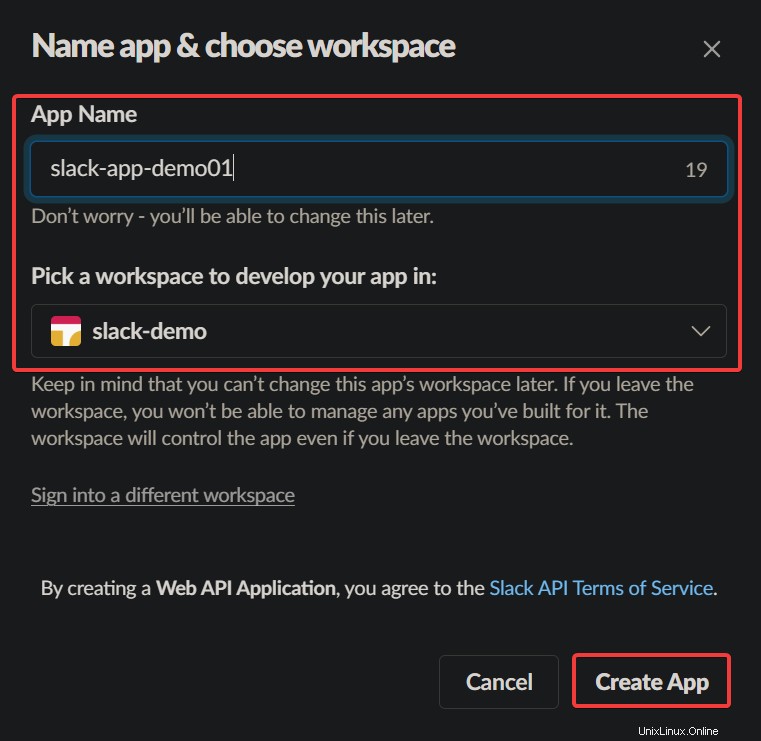
4. Maintenant, sélectionnez Autorisations dans la section Ajouter des fonctionnalités et fonctionnalités de la page Informations de base. Votre navigateur redirige vers la page OAuth et autorisations, où vous pouvez gérer les autorisations de l'application (étape 5).
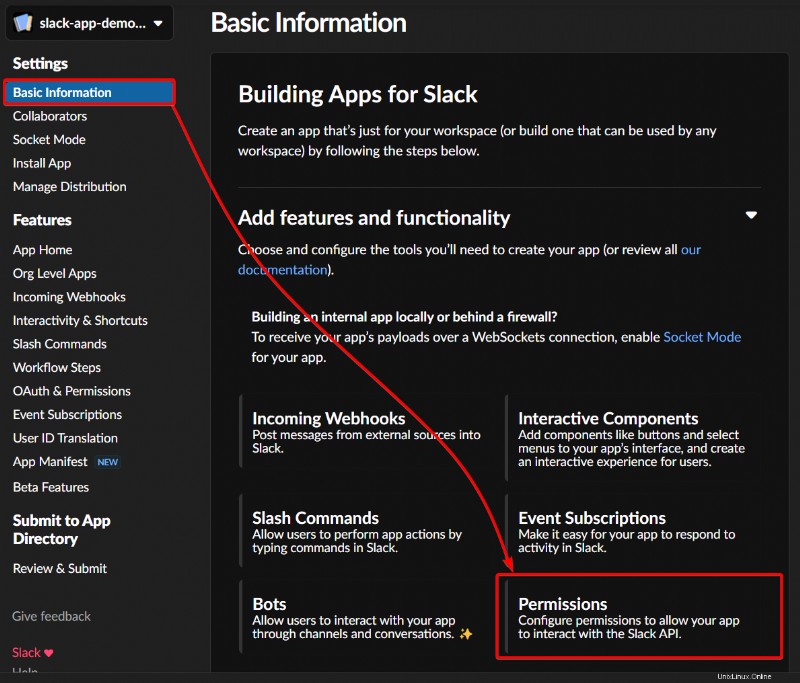
5. Enfin, faites défiler jusqu'à la section Scopes, cliquez sur Add an OAuth Scope sous la section Bot Token Scopes, puis sélectionnez la portée ci-dessous (chat:write) pour l'ajouter à votre application Slack.
Une étendue est un ensemble d'autorisations que vous pouvez demander à un utilisateur. Lorsque vous ajoutez une portée à votre application, vous demandez à l'utilisateur l'autorisation d'accéder à des API Slack spécifiques en son nom.
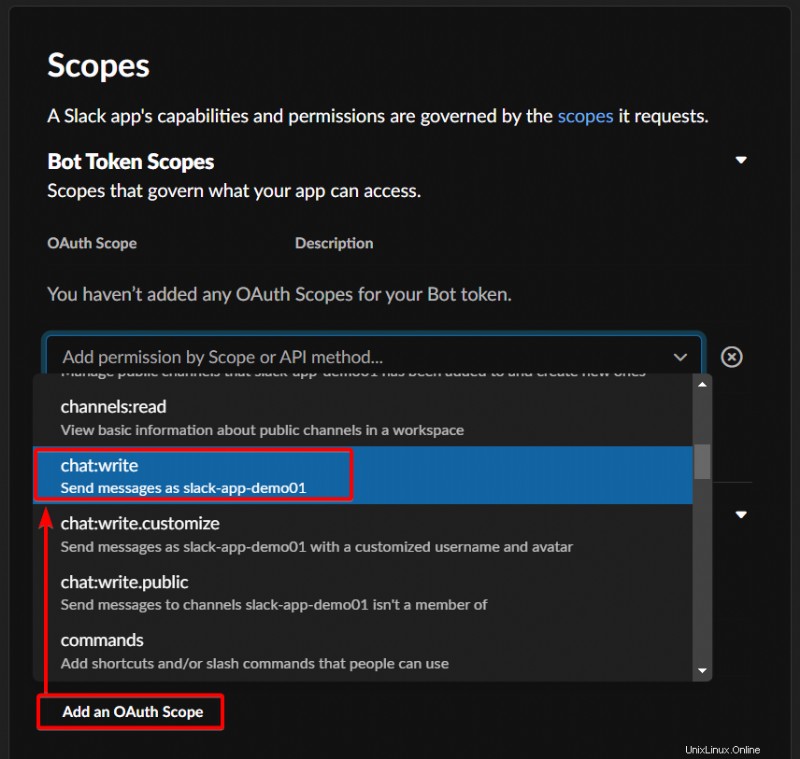
Installation de votre application Slack dans un espace de travail
Vous avez déjà créé votre première application Slack, et c'est cool. Mais votre application Slack reste immobile jusqu'à ce que vous l'installiez sur votre espace de travail.
Pour installer votre application Slack sur votre lieu de travail :
1. Accédez au menu Installer l'application (panneau de gauche) et cliquez sur Installer dans l'espace de travail, comme indiqué ci-dessous pour installer votre application Slack. Votre navigateur redirige vers une page où vous autorisez votre application à accéder à votre espace de travail.
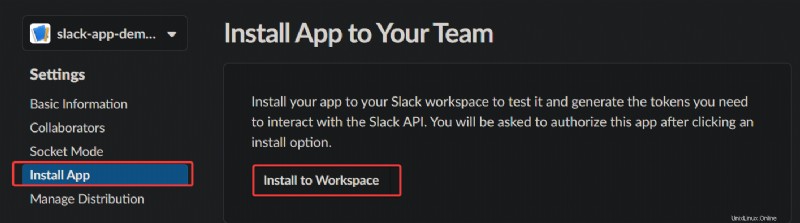
2. Ensuite, cliquez sur Autoriser sur la page de demande d'autorisation pour autoriser l'installation de votre application Slack dans l'espace de travail. Votre application Slack est maintenant installée dans votre espace de travail sélectionné.
Une fois autorisé, votre navigateur redirige la page Jetons OAuth pour votre espace de travail (troisième étape).
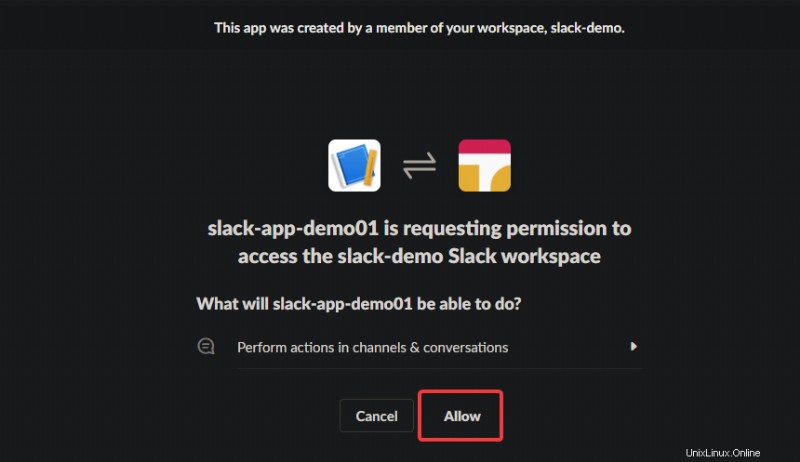
3. Enfin, notez le jeton OAuth de l'utilisateur du bot dans un endroit sûr. Vous aurez besoin de ce jeton plus tard lorsque vous commencerez à développer votre application.
Ne placez jamais votre jeton Slack dans des systèmes de contrôle de version (VSC), tels que Git, ou un système CI/CD, comme Jenkins. Ou bien, vous donnez à toute personne ayant accès à votre système VCS ou CI/CD l'accès à votre espace de travail Slack.
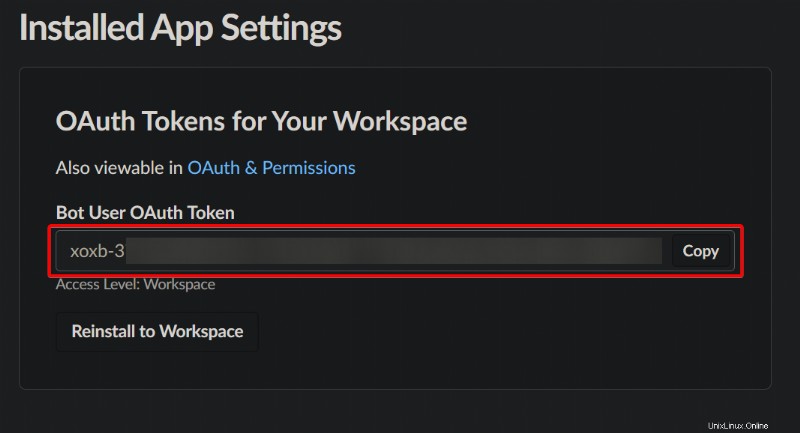
Configuration de votre projet Bolt
Vous venez de créer votre application Slack et pour la voir en action, vous aurez besoin d'un projet pour travailler avec votre application. Pour ce didacticiel, vous allez configurer votre projet Bolt avec Python pour créer et gérer votre projet.
Mais d'abord, vous devez créer un environnement virtuel pour votre projet :
1. Exécutez la commande ci-dessous pour créer un environnement virtuel, un environnement Python isolé qui vous permet d'installer des packages Python sans affecter les autres projets Python sur votre système.
Cette commande ne fournit pas de sortie mais crée un répertoire appelé .venv dans le répertoire racine de votre projet. Ce .venv répertoire stocke toutes les dépendances de votre projet.
python3 -m venv .venv2. Ensuite, exécutez la commande source suivante pour activer votre environnement virtuel nouvellement créé.
source .venv/bin/activateLorsque votre environnement virtuel est activé, vous verrez (.venv) précéder votre invite, comme indiqué ci-dessous.

3. Une fois activé, exécutez la commande d'exportation ci-dessous, qui ne fournit pas de sortie mais définit le jeton Slack pour votre application en tant que variable d'environnement.
Remplacez xoxb_your_token par le jeton OAuth de l'utilisateur du bot que vous avez noté à la dernière étape de la section « Installation de votre application Slack dans un espace de travail ».
export SLACK_BOT_TOKEN=xoxb_your_token4. Maintenant, accédez à la page Informations de base et recherchez le secret de signature de votre application dans la section Informations d'identification de l'application, comme indiqué ci-dessous. Un secret de signature est un jeton unique permettant de signer et de chiffrer toutes les requêtes envoyées de Slack à votre application.
Cliquez sur le bouton Afficher pour révéler votre secret de signature et notez-le dans un endroit sûr. Votre application Slack a besoin de ce secret de signature pour vérifier les signatures des demandes.
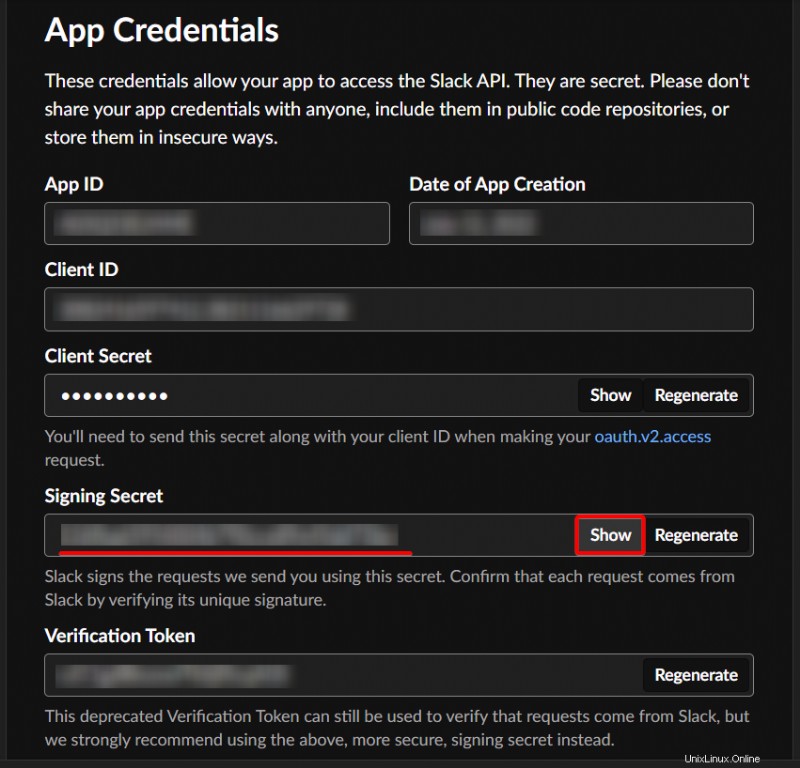
5. Exécutez la commande ci-dessous pour définir le secret de signature de votre application en tant que variable d'environnement (SLACK_SIGNING_SECRET). Assurez-vous de remplacer le secret de signature par le secret de signature que vous avez noté à l'étape 4.
export SLACK_SIGNING_SECRET=signing_secret
6. Ensuite, ouvrez un nouveau terminal et exécutez la commande http ngrok ci-dessous. Cette commande crée un point de terminaison HTTPS public qui transfère les demandes à votre hôte local sur le port 3000. Votre application Bolt et Python s'exécutera sur ce port.
Notez que vous pouvez remplacer le numéro de port par celui que vous préférez pour votre point de terminaison.
ngrok http 3000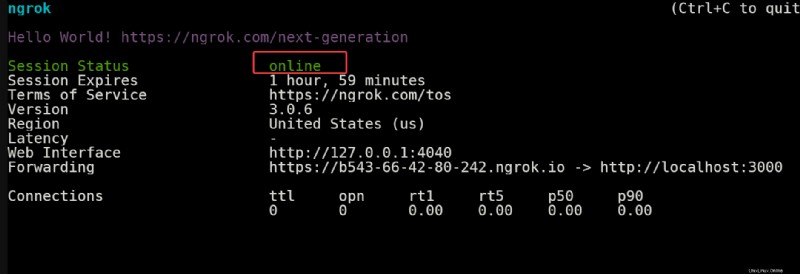
7. Enfin, exécutez la commande pip install ci-dessous pour installer le package Python slack_bolt dans votre environnement virtuel. Ce package vous aidera à développer rapidement votre application.
pip install slack_bolt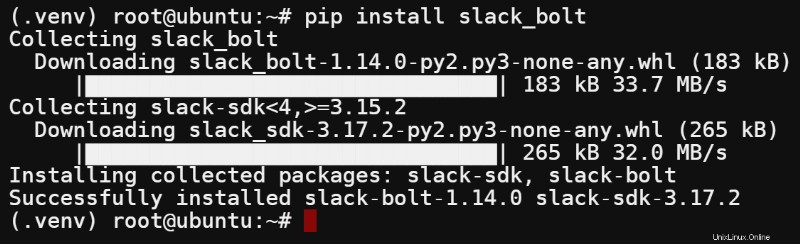
Exécuter et tester votre application Slack
Jusqu'à présent, vous avez créé votre application et configuré votre projet Bolt. Mais pour le moment, votre application est vide et ne fait pas grand-chose. Mais puisque vous avez configuré votre environnement, écrivez du code, puis exécutez et testez votre application Slack.
1. Créez un fichier appelé app.py en utilisant votre éditeur de texte préféré.
nano app.py2. Remplissez le code ci-dessous dans app.py fichier, enregistrez les modifications et fermez l'éditeur.
Le code ci-dessous crée une nouvelle instance d'application à l'aide du jeton et du secret de signature stockés dans vos variables d'environnement (SLACK_BOT_TOKEN et SLACK_SIGNING_SECRET).
Le code comprend également un écouteur d'événement d'espace réservé (@app.event), une fonction invoquée lorsqu'un certain événement se produit dans Slack. Vous pouvez ajouter des fonctionnalités supplémentaires à votre application en ajoutant plus d'écouteurs d'événements.
import os
# Use slack_bolt package installed
from slack_bolt import App
# Initialize your app with your bot token and signing secret
app = App(
token=os.environ.get("SLACK_BOT_TOKEN"),
signing_secret=os.environ.get("SLACK_SIGNING_SECRET")
)
# Add functionality here
# @app.event("app_home_opened")
# The built-in development adapter starts your app on port 3000.
if __name__ == "__main__":
app.start(port=int(os.environ.get("PORT", 3000)))3. Enfin, exécutez la commande suivante pour démarrer votre application Slack (app.py). Assurez-vous que vous êtes dans le répertoire racine du projet et que votre environnement virtuel est activé lorsque vous exécutez cette commande.
python3 app.pyVous verrez la sortie suivante si l'application démarre avec succès.
À ce stade, vos applications Bolt et Python s'exécutent localement sur le port 3000. Le tunnel ngrok transmet les requêtes d'un point de terminaison HTTPS public à votre hôte local sur ce port.

Conclusion
Dans ce didacticiel, vous avez appris à configurer Slack pour Linux et créé une application Slack. Vous avez abordé la configuration d'un environnement de développement et l'écriture de code pour votre application Slack.
Maintenant, pourquoi ne pas ajouter plus de fonctionnalités à votre application ? Vous pouvez vous abonner à divers événements à l'aide de l'API Events et ajouter des fonctions d'écouteur d'événements à votre code. Ces fonctions seront appelées lorsque les événements souscrits se produiront dans Slack.
Que diriez-vous d'utiliser les méthodes de l'API Web pour effectuer diverses opérations à la volée ? Comme l'envoi de messages, la récupération d'informations sur l'utilisateur, etc.