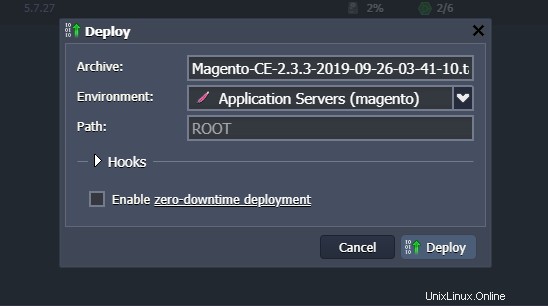Magento est un CMS open source flexible, personnalisable et très intuitif qui permet de gérer entièrement un e-commerce. Grâce à ces fonctionnalités, il s'adapte aussi bien aux besoins d'une petite boutique en ligne qu'à ceux d'un grand e-commerce.
Ce tutoriel, montre toutes les étapes nécessaires pour installer la dernière version de Magento sur un environnement virtuel créé avec Jelastic Cloud, à la fois par le déploiement automatique de l'instance, et, manuellement, par la création d'un nouvel environnement avec Apache, PHP et MySQL CE.
Déploiement automatique de Magento via Marketplace
En utilisant la Marketplace de Jelastic, installez une nouvelle instance de Magento 2 en quelques clics sans configuration technique particulière.
Cliquez sur "Marketplace" pour afficher la liste des applications pouvant être installées automatiquement.
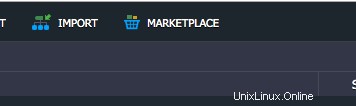
À ce stade, recherchez le package "Magento Standalone" et cliquez sur le bouton "Installer" pour continuer.
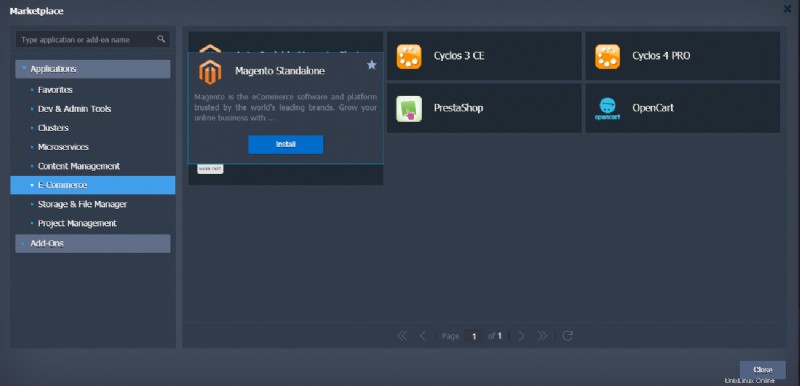
Assurez-vous de sélectionner la version 2.3 ou supérieure, car la version 1.9 est désormais obsolète.
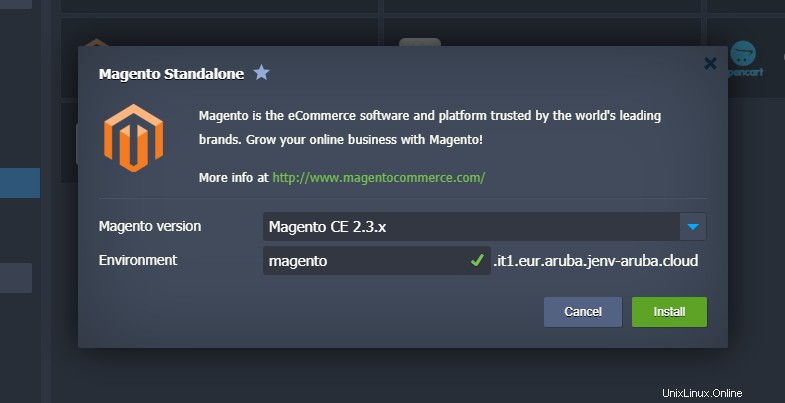
Une fois l'installation terminée, l'interface Web Jelastic vous avertira en affichant la popup
suivante avec les identifiants de connexion de votre installation :
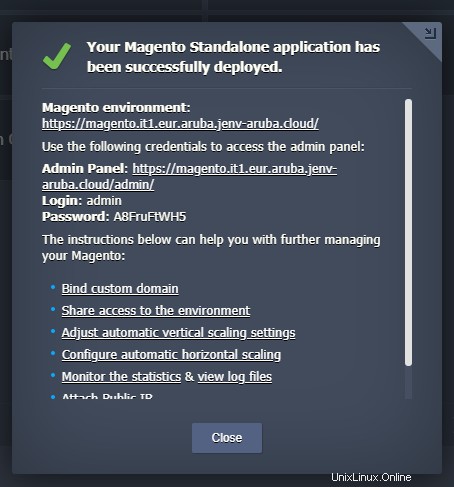
Installation et configuration manuelle de Magento
Pour installer manuellement Magento avec Jelastic Cloud, commencez par obtenir le package d'installation en visitant le site Web officiel à l'URL suivante :https://magento.com/tech-resources/download.
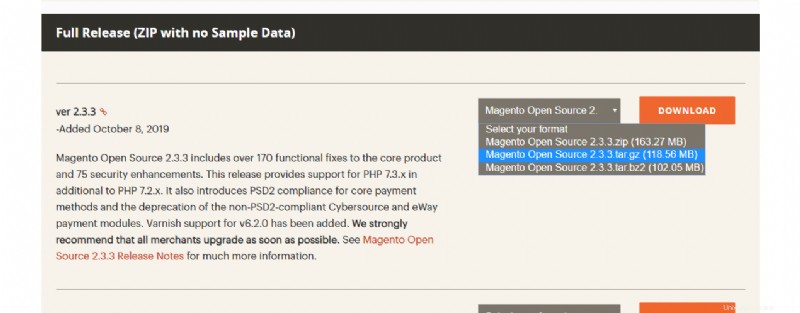
Continuez en sélectionnant la version au format tar.gz et, si nécessaire, entrez les informations d'identification de la place de marché Magento.
Une fois le package téléchargé, créez un nouvel environnement Jelastic :

Assurez-vous de sélectionner l'onglet "PHP" en haut et continuez en ajoutant Apache comme serveur Web et la base de données MySQL CE version 5.7, comme indiqué ci-dessous :
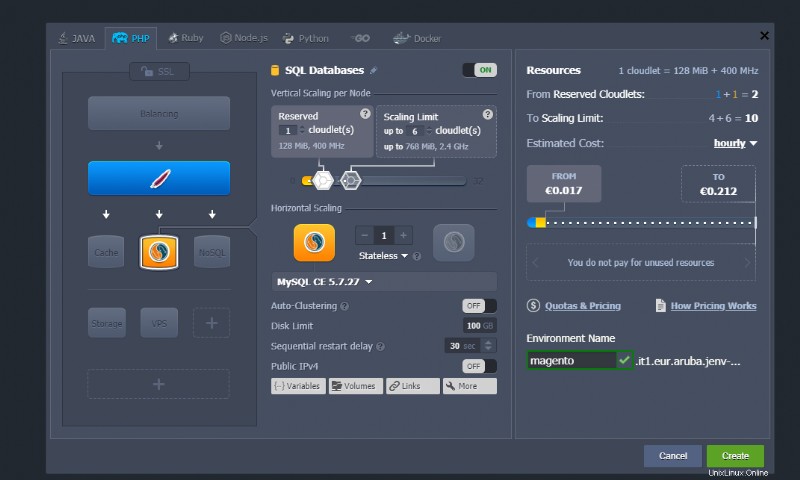
Une fois terminé, cliquez sur le bouton "Créer" pour lancer l'installation de votre nouvel environnement.
Activer les extensions PHP
Magento nécessite certaines extensions PHP qui ne sont pas activées par défaut. Par conséquent, une fois l'installation terminée, procédez en les activant via la configuration PHP.
Utilisez le bouton de configuration à droite de "Application Servers" pour afficher l'utilitaire de configuration.
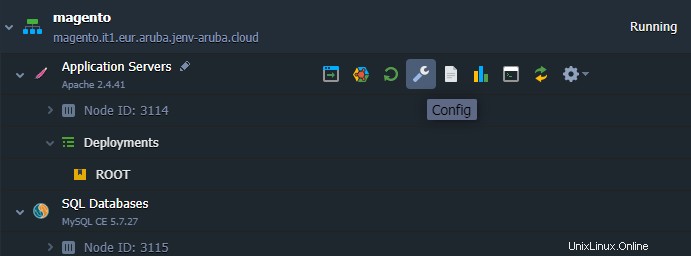
Sélectionnez le fichier « php.ini » dans le menu de gauche et supprimez le point-virgule dans l'extension « gd » comme indiqué sur la figure (si nécessaire, utilisez la fonction de recherche) :
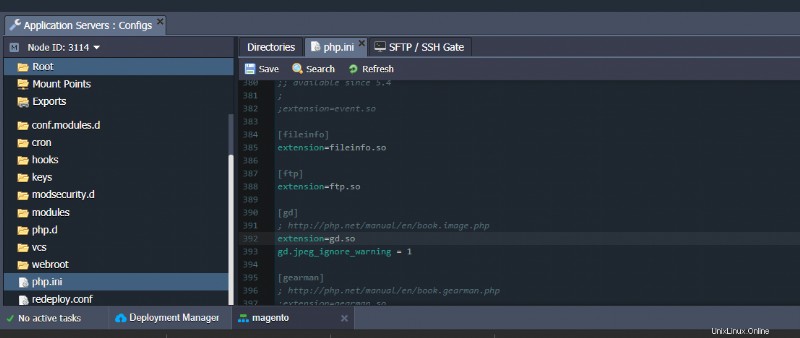
Continuez en activant l'extension "xsl":
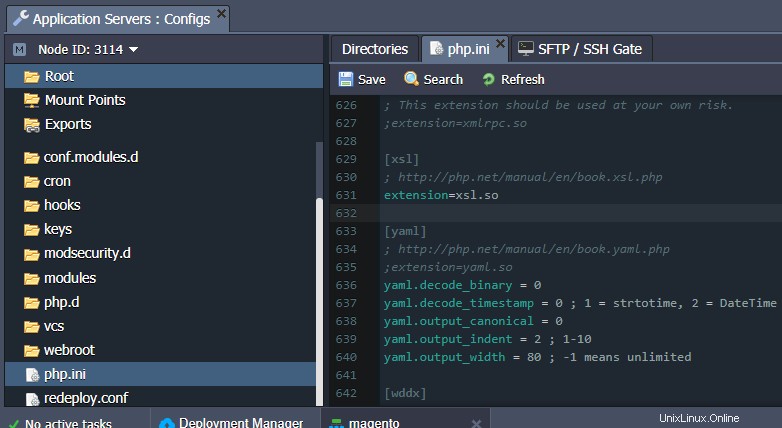
Et les extensions "intl" et "soap":
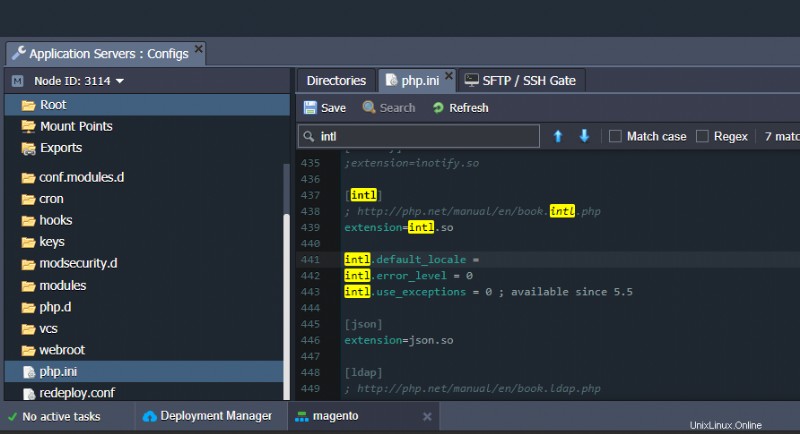
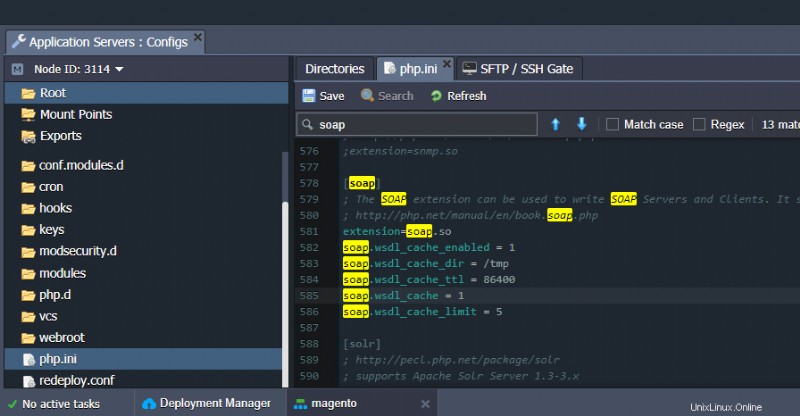
Une fois terminé, enregistrez les modifications que vous venez d'apporter et redémarrez le nœud principal.
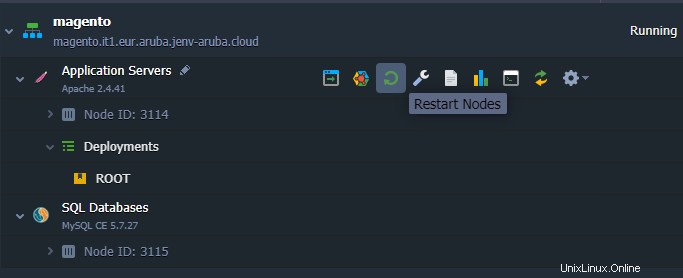
Téléchargement de l'archive
Procédez ensuite en téléchargeant d'abord l'archive avec le logiciel Magento à l'aide du gestionnaire de déploiement, en cliquant sur le bouton "Télécharger" :
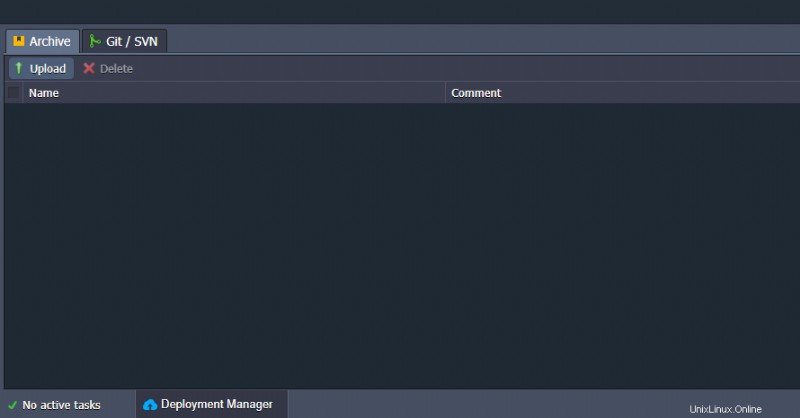
Ensuite, sélectionnez l'archive précédemment téléchargée depuis le site officiel de Magento et cliquez sur le bouton "Télécharger".
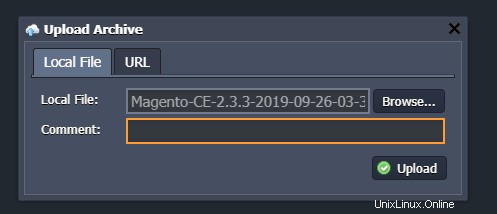
Une fois le téléchargement terminé, continuez en cliquant sur le bouton "Déployer vers" à droite de l'archive que vous venez de télécharger.
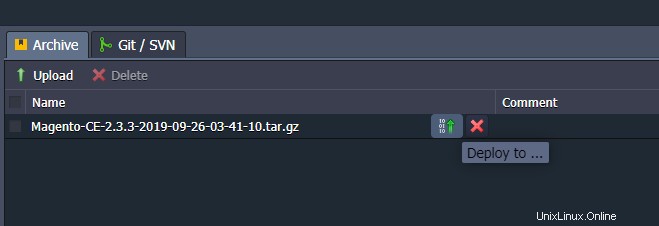
Utilisez les paramètres par défaut et continuez en cliquant sur le bouton "Déployer".
Configuration de la base de données
Après avoir terminé le déploiement du package Magento, continuez avec la configuration de la base de données.
Cliquez sur le bouton "Ouvrir dans le navigateur" à côté de l'instance de base de données précédemment créée.
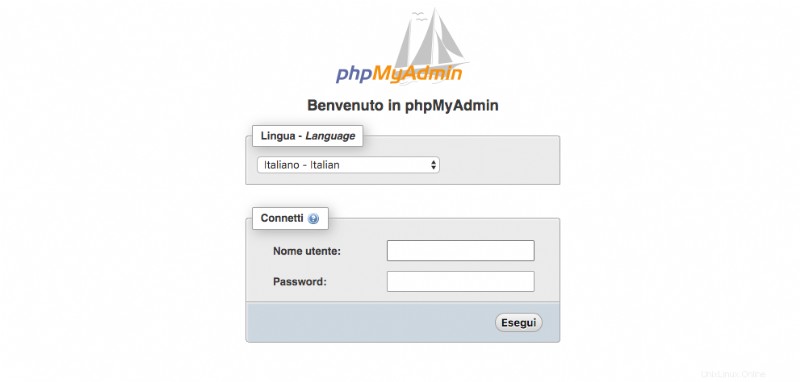
L'interface de connexion phpMyAdmin s'ouvrira.
Pour y accéder, utilisez les informations d'identification envoyées par e-mail depuis Aruba Cloud.
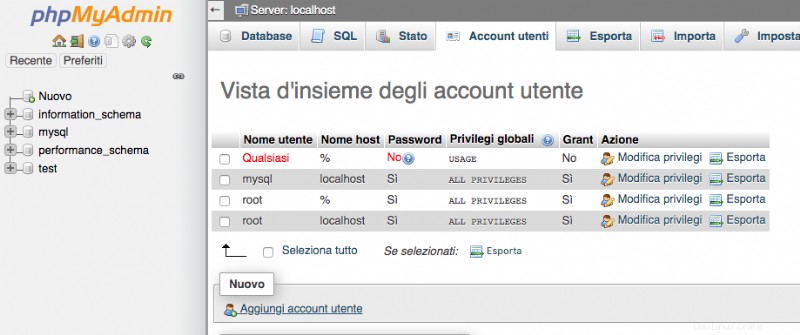
Accédez à l'écran Comptes d'utilisateurs.
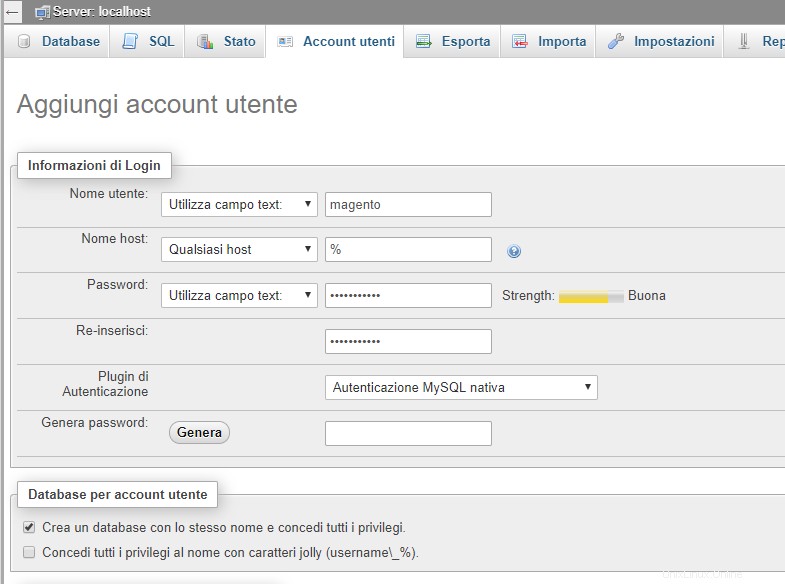
Continuez en ajoutant un nouvel utilisateur et cochez la case "Créer une base de données avec le même nom et accorder tous les privilèges" pour créer la base de données associée qui sera utilisée pour héberger l'instance de Magento.
Configuration Magento
Pour commencer à configurer Magento, cliquez sur le bouton "Ouvrir dans le navigateur" à côté de l'instance Jelastic.
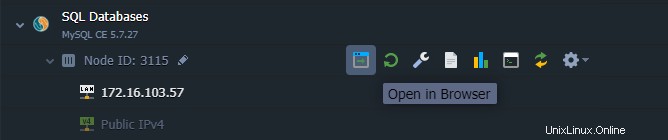
Si tout fonctionne correctement, un assistant pour vous guider pas à pas dans la configuration de Magento s'affichera. Continuez en cliquant sur "Accepter et configurer Magento".
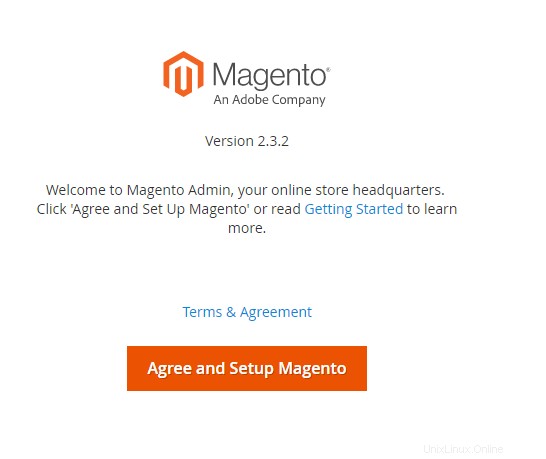
Dans cette première phase, l'assistant effectuera des vérifications pour vérifier que toutes les fonctions nécessaires à Magento sont correctement installées et configurées :continuez en cliquant sur "Démarrer la vérification de l'état de préparation".
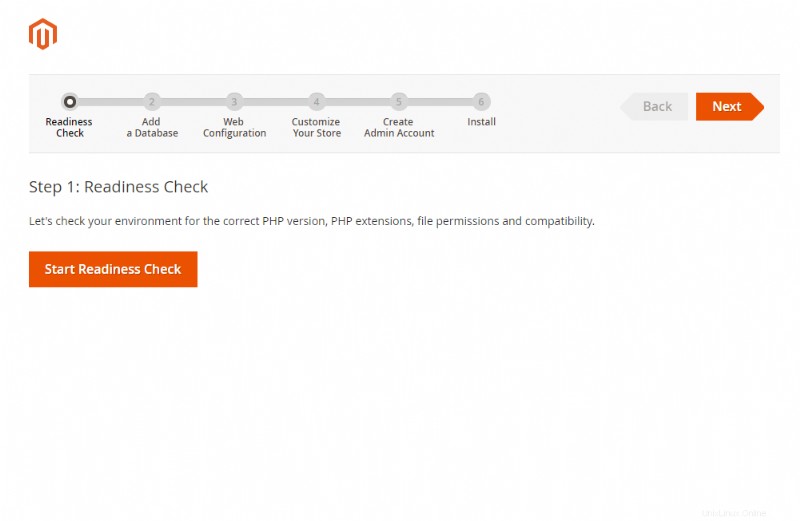
Après avoir terminé les vérifications, continuez en cliquant sur "Suivant" :
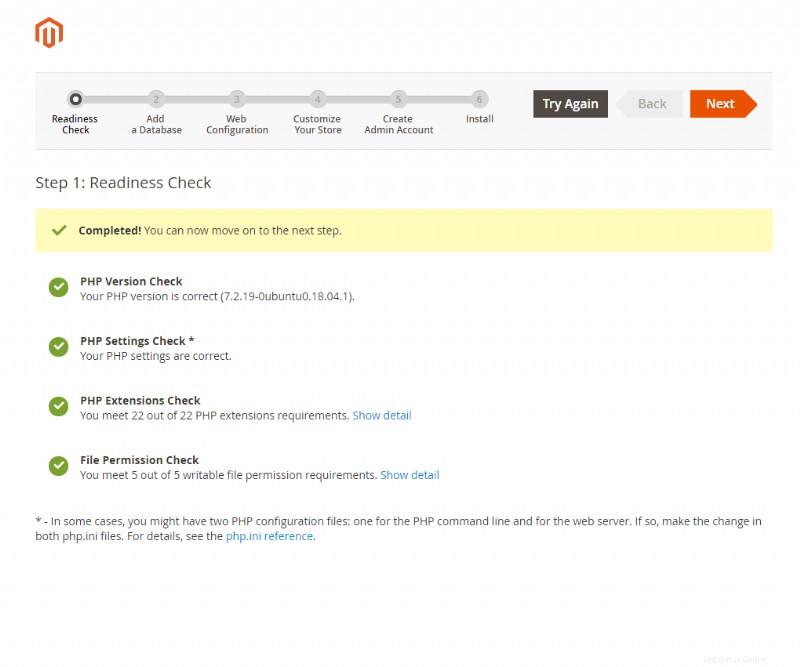
Dans cette deuxième phase, indiquez les paramètres de connexion à la base de données comme indiqué ci-dessus. Pour le nom d'utilisateur et le nom de la base de données, utilisez les mêmes valeurs que vous avez utilisées lors de la configuration du serveur MySQL. Ensuite, après avoir saisi toutes les données, cliquez sur "Suivant".
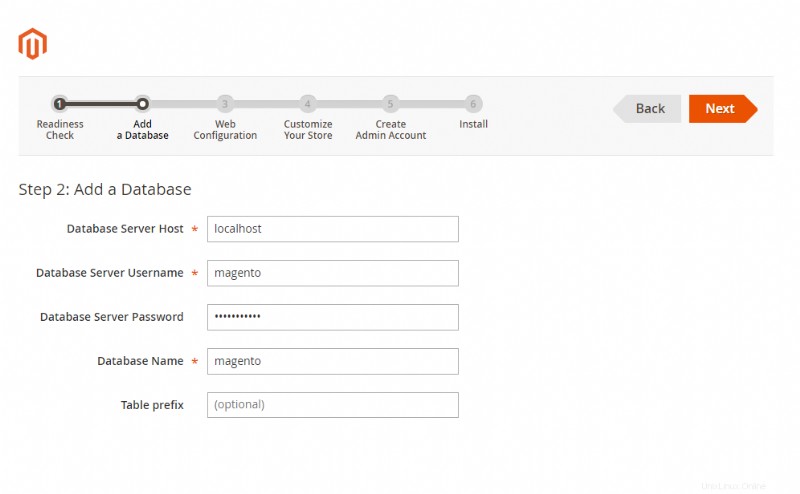
Poursuivez en saisissant l'url de votre boutique, et enregistrez l'adresse indiquée comme "Magento Admin Address". Il s'agit d'une url aléatoire permettant d'accéder au panneau de gestion de votre boutique. Appuyez sur "Suivant" pour continuer.
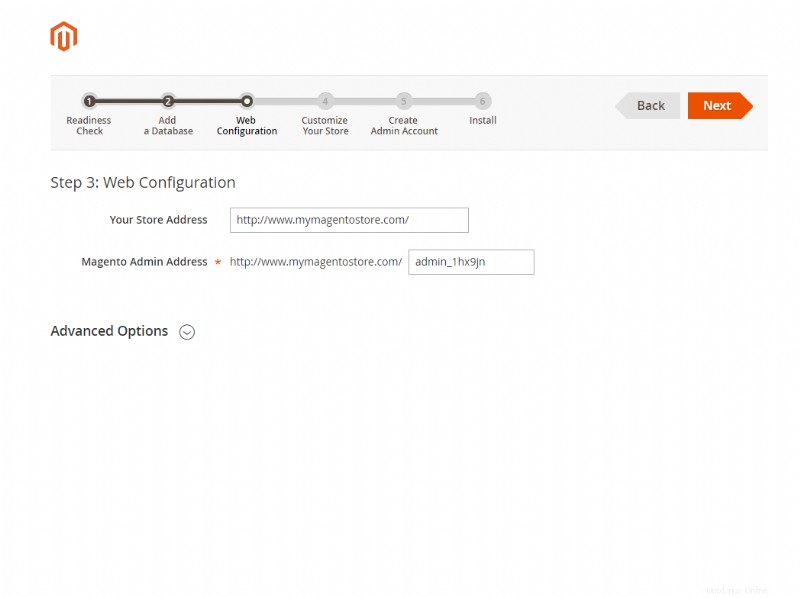
Configurez les paramètres de devise et d'heure par défaut de votre boutique, comme indiqué ci-dessous, puis cliquez sur "Suivant".
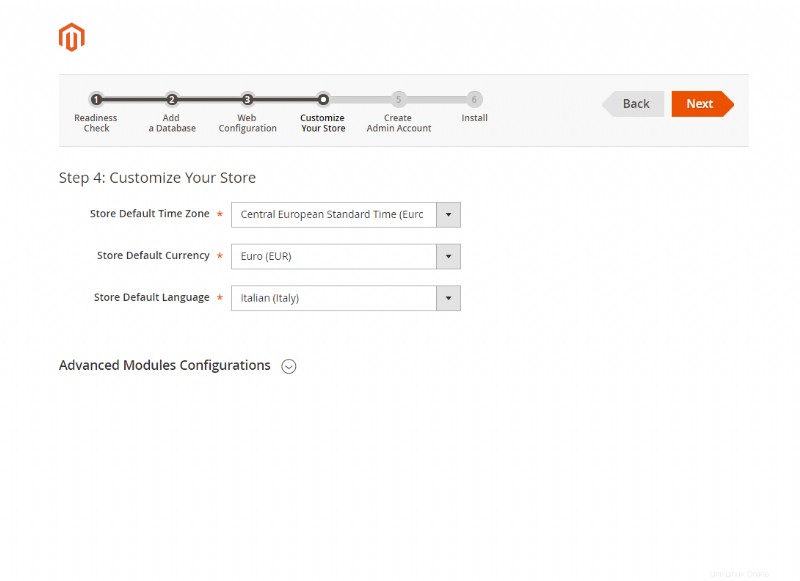
Enfin, créez un compte administrateur pour accéder au backend de votre boutique.
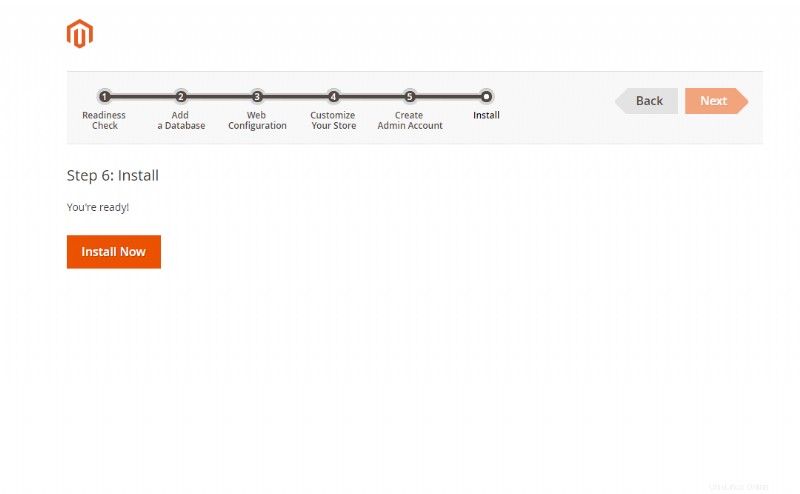
Après avoir entré toutes les données, terminez l'installation en cliquant sur le bouton "Installer maintenant".
Après l'avoir rempli, votre boutique sera en ligne à l'URL que vous avez indiquée :pour accéder au panneau de gestion et de configuration, utilisez l'adresse précédemment générée automatiquement, telle que :
http://www.mymagentostore.com/admin_1hx9jn