Section précédente : Créer un serveur cloud
Cet article décrit comment redimensionner votre serveur dans le panneau de configuration du cloud. Le processus modifie le processeur virtuel (vCPU), la mémoire vive (RAM) et peut également modifier la taille du disque.
Les serveurs peuvent redimensionner vers le haut ou vers le bas avec les exceptions suivantes :
- Les serveurs Linux standard qui utilisent le mode de virtualisation paravirtuel (PV) obsolète peuvent se redimensionner, ce qui risque de perdre des données.
- Les serveurs OnMetal ne peuvent pas être redimensionnés vers le haut ou vers le bas.
- Toutes les autres variantes ne peuvent être redimensionnées qu'à la hausse.
Redimensionner un serveur via le Cloud Control Panel
Utilisez les étapes suivantes pour redimensionner un serveur :
-
Connectez-vous au panneau de configuration du cloud.
-
Cliquez sur Produits> Rackspace Cloud dans la barre de navigation supérieure.
-
Sélectionnez Serveurs> Serveurs Cloud pour voir vos serveurs.
-
Cliquez sur l'icône d'engrenage à côté du serveur que vous souhaitez redimensionner
Une fenêtre contextuelle répertoriant les options de taille de votre serveur s'affiche.
-
Cliquez sur Redimensionner le serveur pour sélectionner une nouvelle taille de serveur.
Remarque : Chaque taille de serveur a un coût horaire de disponibilité distinct, et le nouveau coût commence lorsque le processus de redimensionnement se termine. Vous pouvez payer des tarifs différents pour le même serveur au cours d'un même cycle de facturation.
Une notification s'affiche vous invitant à vérifier les modifications que vous avez apportées à vos ressources système et qu'il n'y a eu aucun impact négatif sur votre serveur.
-
Vérifiez le redimensionnement du serveur et l'intégrité du système en vous connectant à distance.
Avertissement : La vérification est une étape importante car c'est la dernière chance dont vous disposez pour revenir à la taille d'origine et annuler toute modification apportée à votre serveur. Dans ce cas, la disponibilité du site Web n'est pas un indicateur de réussite, car certains processus serveur peuvent s'arrêter pendant la vérification.
Avec un serveur Linux, vous pouvez utiliser Secure Shell (SSH) pour vous connecter à l'adresse IP publique ou privée du serveur et exécuter les commandes suivantes pour vérifier les modifications :
-
nproc:Nombre de processeurs -
df -hP:Utilisation du disque dur -
free -m:RAM disponibleRemarque :Les serveurs démarrés à partir d'un volume Cloud Block Storage ne gagnent pas d'espace disque après un redimensionnement.
Avec un serveur Windows, vous devez effectuer des étapes supplémentaires pour utiliser l'espace supplémentaire après un redimensionnement. Pour plus d'informations, consultez Ajout d'espace disque après le redimensionnement d'un serveur cloud Windows Server 2012.
Si un appareil Linux n'affiche pas l'espace disque correct après un redimensionnement, suivez ces instructions
- Cliquez sur Confirmer pour vérifier le redimensionnement ou Rétablir pour revenir à la taille d'origine.
La confirmation du redimensionnement modifie l'état du serveur. Le processus est terminé lorsque le Statut s'affiche comme Active , l'action en cours est None , et le serveur redémarre. Vous devrez peut-être redémarrer les services Web qui s'exécutaient manuellement. Après 24 heures, le système confirme automatiquement le redimensionnement et les modifications.
Redimensionner un serveur via Pitchfork
Vous pouvez également utiliser Pitchfork, une application API Web interactive qui vous permet d'interagir rapidement avec les produits Rackspace Cloud pour redimensionner votre serveur. Suivez les étapes suivantes pour redimensionner votre serveur à l'aide de Pitchfork :
-
Accédez à Pitchfork et connectez-vous en utilisant le nom d'utilisateur et la clé API de votre compte cloud.
-
Cliquez sur les Serveurs Cloud icône pour accéder à la page Serveurs Cloud.
-
Dans la Région menu déroulant, sélectionnez la région du serveur cloud que vous souhaitez redimensionner.
-
Faites défiler jusqu'à Liste des saveurs et cliquez sur Détails . Saisissezlimit=100 pour le Filtre paramètre, puis cliquez sur Envoyer un appel API .
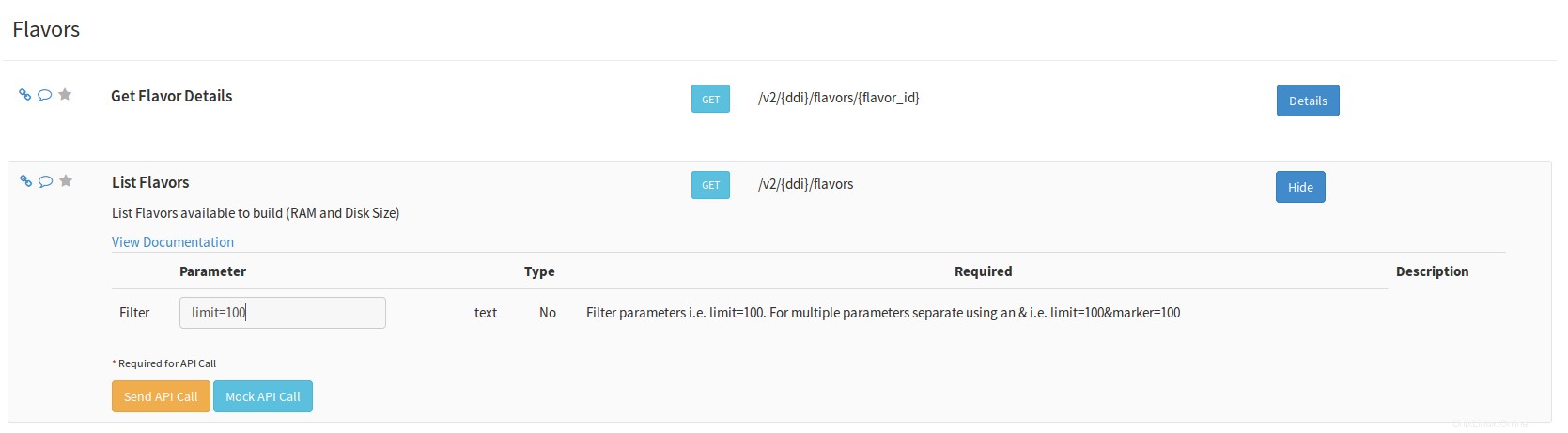
-
Recherchez le serveur que vous souhaitez redimensionner et notez l'UUID du serveur. et flavor_id . Vous avez besoin de ces valeurs pour le redimensionnement du serveur Appel API.
-
Faites défiler jusqu'à Redimensionner le serveur et cliquez sur Détails. Saisissez l'id_serveur (UUID) et flavor_id que vous avez recueillies à l'étape précédente, puis cliquez sur Envoyer un appel API .
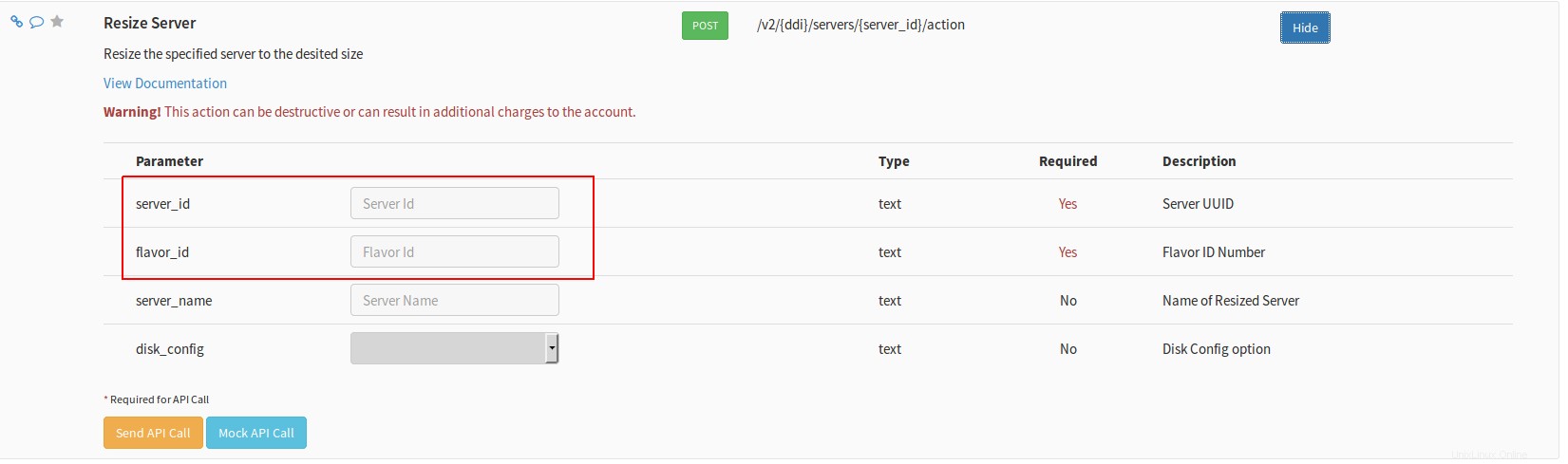
L'état du serveur dans le panneau de configuration du cloud doit passer à Redimensionnement .Une fois l'opération terminée, vous devez vérifier le redimensionnement du serveur en accédant aux Détails du serveur page du serveur que vous avez redimensionné.
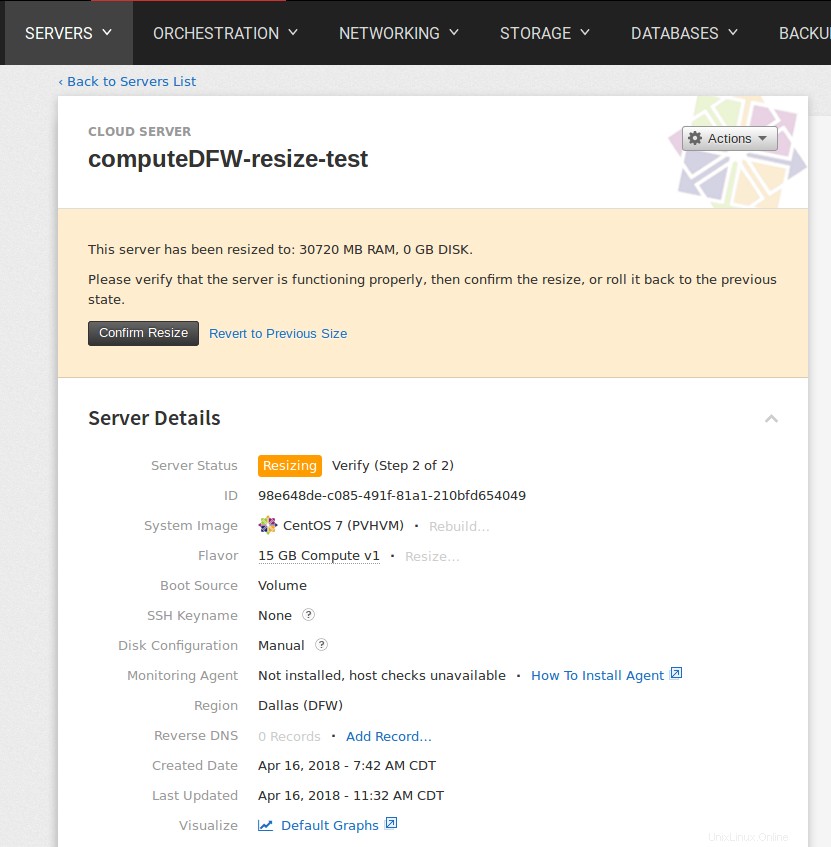
Ressources supplémentaires
- Reconstruire un serveur cloud
- Réinitialiser le mot de passe de votre serveur
- Redémarrez votre serveur
- Sécurité de base du serveur cloud
- Référence de l'API Cloud Servers :Redimensionner le serveur spécifié
- Pitchfork - l'application Web de l'API Rackspace Cloud
Utilisez l'onglet Commentaires pour faire des commentaires ou poser des questions. Vous pouvez également démarrer une conversation avec nous.