Section précédente : Étapes de haut niveau pour migrer depuis Amazon Web Services
Cet article décrit comment provisionner vos services Rackspace Cloud lors de la migration depuis Amazon Web Services (AWS).
Provisionner un nouveau serveur Cloud
Utilisez les instructions suivantes pour provisionner un nouveau serveur cloud :
-
Connectez-vous au panneau de configuration de Rackspace Cloud.
-
Dans la barre de navigation supérieure, cliquez sur Sélectionner un produit> Rackspace Cloud .
-
Sélectionnez Serveurs> Serveurs Cloud .
-
Sur les serveurs page, cliquez sur Créer un serveur .
-
Nommez le serveur et sélectionnez une région pour celui-ci.
-
Sélectionnez un système d'exploitation qui correspond à votre système d'exploitation d'AWS.
-
Sélectionnez la taille (type) qui correspond à votre instance EC2 (RAM et espace disque), puis cliquez sur Créer un serveur .
Pour plus d'informations sur le mappage de taille d'instance, consultez Mappage des ressources Amazon Web Services aux ressources Rackspace.
Remarque :Vous pouvez ajouter plus de stockage à votre serveur cloud après sa création en ajoutant un volume Cloud Block Storage. Pour obtenir des instructions, consultez ajouter un volume Cloud Block Storage.
-
Lorsque votre mot de passe administrateur racine s'affiche, copiez le mot de passe dans un emplacement sécurisé, puis cliquez sur Ignorer le mot de passe .
Remarque :Il est important de copier et d'enregistrer votre mot de passe d'administrateur racine pour référence future. Vous avez besoin de ce mot de passe pour vous connecter à votre serveur. Après avoir cliqué sur Ignorer le mot de passe , le mot de passe ne s'affichera plus.
Créer un mot de passe personnalisé (facultatif)
Utilisez les instructions suivantes pour créer un mot de passe personnalisé pour votre serveur :
-
Dans la barre de navigation supérieure du panneau de configuration du cloud, cliquez sur Serveurs .
-
Cliquez sur l'icône d'engrenage à côté du serveur dans la liste des serveurs et sélectionnez Modifier le mot de passe .
-
Entrez un nouveau mot de passe et cliquez sur Modifier le mot de passe .
Ajouter un volume de stockage Cloud Block (facultatif)
Si vous aviez des volumes Amazon Elastic Book Store (EBS) supplémentaires attachés à votre serveur, ou si vous préférez avoir plus d'espace de stockage pour votre serveur, ajoutez des volumes Cloud Block Storage supplémentaires comme suit :
-
Dans la barre de navigation supérieure du panneau de configuration du cloud, cliquez sur Serveurs , puis choisissez votre serveur dans la liste.
-
Dans les volumes de stockage section, cliquez sur Créer un volume .
-
Nommez le volume, sélectionnez son type (SATA ou SSD) et sélectionnez la taille.
-
Cliquez sur Créer un volume .
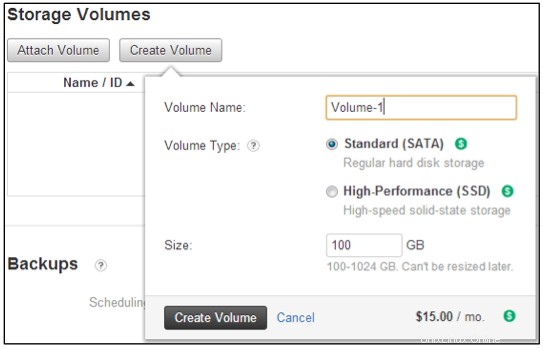
Créer un conteneur Cloud Files (facultatif)
Si vous prévoyez d'utiliser un conteneur Cloud Files pour l'application afin de sauvegarder des fichiers ou d'aider à la migration de votre application, créez votre conteneur maintenant.
-
Dans la barre de navigation supérieure du panneau de configuration du cloud, sélectionnez Stockage > Stockage d'objets et CDN > Fichiers .
-
Sur les fichiers cloud/conteneurs page, cliquez sur Créer un conteneur .
-
Nommez le conteneur, attribuez-le à la même région que le serveur que vous avez créé et sélectionnez le type de conteneur.
-
Cliquez sur Créer un conteneur .
Créer une instance Cloud Databases (facultatif)
Si vous ne disposez pas de votre propre serveur de base de données, créez une instance Cloud Databases.
-
Dans la barre de navigation supérieure du panneau de configuration du cloud, sélectionnez Bases de données ->Instance MySQL .
-
Nommez l'instance et attribuez-la à la même région que votre serveur.
-
Sélectionnez le type d'instance de base de données (datastore) et spécifiez sa taille (en RAM et espace disque).
-
(Facultatif) Ajoutez votre première base de données en lui attribuant un nom, un nom d'utilisateur et un mot de passe.
Remarque : Vous ne pouvez pas nommer votre utilisateur en tant que root.
-
Cliquez sur Créer une instance unique .
Se connecter au serveur cloud
-
Dans la barre de navigation supérieure du panneau de configuration du cloud, cliquez sur Serveurs , puis choisissez votre serveur dans la liste.
-
Sous Réseaux , notez le PublicNet (Internet) IPv4 adresse.
-
En utilisant SSH, connectez-vous à votre Serveur Cloud en utilisant la commande suivante et l'adresse PublicNet :
ssh root@<ipAddress>Si vous vous connectez à partir d'un ordinateur Windows, utilisez PuTTY ou un
SSHsimilaire commande pour se connecter à l'adresse IP de votre serveur. -
Entrez votre mot de passe root pour vous connecter.
Étapes suivantes
Une fois vos services Rackspace Cloud provisionnés, vous pouvez créer vos applications et transférer vos données depuis AWS. Les articles suivants fournissent des descriptions détaillées des scénarios de migration :
- Migration d'une application basée sur une pile LAMP à partir d'Amazon Web Services
- Migrer une application .NET depuis Amazon Web Services
- Migrer une application Web Java depuis Amazon Web Services
- Migration d'une application basée sur Backbone.js, Node.js et MongoDB depuis Amazon Web Services