Les clients peuvent bénéficier d'une sécurité accrue sur les comptes Rackspace Cloud en utilisant les capacités d'authentification multifactorielle (MFA) du Rackspace Cloud Identity Service.MFA ajoute une couche supplémentaire de vérification d'identité au processus de connexion en demandant à un utilisateur de soumettre un code sensible au temps que le service d'identité envoie à un SMS ou Application mobile associé au compte de l'utilisateur :
-
Un appareil SMS est un téléphone portable, un ordinateur portable ou un autre appareil numérique avec un numéro de téléphone associé capable de recevoir des SMS.
-
Une application mobile est une application cliente installée sur votre téléphone, ordinateur portable ou autre appareil numérique qui crée et utilise le code.
Vous pouvez modifier MFA en mettant à jour les paramètres de votre compte dans le panneau de configuration Rackspace Cloud. Une fois que vous avez associé un appareil à votre compte, l'authentification devient un processus en deux étapes :
-
Chaque fois que vous vous connectez, le service d'authentification Rackspace génère un code et l'envoie à l'appareil associé.
-
Une fois que le service a envoyé le code, le système vous invite à saisir le code et à le soumettre au service d'identité pour terminer le processus d'authentification.
Remarque : Les tarifs standard des SMS et les frais de données s'appliquent en fonction de votre contrat avec votre fournisseur d'appareils mobiles.
De plus, les administrateurs de compte Rackspace Cloud peuvent configurer des paramètres à l'échelle du compte pour spécifier une politique MFA pour tous les utilisateurs du compte. Les administrateurs peuvent mettre à jour les paramètres à l'échelle du compte pour exiger MFA pour tous les utilisateurs. Lorsque ce paramètre est activé, les utilisateurs ne peuvent pas accéder à leur compte tant qu'ils n'ont pas configuré MFA. Le système déconnecte les utilisateurs actuels dès qu'il applique l'exigence à l'échelle du compte. La prochaine fois qu'ils se connectent, les utilisateurs reçoivent une notification de la sécurité accrue et une invite pour terminer le processus de configuration.
Important :Par défaut, nous activons l'authentification multifacteur pour l'ensemble du compte. Si vous souhaitez désactiver ce paramètre, vous devez générer un ticket d'assistance.
Considérations
-
MyRackspace implémente également MFA. Pour plus d'informations, voir Authentification multifactorielle depuis le portail MyRackspace.
-
Lorsque vous activez MFA pour un compte, vous ne pouvez vous authentifier qu'avec un nom d'utilisateur et un mot de passe.
Si l'utilisateur fournit au client un nom d'utilisateur et des informations d'identification de clé d'API valides, le client reçoit immédiatement le jeton d'authentification. Ce comportement permet aux processus automatisés ou aux agents d'exécuter des opérations à l'aide du nom d'utilisateur et des informations d'identification de la clé d'API.
-
Supposons que vous utilisiez un outil OpenStack ou Rackspace CLI pour vous authentifier avec un nom d'utilisateur et un mot de passe. Si vous ajoutez MFA à votre compte, vous ne pouvez pas vous authentifier car les outils CLI ne prennent pas en charge MFA. Pour contourner ce problème, essayez l'une des approches suivantes :
- N'activez pas MFA pour les comptes qui nécessitent une authentification par nom d'utilisateur et mot de passe via un outil CLI.
- Si vous utilisez le client nova, configurez le client pour qu'il s'authentifie avec une clé API.
- Si vous utilisez un client qui prend en charge l'authentification par jeton, utilisez cURL pour obtenir le jeton d'authentification. Exportez la valeur du jeton vers la variable d'environnement du jeton pour le client, par exemple, OS_TOKEN ou OS_AUTH_TOKEN. Ensuite, utilisez la CLI pour soumettre des demandes d'API au Rackspace Cloud.
-
Vous pouvez également gérer MFA à partir du guide Identity API 2.0.
Configurer votre compte pour s'authentifier à l'aide d'un appareil SMS
Pour configurer votre compte afin d'utiliser un appareil SMS pour MFA, vous avez besoin du numéro de téléphone associé à votre appareil numérique. Vous devez disposer d'un appareil capable de recevoir des SMS.
Pour enregistrer et vérifier un appareil SMS, procédez comme suit :
-
Connectez-vous au panneau de configuration de Rackspace Cloud.
-
Dans le coin supérieur droit du panneau de configuration du cloud, cliquez sur utilisateur menuet sélectionnez Mon profil et mes paramètres .
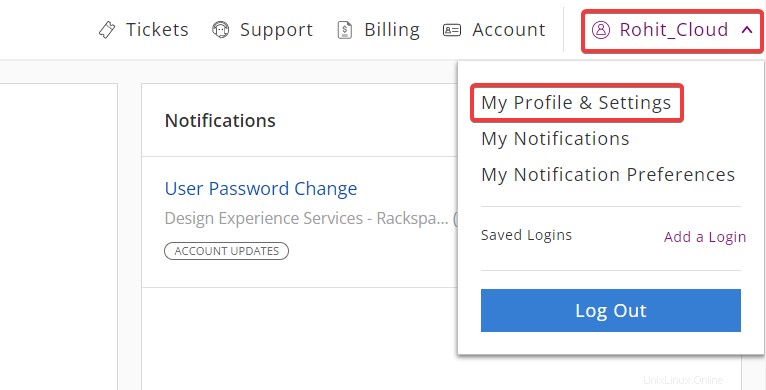
-
Dans les Paramètres de sécurité section, sélectionnez Activer pour l'authentification multifacteur .
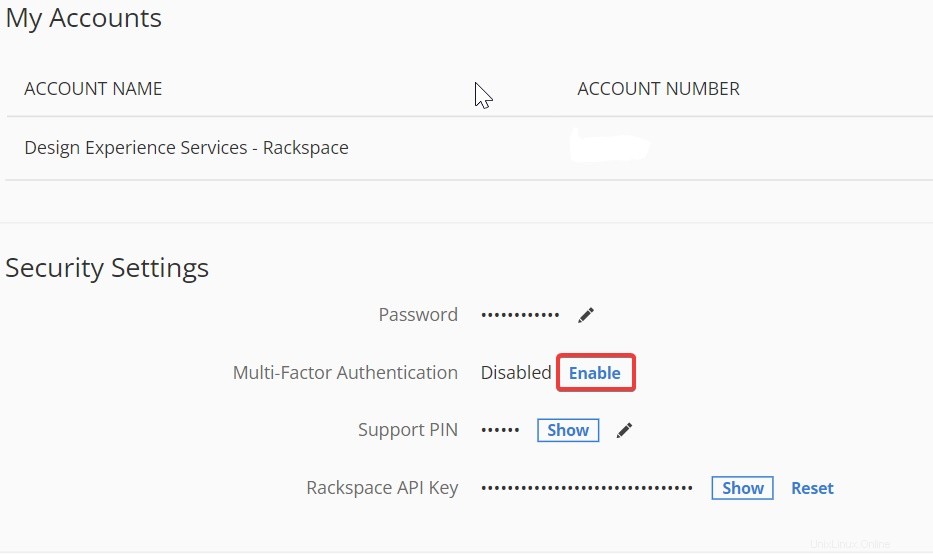
-
Sélectionnez SMS utilisateur et cliquez sur Suivant .
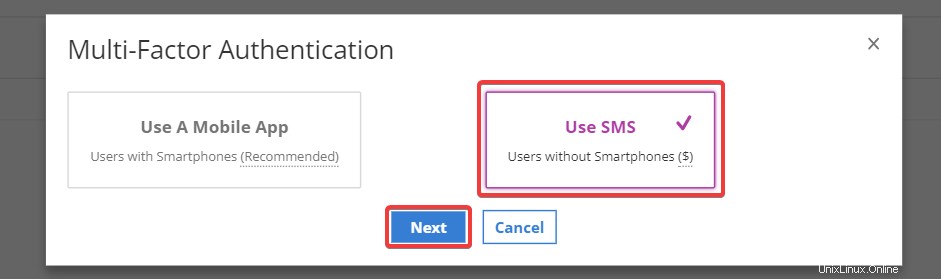
-
Sélectionnez le code pays de l'appareil, saisissez le numéro de téléphone de l'appareil, puis cliquez sur Suivant
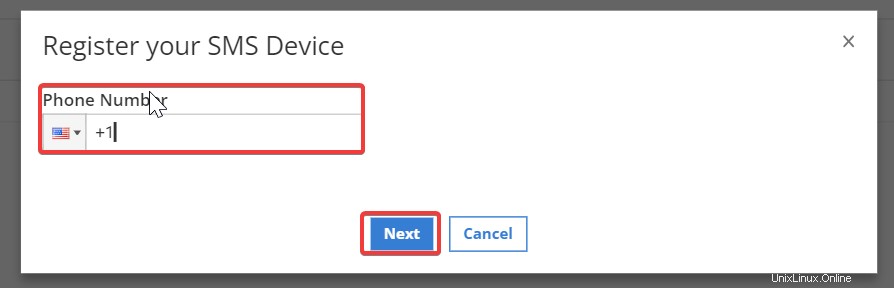
Remarque :Le service d'identité envoie un SMS avec un code PIN à quatre chiffres au téléphone spécifié.
-
Saisissez le code PIN envoyé à votre appareil mobile dans le champ du code de vérification, puis cliquez sur Vérifier .

Après avoir soumis le code de vérification, vous devez vous authentifier à nouveau en utilisant le processus MFA.
Configurez votre compte pour vous authentifier à l'aide d'une application mobile.
Pour configurer votre compte afin d'utiliser une application mobile pour MFA, vous devez installer l'une des applications client OTP suivantes sur votre appareil :
- Authentique
- Duo
- Google Authenticator
Pour enregistrer et valider un appareil à code mobile, procédez comme suit :
-
Connectez-vous au panneau de configuration de Rackspace Cloud.
-
Dans le coin supérieur droit du panneau de configuration du cloud, cliquez sur le menu utilisateur et sélectionnez Mon profil et mes paramètres .
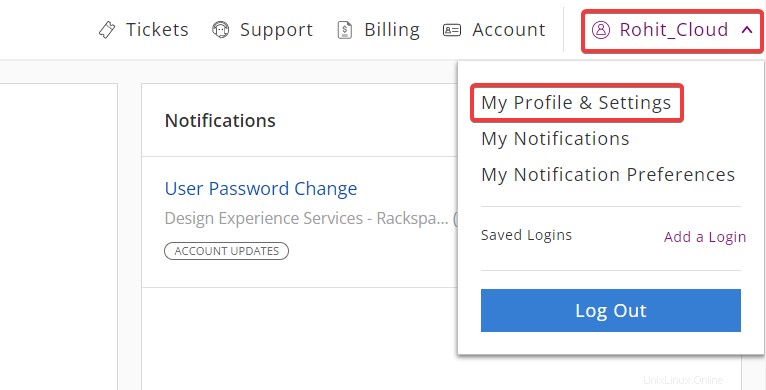
-
Dans les Paramètres de sécurité section, sélectionnez Activer pour l'authentification multifacteur .
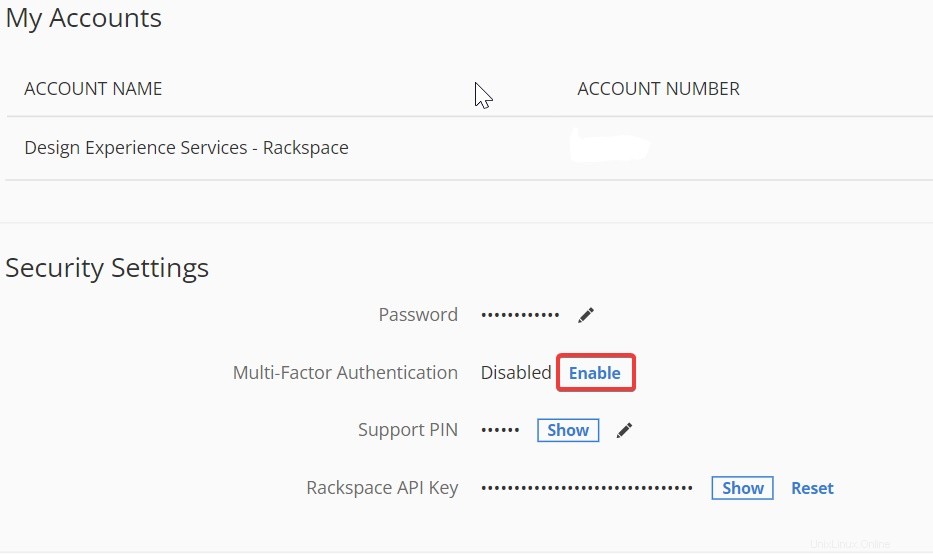
-
Sélectionnez Utiliser une application mobile et cliquez sur Suivant .

Remarque :Applications prises en charge :Authy, Duo, Google Authenticator.
-
Saisissez un surnom d'appareil pour l'application mobile. Ensuite, cliquez sur Suivant .
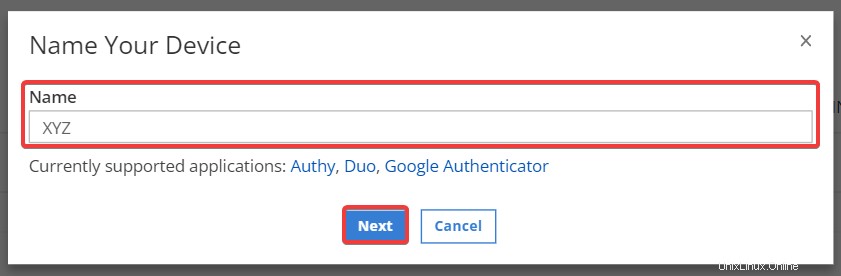
-
Le service Identity génère un QR code. Utilisez l'application sur votre appareil pour scanner le code-barres et cliquez sur Vérifier .
Après avoir scanné le code-barres, l'application sur votre appareil génère un OTP/code.
-
Pour vérifier le nouvel appareil, saisissez le code sur Vérifier le code formulaire. Ensuite, cliquez sur Vérifier .
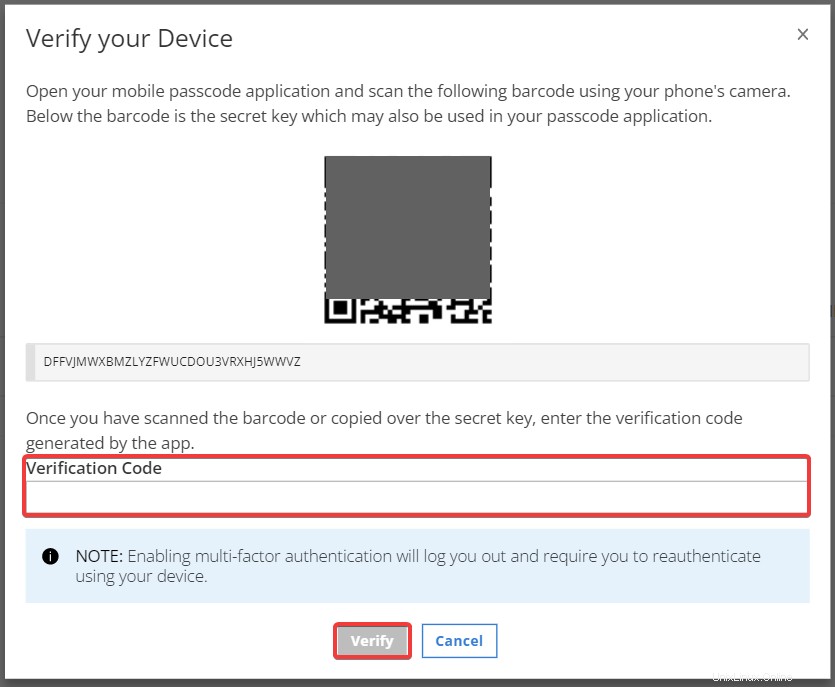
Après avoir soumis le code de vérification, le système vous déconnecte automatiquement.
Remarque : Par défaut, la nouvelle application mobile est la méthode d'authentification par défaut. Si vous ne voulez pas que ce soit la méthode par défaut ou si vous ne voulez pas être déconnecté de votre compte, supprimez la sélection de Make this mydefault authentication method .
Vous pouvez mettre à jour la méthode d'authentification par défaut sur Mon profil et mes paramètres page.
Modifier la méthode MFA par défaut
Si vous avez configuré votre compte avec SMS et application mobile, vous pouvez sélectionner la méthode MFA par défaut dans Mon profil et mes paramètres page.
-
Connectez-vous au panneau de configuration de Rackspace Cloud.
-
Dans le coin supérieur droit du panneau de configuration du cloud, cliquez sur le menu utilisateur et sélectionnez Mon profil et mes paramètres .
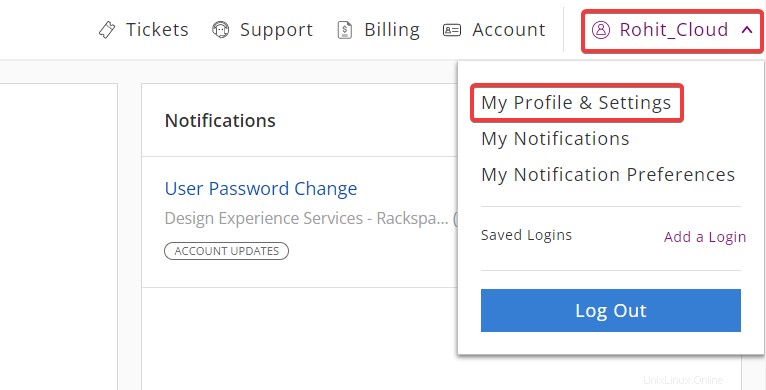
-
Dans les Paramètres de sécurité section, sous Authentification multi-facteurs , sélectionnez Gérer .

-
Dans les Paramètres de sécurité section, sélectionnez Activer pour l'authentification multifacteur .
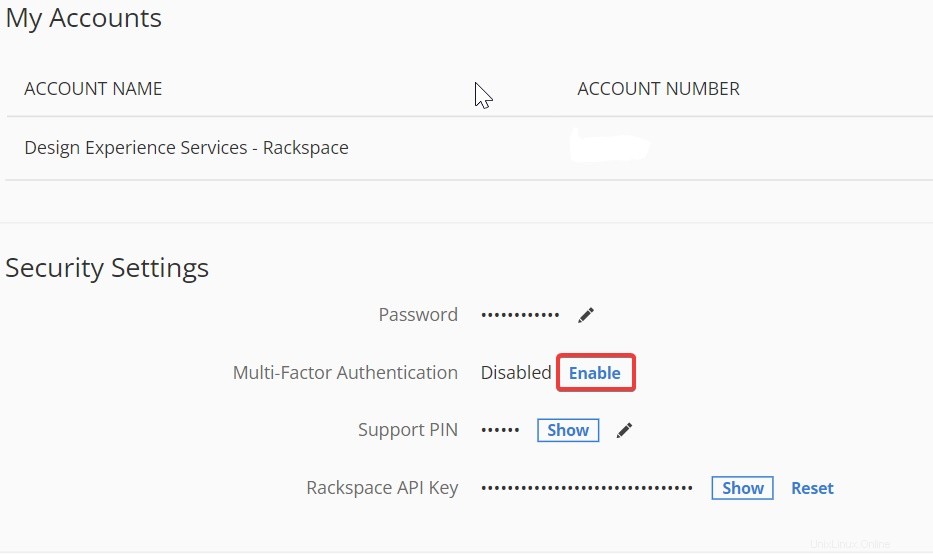
-
Sous Méthode , sélectionnez Passer aux SMS (si vous configurez une application mobile) ouPasser à l'application mobile (si vous avez configuré les SMS).

Configurer les paramètres MFA à l'échelle du compte à partir d'un compte administrateur
Important :Par défaut, nous activons l'authentification multifacteur pour l'ensemble du compte. Si vous souhaitez désactiver ce paramètre, vous devez générer un ticket d'assistance.
Les administrateurs de compte peuvent mettre à jour les paramètres du compte Rackspace Cloud pour exiger que tous les utilisateurs s'authentifient à l'aide de MFA. Lorsque le paramètre est activé, les utilisateurs ne peuvent pas accéder à leurs comptes tant qu'ils n'ont pas ajouté et vérifié un appareil sur leur compte.
-
Connectez-vous au panneau de configuration de Rackspace Cloud.
-
Dans l'angle supérieur droit, cliquez sur Compte> Paramètres du compte .

-
Sous Paramètres du compte Rackspace , cliquez sur Modifier à côté de Multi-FactorAuthentication.
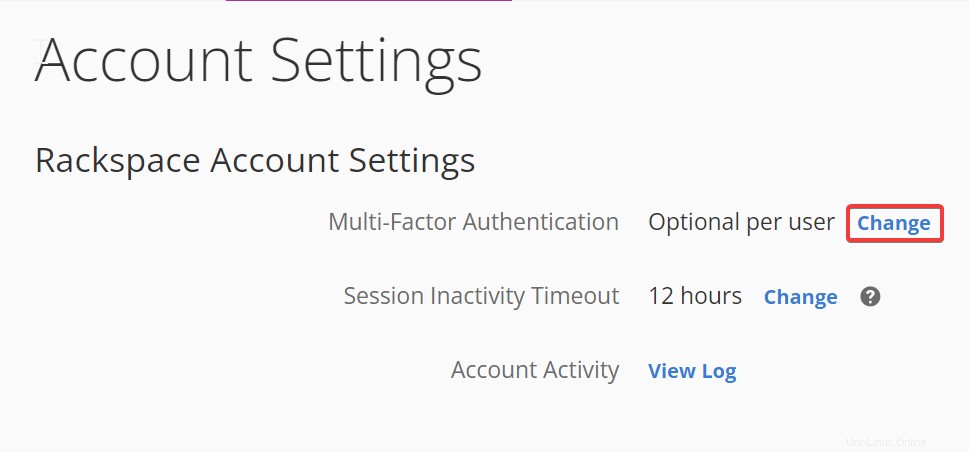
-
Dans la fenêtre contextuelle, cliquez sur Require Multi-Factor Account-Wide .

Si vous mettez à jour le paramètre pour exiger Multi-Factor Account-Wide , tous les utilisateurs actuellement connectés au panneau de configuration de Rackspace sans l'authentification multifacteur activée seront déconnectés et invités à configurer le multifacteur lors de la rentrée.
Lorsque ces utilisateurs se reconnectent, le système les guide tout au long de la configuration MFA.
Configurer MFA lors de la connexion au compte
Si vous n'avez pas configuré votre compte pour MFA lorsque cela était nécessaire, le système vous informe de l'augmentation des exigences de sécurité et vous invite à configurer l'authentification.
Pour accéder à votre compte, cliquez sur Configurer l'authentification multifacteur. Ensuite, suivez les étapes pour enregistrer et vérifier un appareil et authentifiez-vous en utilisant le code envoyé à l'appareil.
Supprimer MFA
Vous pouvez désactiver MFA et supprimer tous les appareils associés à votre compte.
-
Dans le coin supérieur droit du panneau de configuration du cloud, cliquez sur userName menu et sélectionnez Mon profil et mes paramètres .
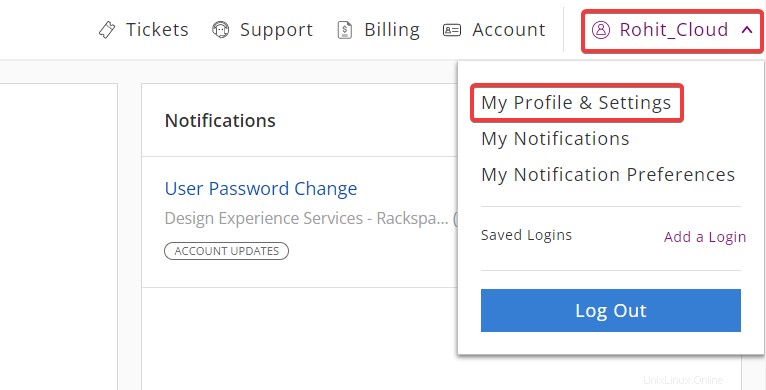
-
Dans les Paramètres de sécurité section, cliquez sur Gérer pour l'authentification multifacteur .

- Sélectionnez Désactiver et cliquez sur Terminé .

Modifier le numéro de téléphone portable
Pour modifier le numéro de téléphone mobile associé à votre compte, utilisez le bouton Supprimer option pour supprimer le numéro de téléphone existant en suivant les instructions de la tâche précédente. Ensuite, mettez à jour les paramètres du compte avec le nouveau numéro de téléphone et vérifiez l'appareil.
Dépannage
Utilisez les informations suivantes pour résoudre les problèmes courants qui peuvent survenir lors de la configuration et de l'utilisation de MFA.
| Problème | Résolution |
Numéro de téléphone invalide | Si vous obtenez un message d'erreur lors de l'enregistrement d'un numéro de téléphone, vérifiez que vous avez entré le code de pays correct et un numéro de téléphone valide sans caractères ni espaces supplémentaires. |
PIN invalide lors de la vérification de l'appareil | Lorsque vous essayez de vérifier un appareil mobile, vous pouvez recevoir une erreur causée par un code PIN non valide. Confirmez que vous saisissez le bon code PIN à quatre chiffres que vous avez reçu par SMS. Assurez-vous que vous utilisez l'appareil mobile associé au compte Rackspace Cloud. |
Compte verrouillé | Si vous entrez un code incorrect plus de six fois au cours du processus MFA, votre compte sera verrouillé. Contactez le support Rackspace pour restaurer l'accès à un compte verrouillé. |
Impossible de lier le compte cloud dans MyRackspace avec MFA activé | Si vous utilisez MyRackspace, vous ne pouvez pas vous lier à un compte Rackspace Cloud existant activé pour MFA. |
Récupération de compte | Si vous avez configuré votre compte pour MFA et que vous n'avez pas accès à votre appareil ou à vos codes de récupération de compte générés, contactez le support Rackspace. |