Cet article décrit les différentes méthodes pour effectuer des tâches de gestion de serveur dans le panneau de configuration du cloud en aussi peu de clics que possible.
Accéder aux tâches de gestion du serveur
Vous pouvez utiliser le menu d'engrenage ou les Actions menu pour effectuer des opérations de gestion sur votre serveur.
Menu d'engrenage
Lorsque vous cliquez sur Serveurs> Serveurs Cloud en haut de la page, vous voyez une liste de vos serveurs. À gauche de chaque nom de serveur se trouve une icône d'engrenage. Cliquez sur l'icône pour afficher un menu des opérations que vous pouvez effectuer sur votre serveur.
Menu des actions
Si vous cliquez sur un nom de serveur, les Détails du serveur apparaît. Lesactions Le menu se trouve dans le coin supérieur droit de la page. Ce menu contient les mêmes opérations que celles disponibles dans le menu d'engrenage.
Effectuer des tâches de gestion de serveur
Vous pouvez utiliser l'icône d'engrenage ou les Actions menu pour effectuer les tâches de gestion de serveur suivantes.
Identifiez votre serveur
Vous pouvez renommer votre serveur ou lui ajouter des balises (étiquettes descriptives) :
- Cliquez sur Renommer pour changer le nom du serveur.
- Cliquez sur Ajouter une balise pour ajouter de nouvelles balises ou supprimer des balises existantes. Pour plus d'informations sur les balises, consultez Utilisation des balises.
Imager et restaurer votre serveur
Vous pouvez créer une image d'un serveur ou reconstruire un serveur à partir d'une image précédemment enregistrée :
- Cliquez sur Créer une image pour créer une image instantanée de votre serveur.
- Cliquez sur Planifier l'image pour créer des images manuelles ou planifiées à partir de vos serveurs en cours d'exécution.
- Cliquez sur Reconstruire à partir de l'image pour écraser votre serveur actuel avec une image précédemment enregistrée ou une nouvelle image de votre choix.
- Cliquez sur Entrer en mode de secours pour dépanner et effectuer des vérifications de sécurité sur votre serveur.
Gérer votre serveur
Vous pouvez effectuer les tâches de gestion essentielles suivantes sans vous connecter directement à votre serveur :
-
Cliquez sur Console d'urgence pour ouvrir la fenêtre du shell Linux® ou la fenêtre d'invite de commande Microsoft®Windows® afin de pouvoir émettre des commandes directement sur votre serveur.
-
Cliquez sur Redémarrer pour redémarrer le serveur.
-
Cliquez sur Redimensionner pour faire évoluer verticalement votre puissance de calcul (non disponible pour tous les serveurs).
-
Cliquez sur Modifier le mot de passe pour changer le mot de passe root sur les serveurs Linux ou le mot de passe de l'administrateur sur Windows.
Remarque : Cette commande nécessite un redémarrage automatique de votre serveur. N'oubliez pas de sauvegarder vos données avant d'émettre cette commande.
-
Cliquez sur Supprimer le serveur pour supprimer un serveur lorsque vous n'en avez plus besoin. Vous perdrez toutes les données enregistrées et l'adresse IP attribuée au serveur.
Utiliser des liens d'édition directe
Dans les détails du serveur page pour un serveur particulier, les éléments configurables instantanément ont des liens à droite d'eux.
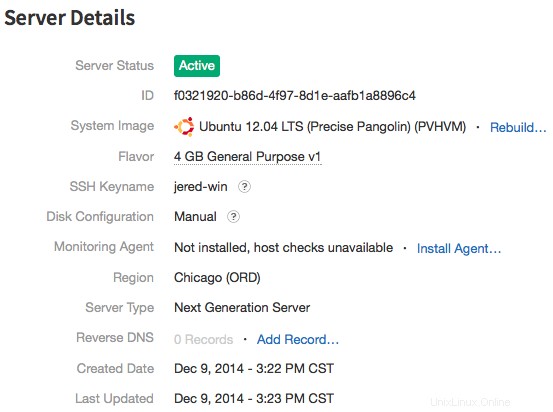
Par exemple, à côté de l'image système champ, vous pouvez cliquer sur Reconstruire pour reconstruire votre serveur à partir d'une image Rackspace par défaut ou d'une image précédemment enregistrée. Vous spécifiez les informations requises dans la boîte de dialogue contextuelle, puis cliquez sur Reconstruire le serveur .
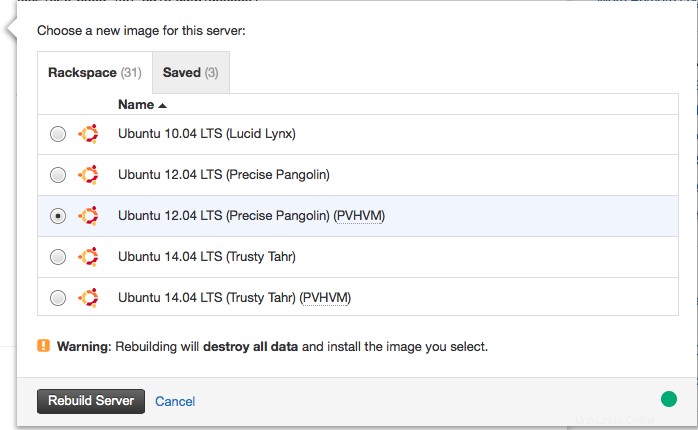
Informations connexes
En savoir plus sur les serveurs cloud