Le Rackspace Cloud peut vous faire gagner du temps et de l'argent. Cet article vous montre comment vous pouvez y parvenir en transformant votre idée en site de travail. Ce processus comprend les étapes suivantes :
- Construire l'infrastructure.
- Téléchargez votre code.
- Testez votre site.
Le projet que vous apportez au cloud est probablement beaucoup plus compliqué que ce que couvre ce guide. Cependant, le processus utilisé par ce guide vous aide à déployer avec succès n'importe quel site Web ou application.
Ce guide n'est pas une visite guidée complète de CloudServers. Cependant, en suivant ces instructions, vous établissez les bases sur lesquelles vous pouvez vous appuyer en lisant d'autres articles et guides.
Prérequis
Les informations contenues dans ce guide sont pratiques. Si vous envisagez de suivre, vous devrez peut-être télécharger et installer le logiciel suivant :
- Une application cliente Secure Shell (SSH)
- Une application cliente SSH File Transfer Protocol (SFTP)
Si vous n'avez pas de site Web à télécharger, vous pouvez utiliser l'exemple de fichier HTML suivant que nous avons créé pour cet exercice. Cliquez avec le bouton droit sur le lien pour enregistrer le fichier et renommez le fichier en index.html .
Construire l'infrastructure
Dans cette section, vous créez votre serveur, vous y connectez et installez le package de serveur Web Apache® pour transformer le serveur en serveur Web.
Créer un serveur cloud
Utilisez les étapes suivantes pour créer un serveur cloud :
-
Connectez-vous au Cloud Control Panel en utilisant le nom d'utilisateur et le mot de passe que vous avez saisis lors de la création de votre compte.
Le Cloud Control Panel prend en charge de nombreux produits et services Rackspace. Pour plus d'informations sur le Cloud Control Panel, voir Présentation du Rackspace Cloud ControlPanel.
-
Dans la barre de navigation supérieure, cliquez sur Sélectionner un produit> Rackspace Cloud .
-
Sélectionnez Serveurs> Serveurs Cloud , puis cliquez sur Créer un serveur .
Dans la plupart des cas, vous pouvez déployer la bonne infrastructure en quelques clics.
Vous avez un grand contrôle lorsque vous créez un nouveau serveur cloud. Cependant, pour simplifier les choses, ce guide se concentre sur les trois parties requises :le nom, l'image et la taille.
-
Nommez votre serveur cloud.
Le nom de votre serveur cloud doit communiquer son rôle (par exemple, serveur Web ou base de données) et ce qu'il héberge.
-
Sélectionnez une image.
L'image que vous sélectionnez contient à la fois le système d'exploitation (OS) et le logiciel présélectionné.
-
Sélectionnez une saveur.
Le terme saveur fait référence à la capacité de l'unité centrale de traitement (CPU), de la mémoire vive (RAM) et du disque dur du serveur. Vous pouvez considérer la saveur comme la taille du serveur. Lorsque vous avez besoin de plus de puissance, vous souhaitez sélectionner un serveur cloud plus grand, ce qui signifie une saveur de plus grande capacité. Comme il ne s'agit que d'un serveur de test, nous vous recommandons de sélectionner 8 Go General Purpose v1 saveur.
-
Cliquez sur Créer un serveur .
Une fenêtre contextuelle affiche le mot de passe de l'administrateur racine de votre serveur. .Vous aurez besoin de ce mot de passe pour vous connecter au serveur plus loin dans ce guide, assurez-vous donc de le copier avant de cliquer sur Ignorer le mot de passe .
-
Vérifiez que la compilation est terminée.
Le temps nécessaire à la création de votre serveur cloud dépend de l'image et de la saveur que vous avez sélectionnées. Le serveur a terminé sa construction et est prêt à se connecter lorsque le État du serveur est Actif .
-
Copiez l'adresse IP publique.
Dans les groupes Réseaux et sécurité section des Détails du serveur page, recherchez et copiez l'adresse IPv4 du serveur (PublicNet) afin de pouvoir l'utiliser dans la section suivante.
Se connecter à votre serveur
Maintenant que vous avez un serveur cloud actif, vous devez en faire un serveur Web. Pour ce faire, connectez-vous et installez le package de serveur Web Apache.
Vous pouvez vous connecter à un serveur de plusieurs manières, mais la méthode standard et la plus sécurisée est Secure Shell (SSH). SSH vous permet d'envoyer des informations vers et depuis votre serveur en toute sécurité.
-
Connectez-vous depuis un ordinateur MacOS® X ou Windows®. Pour savoir comment vous connecter, sélectionnez l'article qui correspond au système d'exploitation de votre ordinateur :
-
Connectez-vous à Linux depuis Mac OS X en utilisant Terminal
Remarque :Vous pouvez utiliser Terminal ou le client SSH que vous avez téléchargé au début de ce guide.
-
Connectez-vous à Linux depuis Windows en utilisant PuTTY
La première fois que vous vous connectez à un serveur cloud, votre ordinateur vérifie que c'est quelque chose que vous voulez faire.
-
-
Tapez oui puis appuyez sur Entrée .
-
Tapez ou collez le mot de passe que vous avez copié à l'étape 6 lors de la création du serveur.
Si le mot de passe est correct, vous vous connectez à votre serveur. Un écran similaire au suivant s'affiche :
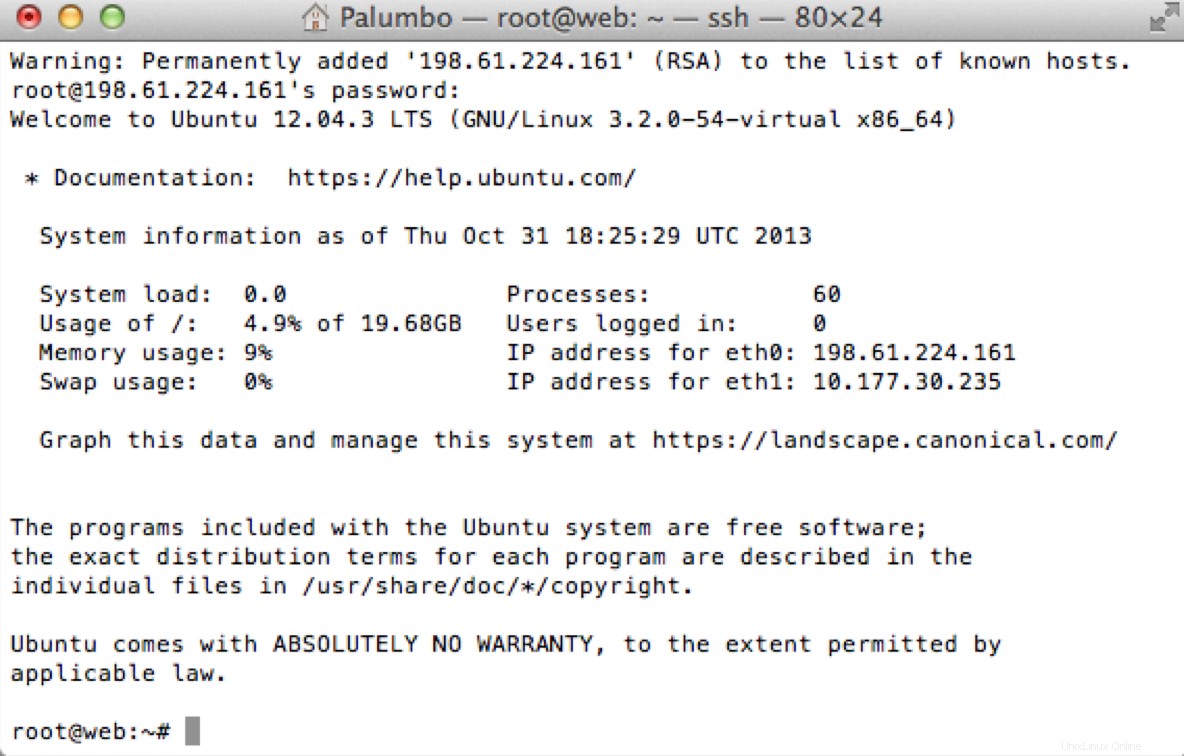
Installer Apache
Pour installer Apache, saisissez la commande suivante dans la fenêtre du terminal :
apt-get install apache2 -y
Certaines informations défilent dans la fenêtre de votre terminal lorsque votre serveur télécharge et installe Apache et tout logiciel dont Apache pourrait avoir besoin pour fonctionner correctement.
Testez Apache avec votre navigateur Web
Une fois la commande terminée, assurez-vous qu'Apache est installé et activé. Collez l'adresse IPv4 (PublicNet) de votre serveur cloud dans la barre de navigation du navigateur. Si vous voyez le message "Ça marche !", vous avez maintenant un serveur Web installé sur votre serveur cloud.
Le fichier du site de travail est stocké sous index.html dans votre DocumentRoot répertoire.
Téléchargez votre code
La prochaine étape consiste à télécharger votre site. Vous connaissez peut-être le protocole de transfert de fichiers (FTP) comme moyen de télécharger et de télécharger des fichiers à partir d'un autre ordinateur. Rackspace Cloud Servers utilise SFTP pour plus de sécurité, vous avez donc besoin d'un client FTP qui prend en charge les connexions SFTP. Heureusement, de nombreux clients FTP populaires et gratuits prennent en charge les connexions SFTP.
Établir une connexion SFTP avec votre serveur
Utilisez les étapes suivantes pour établir une connexion SFTP avec votre serveur :
- Lorsque vous créez une nouvelle connexion, assurez-vous de choisir le SFTP (SSHFile Transfer Protocol) option.
- Pour le serveur, saisissez l'adresse IP (Internet Protocol) du serveur cloud.
- Pour le nom d'utilisateur, saisissez
root. - Pour le mot de passe, saisissez le mot de passe de l'utilisateur root.
- Cliquez sur l'option pour établir une nouvelle connexion à votre serveur.
Mettre en ligne votre site
L'étape suivante consiste à télécharger votre site sur le serveur cloud. Cependant, vous devez télécharger le fichier HTML à l'emplacement correct sur le serveur cloud.
Apache est configuré pour rechercher dans un répertoire spécifique, DocumentRoot , pour que le contenu soit diffusé sur le Web.
Sur un serveur exécutant le système d'exploitation Ubuntu®, DocumentRoot est situé à /var/www , vous devez donc télécharger le fichier de votre site dans ce répertoire. Accédez à ce répertoire dans votre client SFTP, puis remplacez le index.html existant fichier avec votre fichier.
Testez votre site
Maintenant que vous avez téléchargé le bon fichier HTML dans le bon répertoire, vous devriez voir votre site lorsque vous actualisez votre navigateur, comme illustré dans l'image suivante :
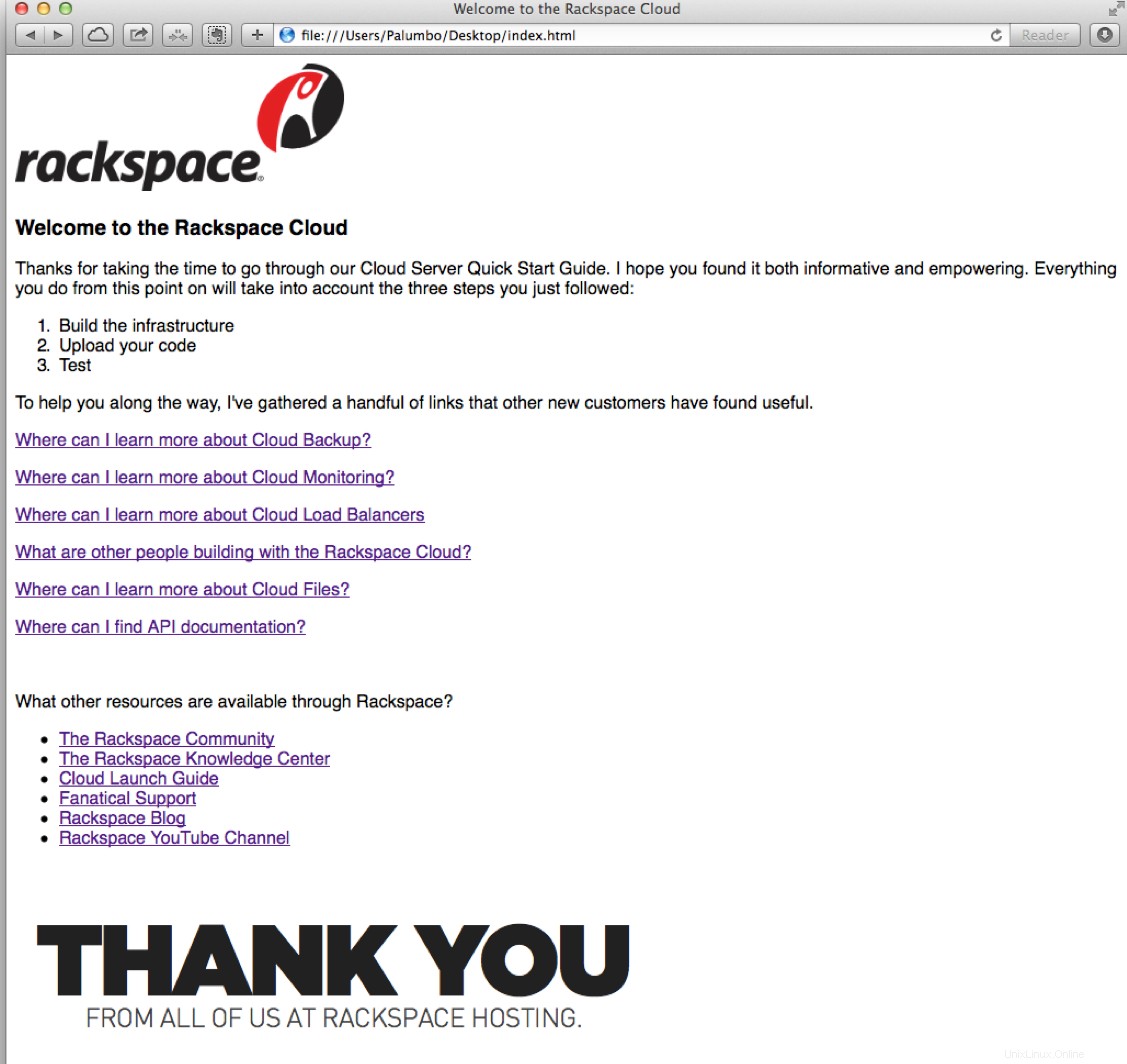
Étapes suivantes
Plusieurs ressources sont disponibles pour vous aider à progresser :
- Articles pratiques Rackspace :informations sur tous les produits Rackspace
- Assistance Rackspace :informations sur la manière de contacter l'assistance Rackspace