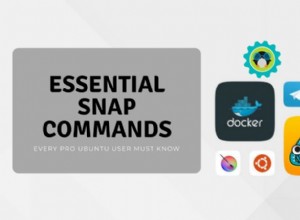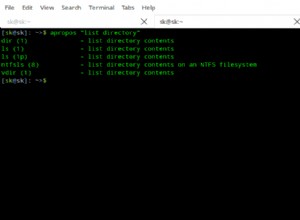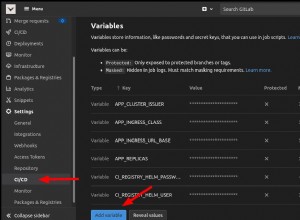Dans ce didacticiel, nous verrons comment vous pouvez sauvegarder un PC Linux sur un NAS Synology à l'aide de Rsync.
Rsync est un outil Linux qui peut être utilisé pour synchroniser des fichiers d'un emplacement à un autre. Une fois la tâche Rsync initiale terminée, vos futures sauvegardes seront incrémentielles (par opposition à complètes). Pour cette raison, la sauvegarde initiale prendra beaucoup plus de temps que les sauvegardes suivantes.
Sauvegarder un PC Linux sur un Synology NAS à l'aide de Rsync – Instructions
1. Connectez-vous à DSM, ouvrez le "Panneau de configuration", allez dans "Services de fichiers" et assurez-vous que "activer le service rsync" est coché.

2. Créez un dossier "Sauvegardes" et notez le numéro de volume (vous en aurez besoin plus tard).

3. Assurez-vous que le compte d'utilisateur avec lequel vous allez vous authentifier dispose d'un accès en lecture/écriture.

4. Créez un sous-dossier dans le dossier "Sauvegardes" avec le nom du PC que vous allez sauvegarder.

5. Si votre pare-feu est activé, créez une règle de pare-feu qui ouvre le port 22. REMARQUE :vous pouvez sécuriser cette étape plus loin si vous le souhaitez en ouvrant uniquement le trafic du port 22 aux adresses IP internes (utilisez votre plage d'adresses IP internes). Cette règle doit être supérieure à toutes les règles de "refus" existantes.

6. Connectez-vous à votre PC Linux et ouvrez Terminal. À ce stade, nous allons commencer à construire notre commande Rsync. De nombreux paramètres différents peuvent être ajoutés à une commande Rsync, mais dans ce didacticiel, nous allons sauvegarder l'intégralité de notre disque dur Linux dans notre sous-dossier PC "Sauvegardes" sur notre Synology NAS. La commande Rsync sera construite comme suit :
sudo rsync -avnx / [USERNAME]@[NAS IP ADDRESS]:/[NAS VOLUME]/Backups/[PC NAME]

REMARQUE :le paramètre de ligne de commande "n" ci-dessus exécutera un essai à blanc lors de son exécution. Cela ne copiera PAS les fichiers. Il informera simplement l'utilisateur des fichiers qui seront copiés lorsque la commande (avec le paramètre "n" supprimé) sera exécutée. Il est également important de noter que le premier "/" dans la commande Rsync est la source de données que nous allons copier sur le NAS.
7. Si c'est la première fois que vous exécutez la commande, il vous sera demandé d'accepter l'empreinte digitale de la clé ECDSA. Tapez "oui".

8. Entrez le mot de passe de votre utilisateur NAS. REMARQUE :vous devrez peut-être d'abord entrer le mot de passe de votre utilisateur Linux.

9. Lorsque le test est terminé (en supposant que les résultats correspondent à ce que vous attendiez), supprimez le paramètre "n" et exécutez la commande. Lorsque vous y êtes invité, saisissez à nouveau le mot de passe NAS.
sudo rsync -avx / [USERNAME]@[NAS IP ADDRESS]:/[NAS VOLUME]/Backups/[PC NAME]

10. Une fois le processus terminé, vous verrez que vos fichiers sont maintenant sur votre Synology NAS dans le dossier que nous avons créé.

Conclusion
Lors de la première exécution, tous les fichiers devront être sauvegardés, ce qui prendra un peu plus de temps que les sauvegardes suivantes. Rsync effectue des sauvegardes incrémentielles, ce qui signifie qu'il affichera les fichiers modifiés et les sauvegardera sur le Synology NAS. Ce processus n'est PAS automatisé ! Vous ne pourrez sauvegarder vos machines que lorsque vous exécuterez la commande. Si vous souhaitez automatiser ce processus en utilisant des clés SSH et Cron, veuillez consulter notre tutoriel !
C'est toujours une bonne idée de sauvegarder votre Synology NAS hors site. Si cela vous intéresse, consultez nos tutoriels sur la façon de sauvegarder votre Synology NAS sur un Raspberry Pi ou un Backblaze B2 !