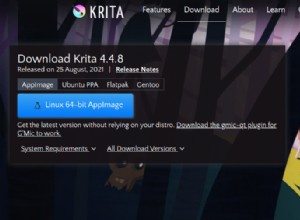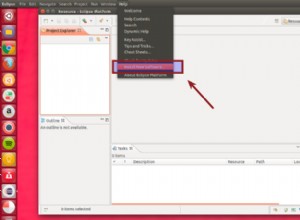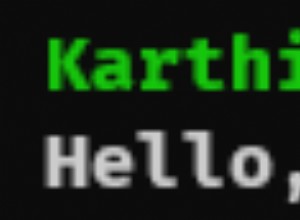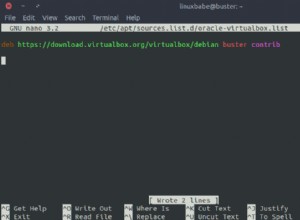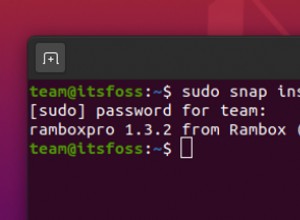Exigences
Dans cet article, nous aborderons le processus de démarrage double de Windows 10 et de Kali Linux. Pour cet exemple, nous effectuerons un double démarrage de Windows 10 et de Kali Linux 2018.3. Windows 10 sera préinstallé, créez une nouvelle partition pour l'installation de Kali, configurez le double démarrage et nous n'utiliserons qu'un seul lecteur. Cela signifie que nous installerons et doublerons Kali sur un disque dur ou une partition. En raison de ce scénario, veuillez avant de poursuivre ce processus, assurez-vous de tout sauvegarder. Vérifiez également la façon dont votre PC démarre (UEFI ou Legacy) et assurez-vous que les deux systèmes d'exploitation sont installés dans le même mode.
Exigences pour ce processus :
- Clé USB amorçable Kali Linux
- Espace vide sur le disque dur
Vous trouverez également ci-dessous un didacticiel vidéo :
Création d'une partition pour l'installation de Kali Linux
Nous devons d'abord commencer par créer une nouvelle partition. Windows dispose d'un outil de gestion de disque avec lequel nous pouvons utiliser pour créer une nouvelle partition. Vous pouvez utiliser un autre outil et il y en a beaucoup qui sont bons et gratuits. Pour cet exemple, nous nous en tiendrons à l'outil de Windows.
Nous devons démarrer l'outil de gestion de disque. Faites un clic droit sur le menu Démarrer et cliquez sur gestion des disques.
La gestion des disques listera tous vos disques durs et partitions. En bas de la fenêtre de gestion des disques, nous devons trouver notre partition, dans cet exemple, il s'agit du disque 0 et de la partition C:. C'est notre partition principale avec Windows 10 installé. Nous allons utiliser cette partition et la diviser afin de créer une nouvelle partition. C'est pourquoi il est important que vous disposiez de suffisamment d'espace libre (minimum 20 Go ou plus). De plus, il est extrêmement important de tout sauvegarder avant de continuer. Maintenant, sur la partition C:, faites un clic droit dessus et sélectionnez l'option réduire le volume.
Nous recevrons une invite où nous devons entrer combien notre nouvelle partition aura d'espace disque. Dans le champ - entrez la quantité d'espace à réduire en Mo :nous devons entrer la quantité d'espace de notre nouvelle partition en mégaoctets. Si vous disposez de 20 Go ou plus, saisissez 20 000 ou 30 000 pour 30 Go par exemple. Après cela, cliquez sur le bouton Réduire. Une fois le processus terminé, vous pouvez fermer l'outil de gestion de disque, charger l'ISO amorçable Kali Linux, redémarrer le PC et charger l'ISO.
Démarrer l'installation de Kali Linux
Nous devons obtenir cet écran. Ceci est le menu du chargeur de démarrage pour Kali Linux. Il existe plusieurs options à choisir pour l'installation, mais dans cet exemple, nous utiliserons l'option d'installation graphique.
L'installation se déroulera immédiatement et le premier écran que nous aurons est la sélection de la langue. Sélectionnez la langue de votre choix et cliquez sur continuer.
Ensuite, choisissez notre emplacement. Sélectionnez l'emplacement et cliquez sur continuer.
L'étape suivante consiste à sélectionner la disposition du clavier.
Sur cet écran, nous devons ajouter le nom d'hôte de notre PC Kali. Vous pouvez laisser le nom par défaut ou saisir le nom de votre choix.
Nous pouvons laisser le nom de domaine vide et continuer.
Configuration du mot de passe racine
Nous devons maintenant configurer le mot de passe pour notre compte root (étape importante, mémorisez ou écrivez le mot de passe).
Ici, nous devons choisir notre fuseau horaire.
Formater la partition Kali Linux
Sur cet écran, nous devons choisir comment nous allons formater les disques et les partitions. Comme vous pouvez le constater, vous avez le choix entre plusieurs options. Nous irons avec la dernière option - manuel. Alors, sélectionnez l'option manuelle et continuez.
Cet écran aura répertorié toutes vos partitions. La dernière partition aura l'espace libre d'étiquette. C'est la nouvelle partition que nous avons créée et nous allons l'utiliser. Sélectionnez la partition avec l'étiquette d'espace libre et continuez.
Sélectionnez la première option - créez une nouvelle partition et continuez.
Nous devons d'abord créer une partition de swap, afin de ne pas utiliser tout l'espace disque de la nouvelle partition. Dans le champ taille de partition, entrez 1 Go. Cela créera une partition de 1 gigaoctet, ce qui est suffisant pour notre partition d'échange.
Sur l'écran suivant, sélectionnez l'option Logique pour le nouveau type de partition et continuez.
Cet écran vous demandera à quelle position l'installation formatera notre nouvelle partition. Nous devons sélectionner l'option Début et continuer.
Nous avons maintenant l'écran d'édition de partition. Ici, nous devons d'abord changer quelques choses avant de continuer. Lors de la première sélection, il est indiqué Utiliser comme. Double-cliquez sur cette sélection pour passer à un autre écran.
Nous sommes maintenant sur l'écran où nous devons sélectionner l'extension de partition et comment nous allons l'utiliser. Au milieu de l'écran, il y a une zone d'échange d'options. Sélectionnez-le et continuez.
Une fois que vous avez sélectionné l'extension de partition, nous reviendrons à l'écran d'édition de partition. Sur cet écran, nous devons sélectionner la dernière option - Terminer la configuration de la partition et continuer.
Sur l'écran suivant, nous serons à nouveau au début de l'écran du disque de partition. Nous avons besoin d'une configuration comme celle-ci. Comme vous pouvez le voir, la dernière partition répertoriée est à nouveau une partition avec l'étiquette Espace libre. Nous allons à nouveau utiliser celui-ci pour installer notre système Kali Linux. Nous pouvons faire le même processus que nous l'avons fait pour la partition d'échange, mais il existe une autre option beaucoup plus simple. Nous allons à nouveau choisir la partition d'espace libre et continuer.
Sur l'écran où nous devons sélectionner la manière dont nous allons formater la partition, nous choisirons cette fois la deuxième option - partitionner automatiquement l'espace libre. Cette option, comme son nom l'indique, effectuera automatiquement tout le processus de formatage pour nous pour notre partition système.
Après avoir opté pour la partition automatique, nous avons maintenant un écran qui indique comment formater la partition. Est-ce qu'il formatera tout comme une seule partition et tous les répertoires d'utilisation y seront enregistrés, ou pour séparer chaque répertoire utilisateur en tant que partition distincte. Cette fois, pour le bien du didacticiel, nous allons choisir la première option - Tous les fichiers dans une seule partition, juste pour garder les choses uniques.
Une fois cela fait, nous serons à nouveau au début de l'écran du disque de partition. Nous avons besoin de cette table de partition. Après nous être assurés que la table de partition est comme dans l'image, sélectionnez l'option terminer le partitionnement et écrire les modifications sur le disque.
L'installation nous demandera si nous sommes sûrs de vouloir apporter ces modifications. Sélectionnez oui et continuez.
Installation de GRUB et configuration à double démarrage
Ensuite, nous avons une autre étape importante. La configuration pour l'installation du chargeur de démarrage dual boot ou GRUB. Ici, l'installation nous a indiqué qu'elle avait détecté un autre système d'exploitation et nous demandait si nous voulions installer le chargeur de démarrage GRUB. Nous allons cliquer sur oui et continuer.
Nous devons maintenant sélectionner sur quel disque dur nous voulons installer le chargeur de démarrage GRUB. Puisque dans cet exemple, nous n'avons qu'un seul disque dur, notre seul disque dur est affiché et nous devons le sélectionner et continuer. Donc, pour recommencer, nous devons sélectionner notre disque dur principal comme emplacement d'installation pour le chargeur de démarrage GRUB.
Finir
Une fois l'installation de GRUB terminée, l'installation de Kali Linux sera également terminée. Après cela, retirez la clé USB amorçable et redémarrez le PC. Lorsque le PC commence à démarrer, le chargeur de démarrage GRUB doit d'abord démarrer et vous offrir la possibilité de démarrer également Kali Linux et Windows 10 (image ci-dessus). Si vous voyez cet écran et que vous avez toutes les options de démarrage, cela signifie que vous avez réussi à installer Kali Linux et à configurer également le double démarrage.
Lorsque vous démarrez Kali Linux, sur l'écran de connexion, vous devrez vous connecter avec le compte root (nom d'utilisateur root par défaut) et avec le mot de passe que vous avez configuré au début du processus d'installation et après avoir accédé à Kali.
Résumé
Kali est une excellente distribution de tests d'intrusion pour un usage professionnel. Il a une longue courbe d'apprentissage, il est préchargé avec tous les outils nécessaires mais il faut du temps pour apprendre tous les outils. C'est une distribution basée sur Debian. Si vous avez déjà utilisé Debian, vous pourriez le dire. En raison des outils dont il dispose, il est devenu populaire mais ce n'est PAS une distribution pour un débutant. Si vous avez besoin de l'utiliser, il est conseillé non seulement d'utiliser ses outils, mais aussi d'apprendre la sécurité et la mise en réseau afin de l'utiliser correctement.
J'espère que vous avez trouvé le message utile et facile à suivre. Merci pour votre temps.