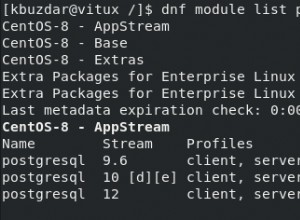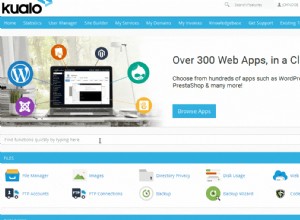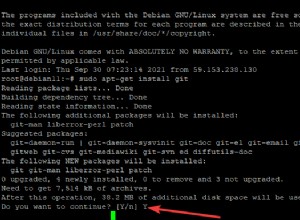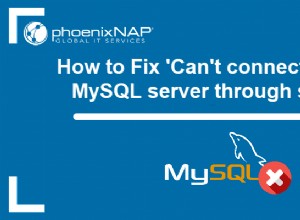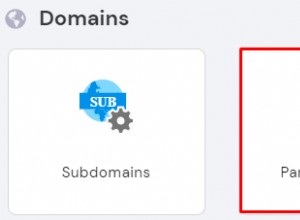Exigences
Cet article couvrira le processus de double démarrage de Windows 10 et Linux Mint.
Pour cet exemple, il est nécessaire que vous ayez déjà installé Windows 10. Dans la plupart des cas, il est recommandé d'installer une distribution Linux après l'installation de Windows 10, à cause du chargeur de démarrage. Le chargeur de démarrage Linux détectera un autre système d'exploitation installé et ajoutera l'autre système d'exploitation dans l'entrée du chargeur de démarrage - ce processus est effectué automatiquement par l'installation GNU/Linux. Cet exemple couvrira également le processus si vous n'avez qu'une seule partition sur votre disque dur et vérifiez que votre PC démarre (UEFI ou Legacy) et assurez-vous que les deux systèmes d'exploitation sont installés dans le même mode.
Avant de commencer le processus, je vous recommande de sauvegarder toutes les données importantes que vous avez.
Exigences pour ce processus :
- Clé USB amorçable Linux Mint
- Espace libre sur votre disque dur ou deuxième disque dur (encore mieux).
Voici également un didacticiel vidéo pour ce processus :
Création d'une partition pour l'installation de Linux Mint
Nous allons d'abord commencer par créer une nouvelle partition pour Linux Mint. Pour cette étape, vous pouvez utiliser n'importe quel outil de partition tiers, mais dans cet exemple, nous avons utilisé la gestion de disque Windows. Donc, la première étape consiste à exécuter l'application de gestion de disque en cliquant avec le bouton droit sur le menu Démarrer, puis en choisissant l'option - Gestion de disque.
Lorsque l'application se charge, en bas de l'application, vous aurez une liste de tous vos lecteurs connectés. Nous allons utiliser et modifier la partition Windows, qui dans la plupart des cas est une partition C :. Vous pouvez également faire la même étape si vous avez une autre partition. Veuillez noter que vous devez disposer d'espace libre sur vos partitions.
Sélectionnez votre partition, faites un clic droit dessus et sélectionnez l'option - Réduire le volume.
Une fenêtre d'invite s'ouvrira dans laquelle vous devrez diviser la partition et allouer de l'espace à votre nouvelle partition Linux Mint. Dans le champ intitulé - Entrez la quantité d'espace à réduire en Mo. Vous devez entrer la taille de la nouvelle partition en mégaoctets. Après cela, cliquez sur le bouton Réduire et la partition est créée.
L'étape suivante consiste à brancher votre clé USB amorçable Linux Mint sur votre PC, à redémarrer le PC et à démarrer l'installation.
Installation Linux Mint
L'installation démarrera automatiquement l'installation Live. Vous obtiendrez le bureau Cinnamon. Exécutez le – Installez Linux Mint.
La fenêtre de configuration de l'installation démarre et vous propose des options. Le premier écran consiste à choisir la langue. Lorsque vous passez à l'écran suivant, il vous sera demandé d'installer un logiciel tiers. Ceci est facultatif, vous pouvez le faire plus tard, mais si votre PC/ordinateur portable est connecté à Internet, vous pouvez cocher l'option et l'installation installera automatiquement tous les logiciels nécessaires.
Voici maintenant l'étape importante. Ici, nous devons configurer l'option de double démarrage. Ceci est configuré pour les partitions Linux Mint. L'écran vous proposera d'abord quelques options pour procéder à l'installation et comment l'installation installera le système sur votre PC. La plus simple et la plus simple est la première option - Installez Linux Mint aux côtés de Windows. Je choisis généralement l'option autre chose, mais celle-ci comporte plus d'étapes et cette fois, je souhaite expliquer comment installer Linux Mint aussi simplement que possible, car ce didacticiel est destiné aux débutants.
Formater la partition Linux Mint
Alors, sélectionnez la première option - Installer Linux Mint à côté de Windows et cliquez sur Continuer. L'écran suivant vous demandera comment l'installation formatera la partition et combien d'espace ira pour le système et combien pour vos fichiers personnels. L'installation sélectionnera automatiquement votre partition nouvellement créée qui a de l'espace libre. Au milieu, il y a un affichage graphique de votre partition - une barre verte qui a une ligne de séparation au milieu. Faites glisser le séparateur comme vous le souhaitez afin d'allouer de l'espace à votre système. Le côté droit de la barre correspond à votre système et le côté gauche aux fichiers personnels. Si vous souhaitez que votre système ait plus d'espace, faites glisser la barre vers la gauche pour allouer plus d'espace au système.
Lorsque vous avez terminé le partitionnement, cliquez sur Installer maintenant. Avant de poursuivre, il vous demandera de vous assurer que vous souhaitez continuer avec les modifications. Cliquez à nouveau sur Continuer.
Vous obtiendrez une autre invite vous demandant si vous souhaitez continuer à écrire des modifications sur le disque. Cliquez à nouveau sur Continuer.
L'installation va maintenant installer le système. L'installation s'exécutera en arrière-plan. Pendant qu'il est en cours d'exécution, il vous proposera de terminer avec une autre partie de la configuration - la création d'utilisateurs, etc.
Terminer l'installation et la création du compte utilisateur
Il vous demandera d'abord de choisir votre pays.
Sur cet écran, vous devez choisir la langue du clavier et choisir la disposition du clavier.
Et sur cet écran, vous devez configurer votre compte utilisateur et entrer le nom de l'ordinateur.
Lorsque vous avez terminé, cliquez sur continuer. L'installation prendra le même temps.
Vous recevrez une invite une fois l'installation terminée. Lorsque vous le voyez, retirez la clé USB d'installation et redémarrez le PC.
Vous devez avoir un menu de chargeur de démarrage comme celui-ci lorsque le PC commence à démarrer. Dans ce menu, vous choisirez le système d'exploitation que vous souhaitez démarrer, Windows ou Linux Mint.
Résumé
Si vous avez déjà rencontré la distribution Linux Ubuntu, vous avez probablement remarqué que l'installation de Linux est comme celle d'Ubuntu. C'est pourquoi Linux Mint est basé sur Ubuntu. Indépendamment de cela, Linux est toujours une excellente distribution, favorisée par beaucoup et puisqu'il a un environnement de bureau semblable à Windows, l'un des meilleurs pour les débutants qui sont passés de Windows et ont commencé à apprendre Linux.
C'était le processus. J'espère que vous le trouverez utile et que le processus a été facile à suivre. Merci pour votre temps.