Slackware est l'une des plus anciennes distributions Linux actives aujourd'hui. À l'époque où Slackware était considéré comme "dur" et "difficile" (lisez cette phrase avec une voix de vieille dame). Mais après cet article où je montrerai comment installer Slackware 15 - avec le bureau KDE - vous en jugerez par vous-même.
La philosophie Slackware
Je cite ceci du site Web de Slackware, et j'ai souligné des choses importantes :
«Depuis sa première version bêta en avril 1993, la Slackware Le projet Linux a pour objectif de produire le Linux le plus "ressemblant à UNIX" distribution là-bas. Slackware est conforme aux normes Linux publiées , comme la norme de système de fichiers Linux. Nous avons toujours considéré la simplicité et la stabilité comme primordiales , et par conséquent Slackware est devenu l'une des distributions les plus populaires, stables et conviviales disponibles. »
Télécharger
Vous pouvez obtenir Slackware depuis l'un des miroirs ici :https://mirrors.slackware.com/slackware/slackware-iso/
Installer
Montez votre ISO et démarrez l'ordinateur. Sur le tout premier écran du chargeur de démarrage, appuyez simplement sur Entrée pour démarrer avec le noyau par défaut
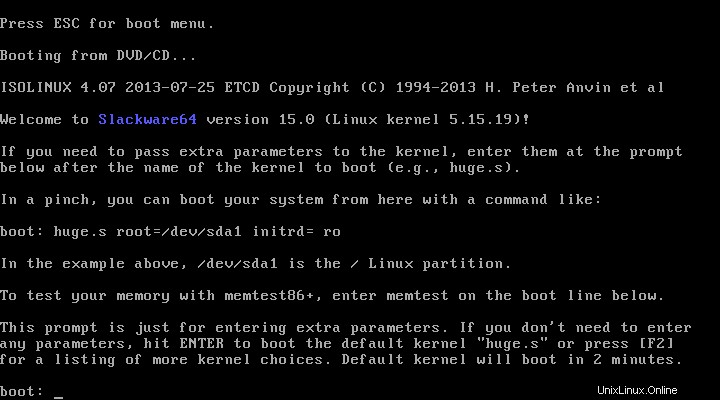
Comme pour de nombreuses distributions Linux et de nombreux systèmes d'exploitation, choisissez une carte de clavier à utiliser lors de l'installation. Si la vôtre est une carte des États-Unis, appuyez simplement sur Entrée.
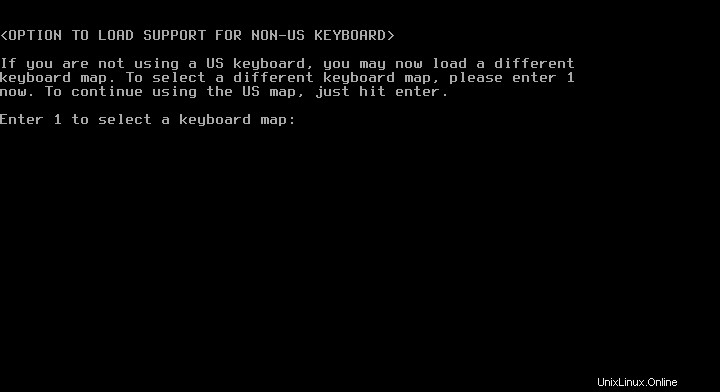
Le mien est un clavier qwerty espagnol :
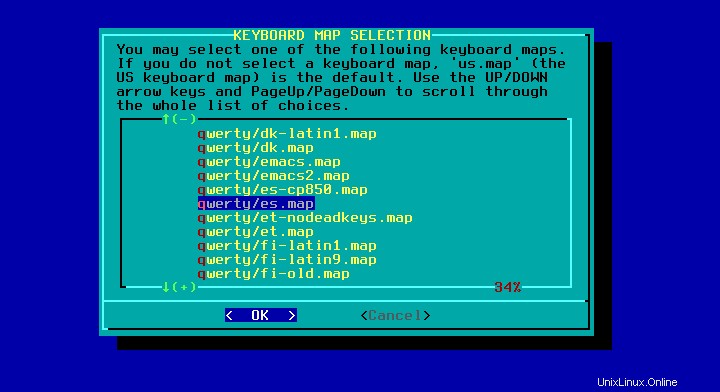
Maintenant que vous avez choisi une carte de clavier, vous pouvez la tester sur l'écran suivant. Appuyez sur '1' pour accepter le réglage ou sur '2' pour en sélectionner un nouveau
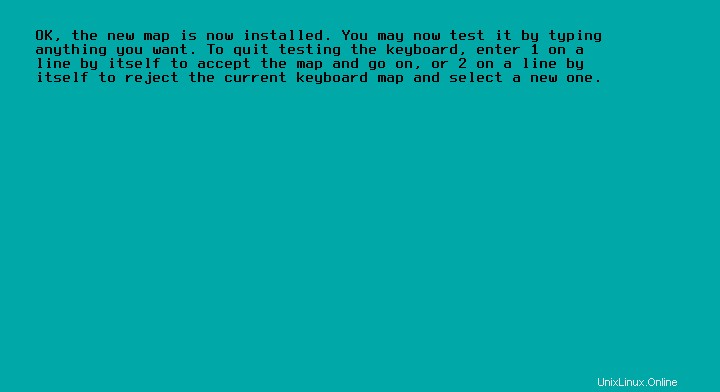
Tâches de pré-configuration
Maintenant que votre clavier fonctionne comme prévu, faites attention au message sur l'écran suivant :
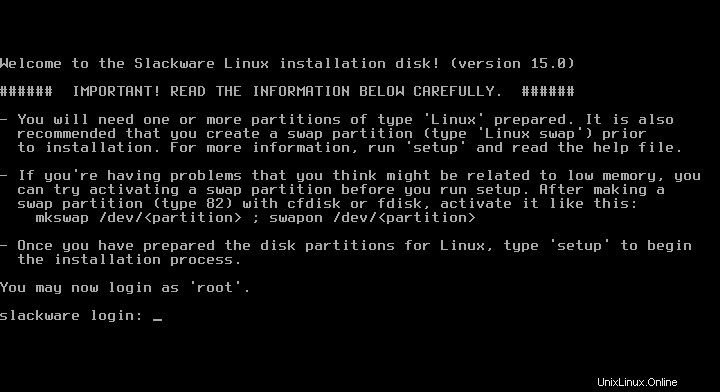
tl;dr :Vous devrez faire certaines choses à la main. Plus précisément, vous devez partitionner le disque par vous-même avant exécutant le programme d'installation. Pour ce faire, connectons-nous en tant que root (sans mot de passe)
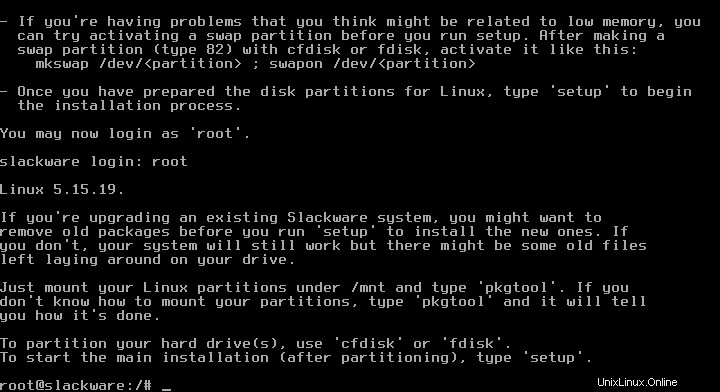
Et lancez cfdisk pour créer des partitions. Si vous êtes nouveau ici, créez une partition swap de quelques Go et une partition big data avec l'espace restant.
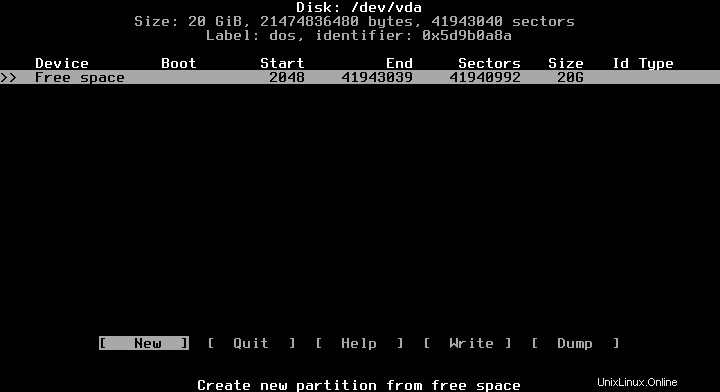
Si vous n'êtes pas nouveau ici, vous saurez comment répartir votre espace disque. Lorsque vous êtes satisfait de la disposition des partitions, écrivez les modifications sur le disque et passez à la section suivante.
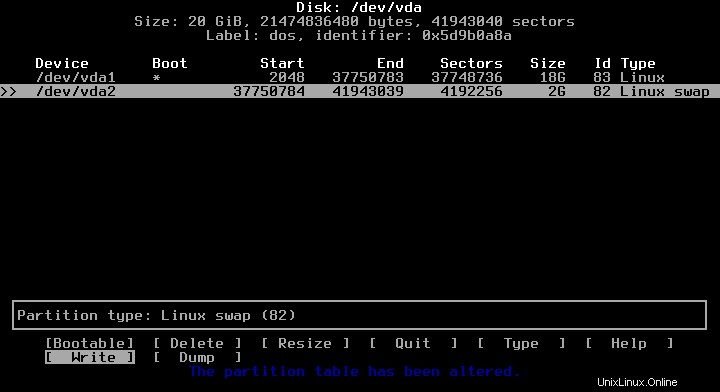
Configuration
Maintenant que vos partitions sont prêtes, lancez le programme setup . Le menu suivant vous sera présenté :
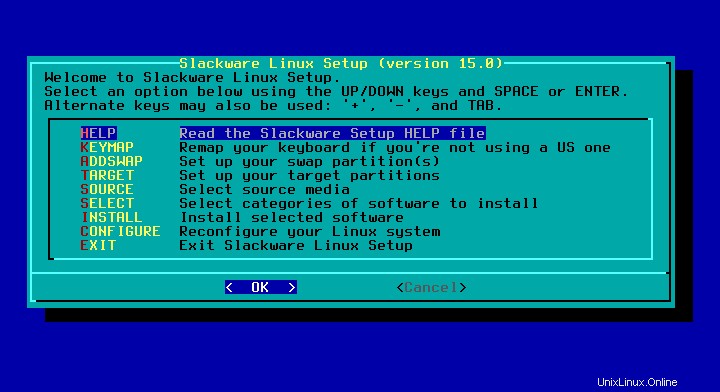
Ici, vous pouvez lire l'aide avant de faire quoi que ce soit. N'oubliez pas que souvent quelques heures ou quelques jours d'essais et d'erreurs vous feront gagner quelques minutes de lecture de la documentation. Je suis allé directement au ADDSWAP option.
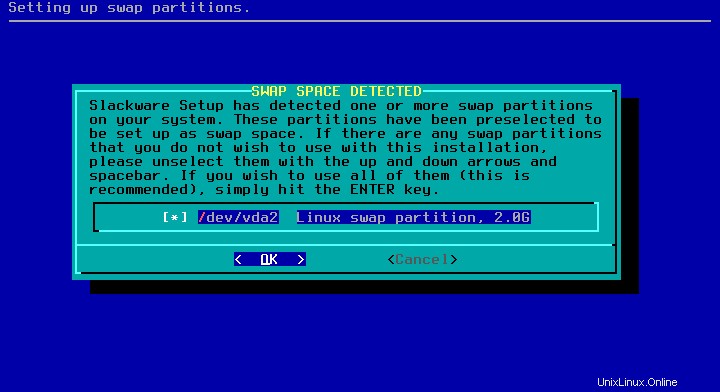
Appuyez simplement sur Entrée. Il n'y a qu'une seule partition de swap. Ensuite, le programme d'installation informe de ce qu'il fait ou est sur le point de faire :
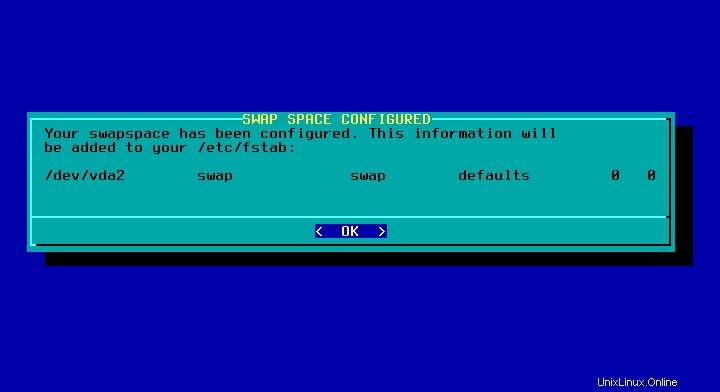
Après l'activation de l'échange, le programme d'installation n'est pas revenu au premier menu, mais a continué avec les autres étapes. Il m'a montré les partitions disponibles à utiliser comme partition racine du système :
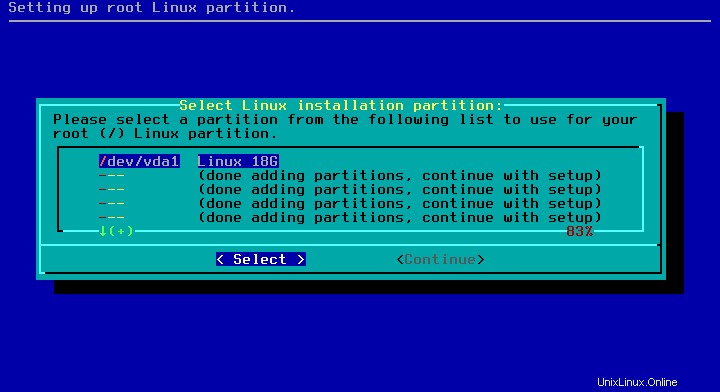
Le format lent qui vérifie les blocs défectueux peut être très lent, mais vous devez choisir cette option si votre disque n'est pas digne de confiance.
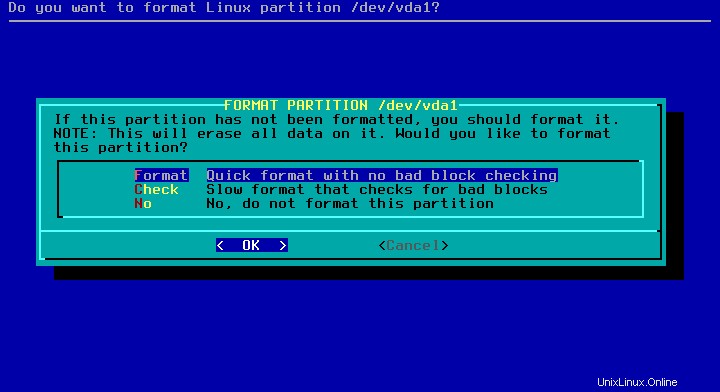
J'ai sélectionné le format rapide, choisissez maintenant le système de fichiers à utiliser. J'ai opté pour l'ext4 "traditionnel".
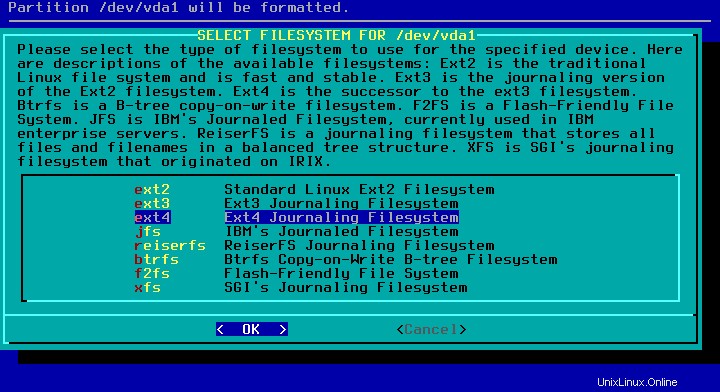
Comme pour le swap, le programme d'installation affiche la ligne qu'il ajoutera à /etc/fstab
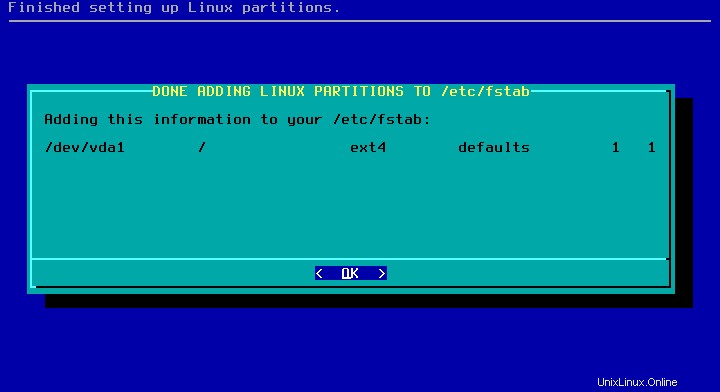
Une fois les partitions principales montées, l'étape suivante consiste à choisir la source à partir de laquelle installer. J'ai choisi la première option car j'ai l'ISO. (sur une machine virtuelle)
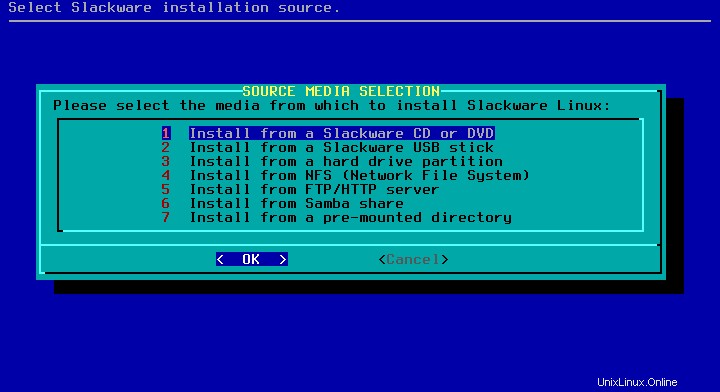
Appuyez sur Entrée sur l'écran suivant
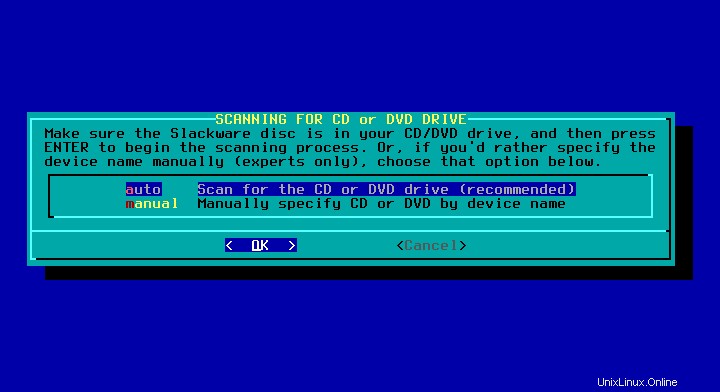
Maintenant, le programme d'installation listera certaines catégories de logiciels à choisir. Entre autres, je vais sélectionner la catégorie KDE Desktop.
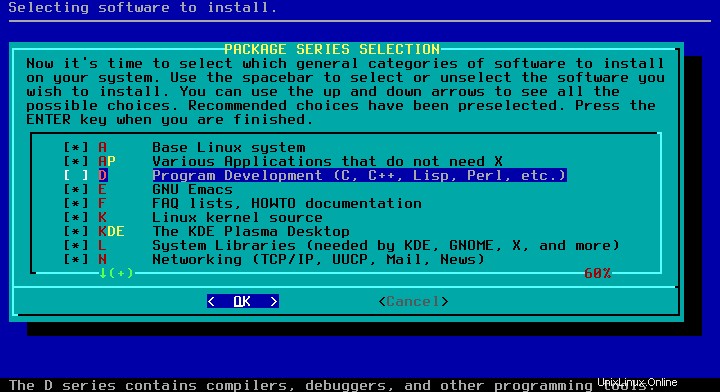
Ensuite, pour choisir les catégories à installer, le programme d'installation vous permet de tout installer dans cette catégorie ou de choisir des éléments individuels.
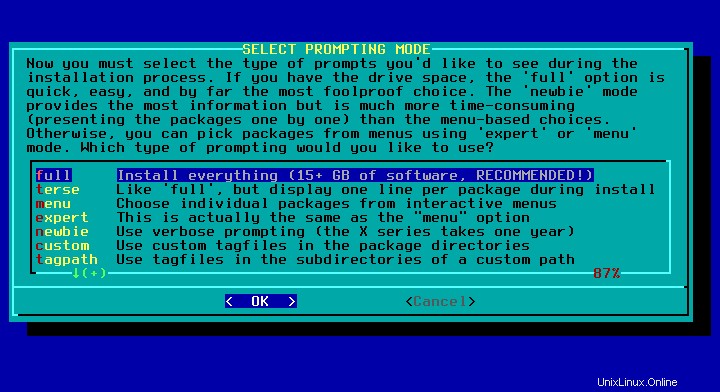
L'option recommandée, si vous disposez de suffisamment d'espace disque, est "plein" . Je l'ai. Je vais avec "laccon ” pour voir ce qui se passe.
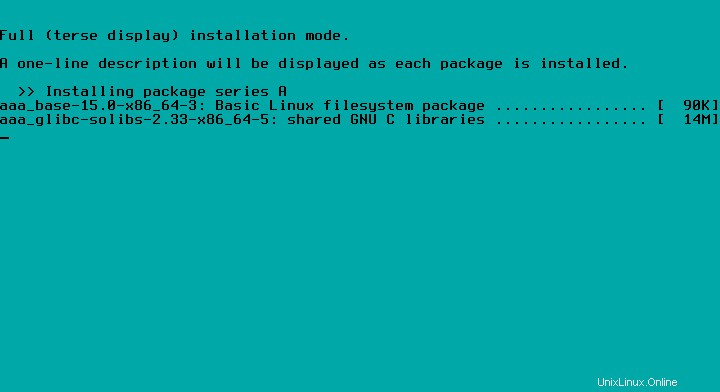
Ensuite, le programme d'installation vous donne la possibilité de créer un disque de démarrage USB. J'ai sauté parce que je travaille avec des machines virtuelles.
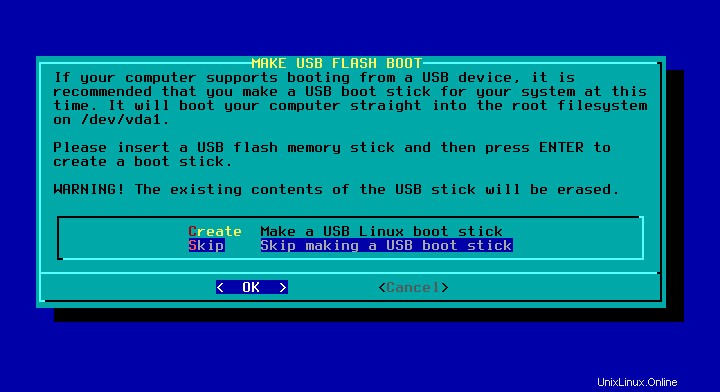
Configuration du chargeur de démarrage
Grub est le chargeur de démarrage par défaut sur de nombreuses distributions. Cependant, c'est Slackware et ils utilisent toujours lilo.
L'option automatique fonctionne très bien. Vous devez donc choisir cette option.
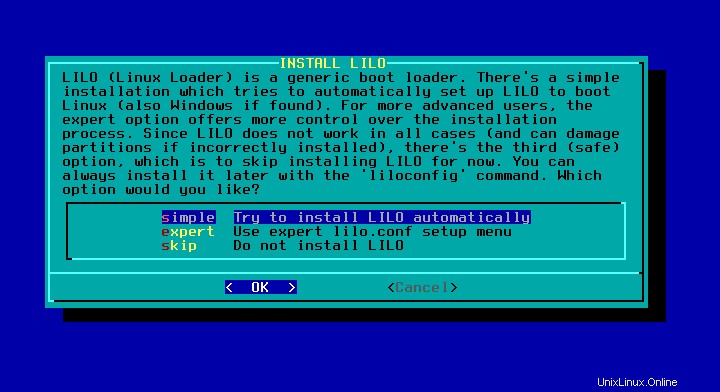
Dans cet écran, vous pouvez choisir une résolution pour votre console texte. Par exemple, j'ai choisi 1024 × 768, mais je ne l'utiliserai pas réellement. Je veux dire, même quand je travaille sur une console texte, c'est quelque chose comme un xterm.
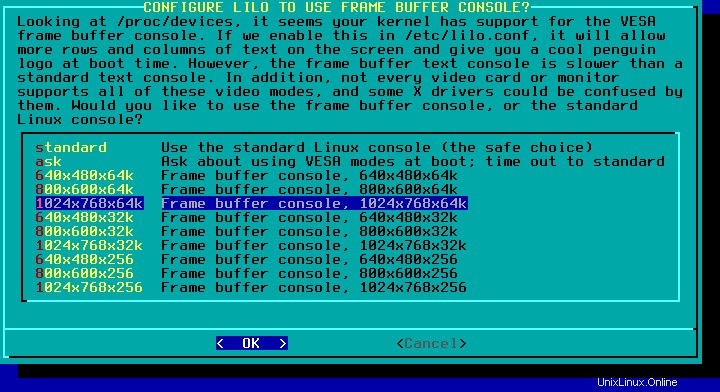
Ici, vous devez ajouter tout autre paramètre de noyau supplémentaire. Vous n'en avez probablement pas besoin, appuyez simplement sur Entrée dans ce cas.
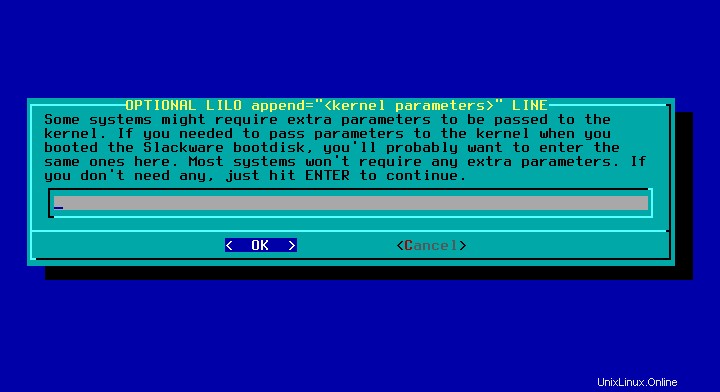
La dernière étape de la configuration du chargeur de démarrage lilo consiste à choisir où installer. Si vous avez un autre système d'exploitation avec un autre chargeur de démarrage que vous souhaitez utiliser, choisissez la partition racine. Sinon, choisissez MBR. Si vous avez une unité de disquette, peut-être que slackware fonctionnerait sur votre ordinateur, mais trop lentement.
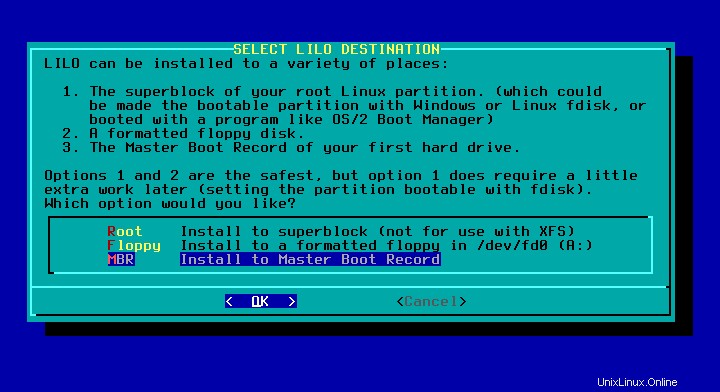
Enfin, lilo est installé.
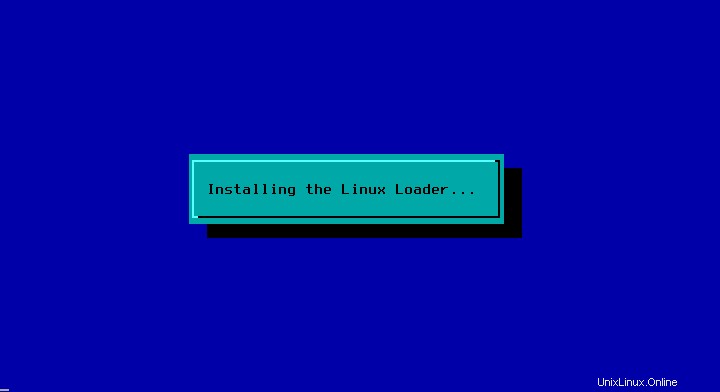
Gpm est un utilitaire pour travailler avec la souris dans la console texte. J'utilise des émulateurs de terminaux dans une session Xorg. Par conséquent, j'ai défini cette question sur non
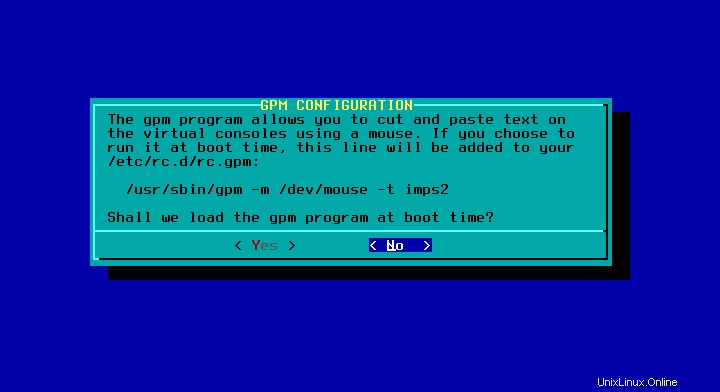
Configuration réseau
Il est maintenant temps de configurer le réseau. Répondez oui à la première question :
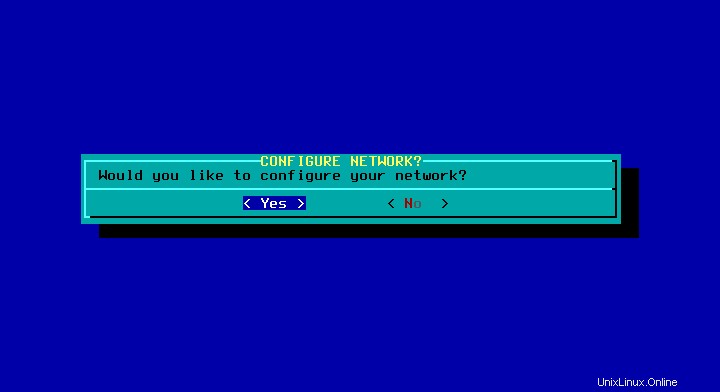
Pour configurer le réseau, vous devez d'abord définir le nom d'hôte :
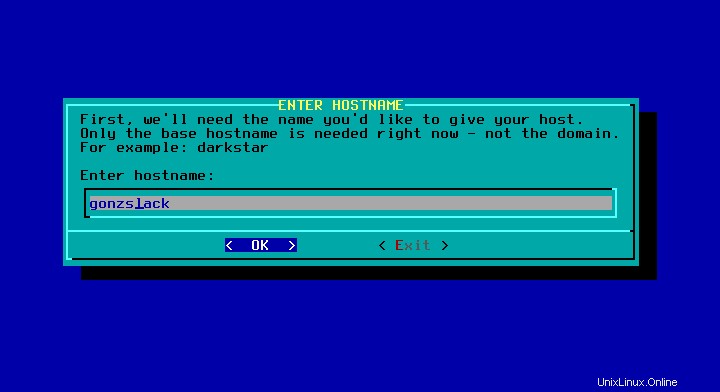
Deuxièmement, vous devez définir le nom de domaine. Vous devrez peut-être demander le nom de domaine à votre gestionnaire de réseau local. Et peut-être un nom d'hôte approprié.
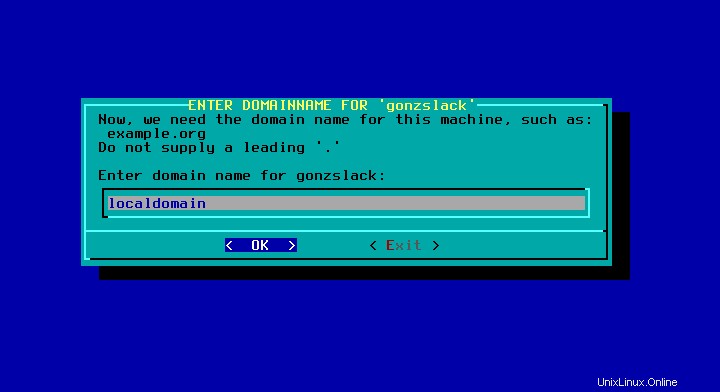
Troisièmement, si le gestionnaire de réseau est toujours proche, demandez l'ID vlan. S'il n'est pas encore proche et que vous ne savez pas ce qu'est un Vlan, vous n'en avez probablement pas besoin.

Quatrièmement, sélectionnez un type de configuration. La plupart des gens devraient choisir DHCP ou NetworkManager. Heureusement, le programme d'installation vous donne suffisamment d'informations pour choisir celui qui vous convient.
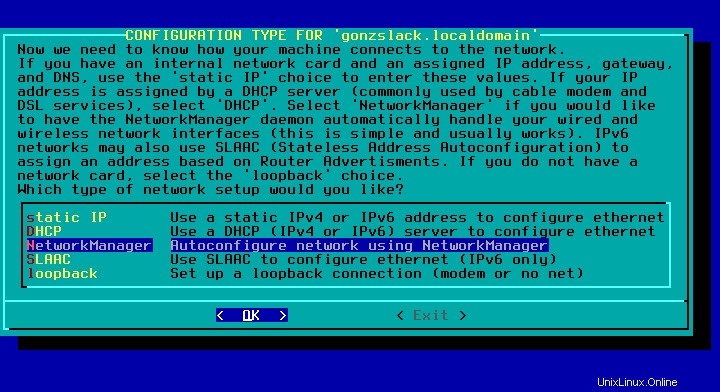
Le dernier écran de la configuration réseau est un résumé. Je ne sais pas pourquoi ma carte réseau n'est pas répertoriée ici.
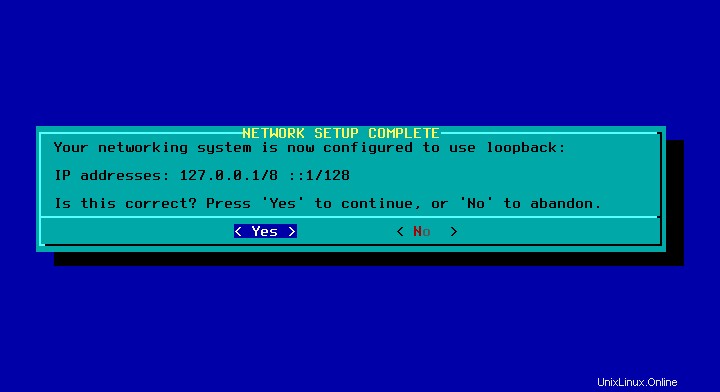
Les derniers paramètres
Une fois le réseau configuré, le choix suivant est celui des services qui démarreront au démarrage. La désactivation de ceux qui ne sont pas utilisés, en plus d'améliorer la sécurité, peut améliorer les performances car il y a moins de choses qui consomment des ressources de votre ordinateur.
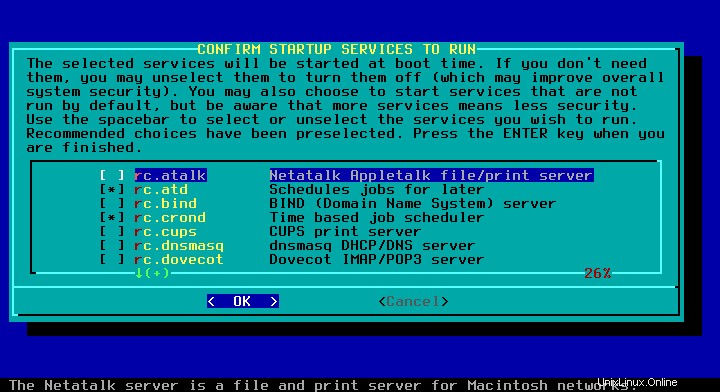
Il existe des polices intéressantes pour la console de texte, si vous aimez la personnalisation, vous devriez visiter cette option. J'aime la personnalisation, mais je n'ai pas utilisé la console de texte, donc je saute cette étape.
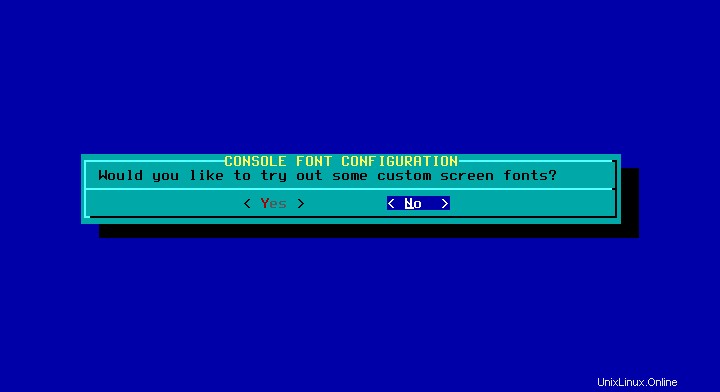
Il est maintenant temps de régler la date et l'heure. L'horloge matérielle de cet ordinateur est réglée sur l'heure locale, j'ai donc choisi non ici.
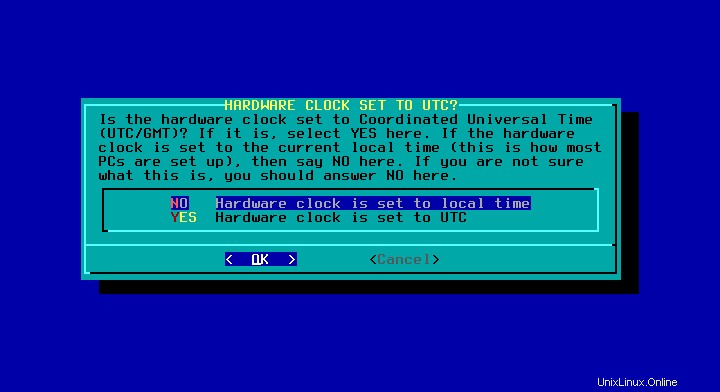
Définissez votre fuseau horaire.
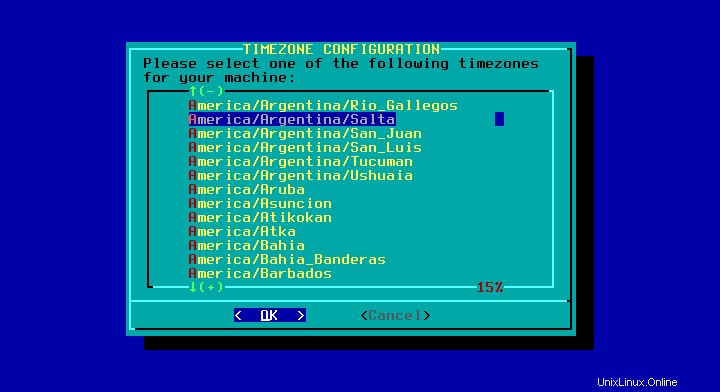
Maintenant, l'installateur vous permet de définir l'alternative de VI que vous aimez. J'ai choisi une option aléatoire et j'ai installé nano ou l'éditeur de texte de mc (mcedit).
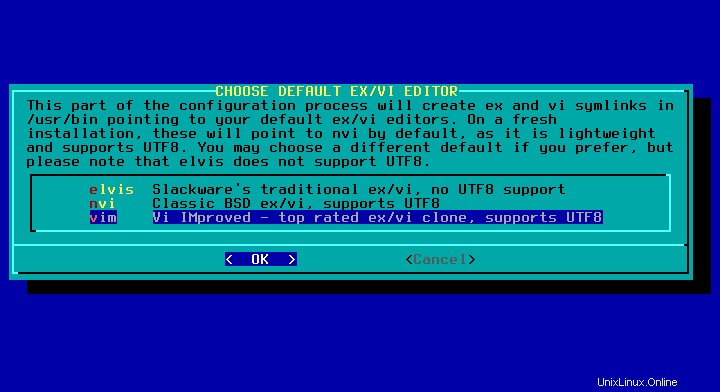
Autre alternative à choisir :le gestionnaire de fenêtres ou le bureau par défaut. C'est KDE.
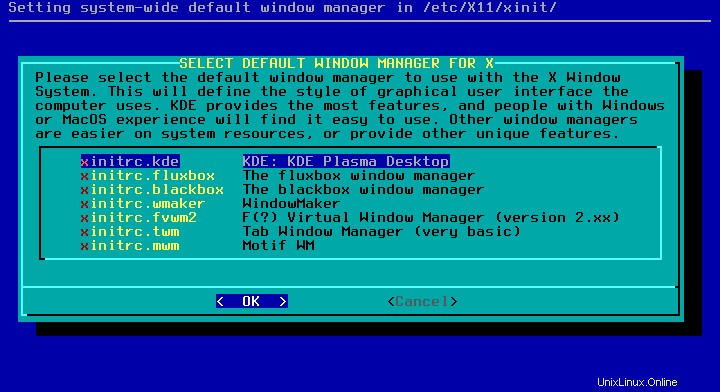
La toute dernière étape et l'installation sera terminée :définissez le mot de passe root sur quelque chose qui n'est pas 123456.
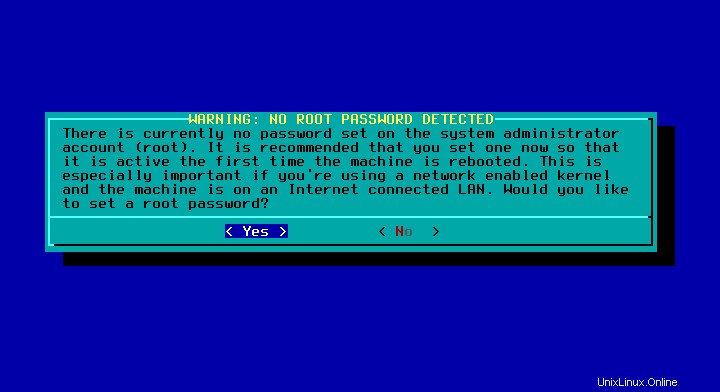
Ça y est. Ensuite, il vous sera demandé de retirer le disque d'installation et de redémarrer.
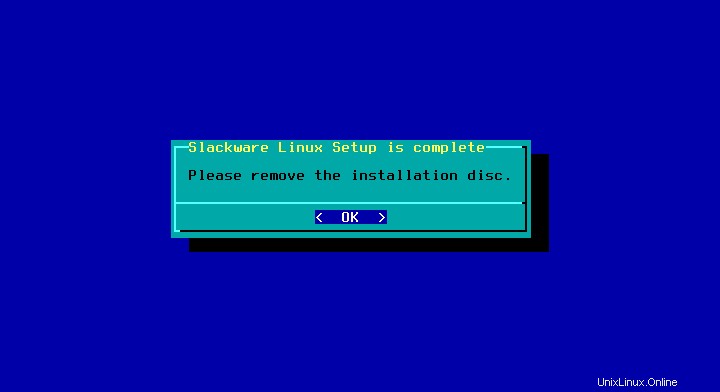
Le programme d'installation vous permettra, si nécessaire, d'ouvrir un shell pour effectuer certaines tâches avant le redémarrage.
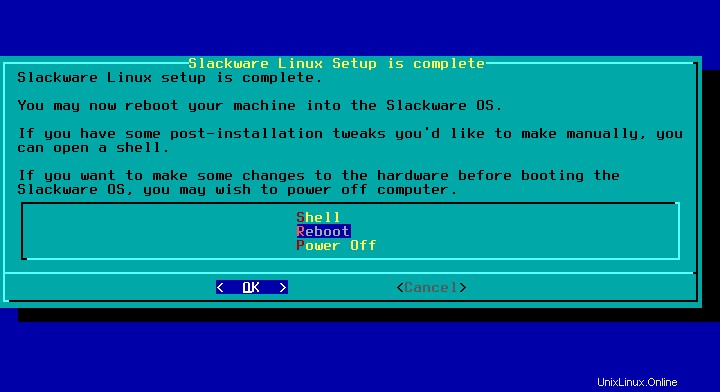
Post-installation
Voici à quoi ressemble l'écran du chargeur de démarrage lilo de slackware :
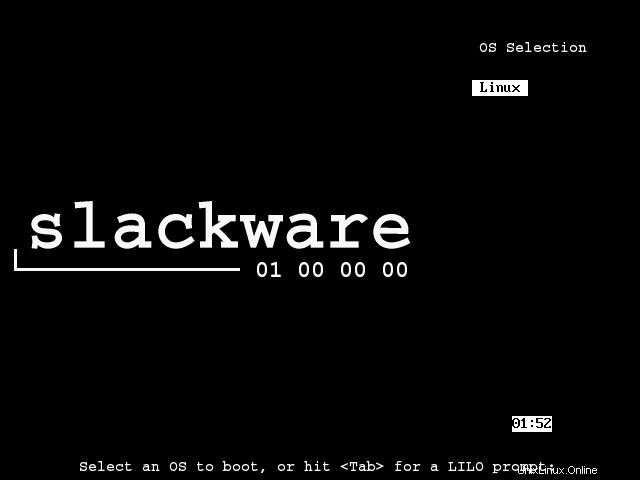
Appuyez simplement sur Entrée pour démarrer dans votre tout nouveau système d'exploitation. Lors de l'installation, au moins deux choses se sont produites :
- le programme d'installation ne m'a pas demandé de créer un utilisateur non root
- Je n'ai pas fait attention à l'écran des services, donc mon système démarre avec une console texte
Pour créer un utilisateur normal, connectez-vous simplement en tant que root, exécutez adduser et suivez les instructions à l'écran.
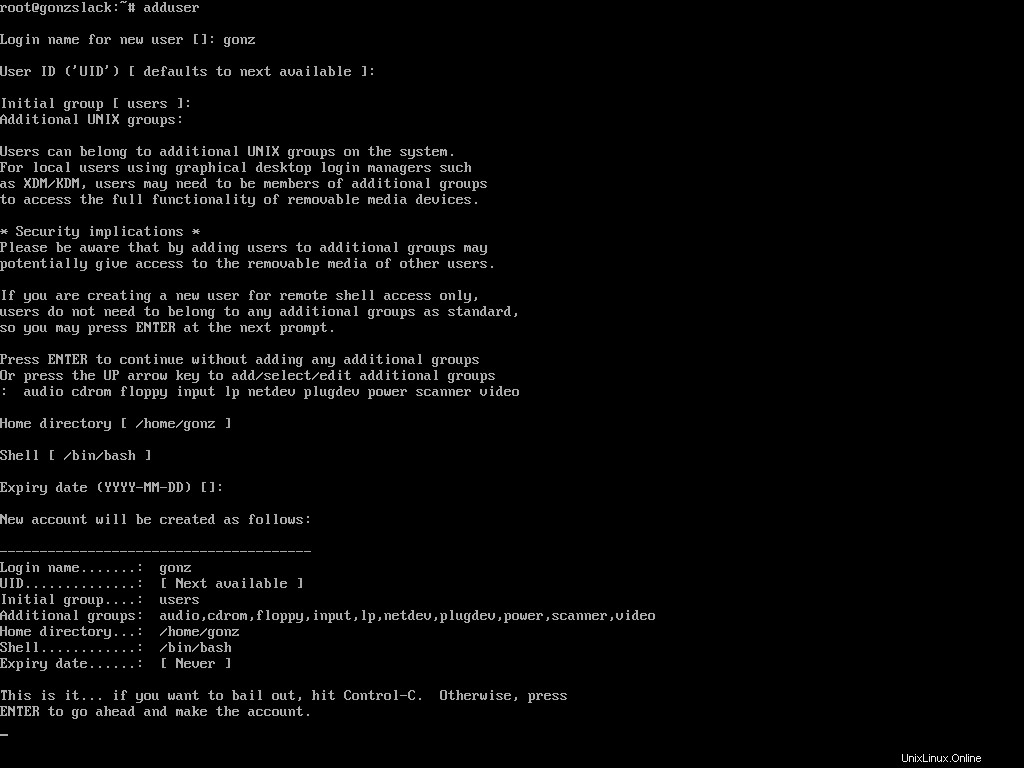
Pour activer un gestionnaire de session graphique, éditez le fichier /etc/inittab recherchez les lignes suivantes :
# Default runlevel. (Do not set to 0 or 6) id:3:initdefault:
Et changez le niveau d'exécution par défaut en 4 :
id:4:initdefault:
Maintenant, vous pouvez redémarrez pour démarrer au niveau d'exécution 4. Mais vous pouvez modifier le niveau d'exécution actuel aussi simplement que de lancer :
telinit 4
Ensuite, vous obtiendrez une connexion graphique
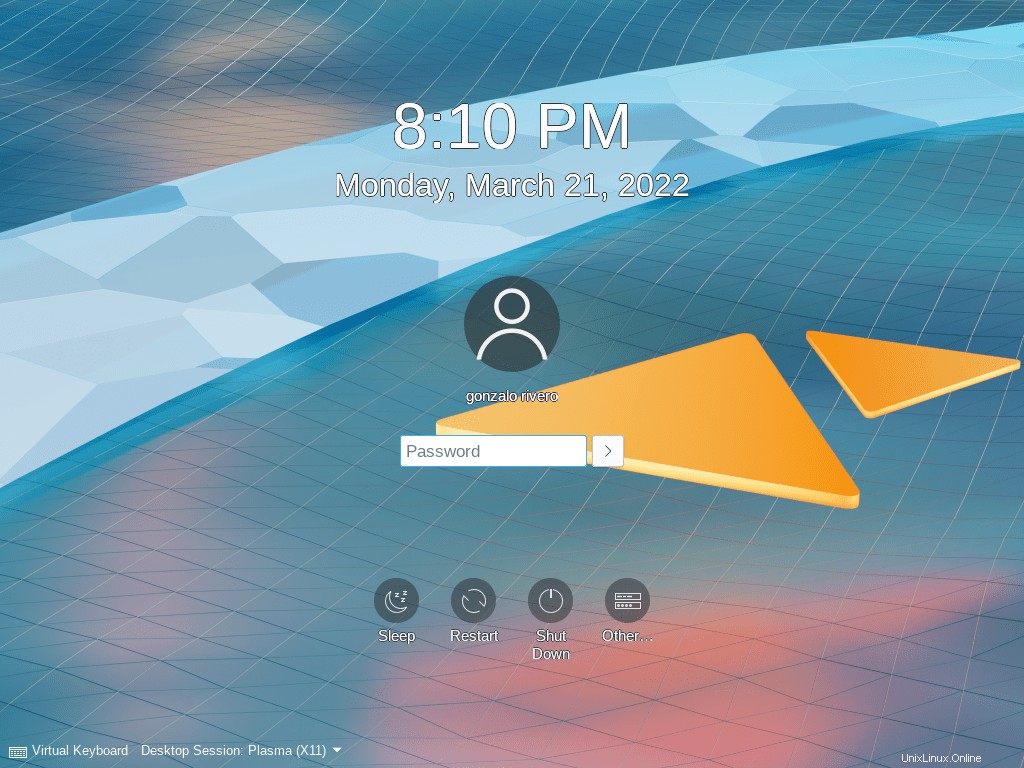
De plus, un gestionnaire de connexion graphique n'est pas obligatoire. Vous pouvez économiser quelques octets de RAM en exécutant startx après vous être connecté à une console texte.
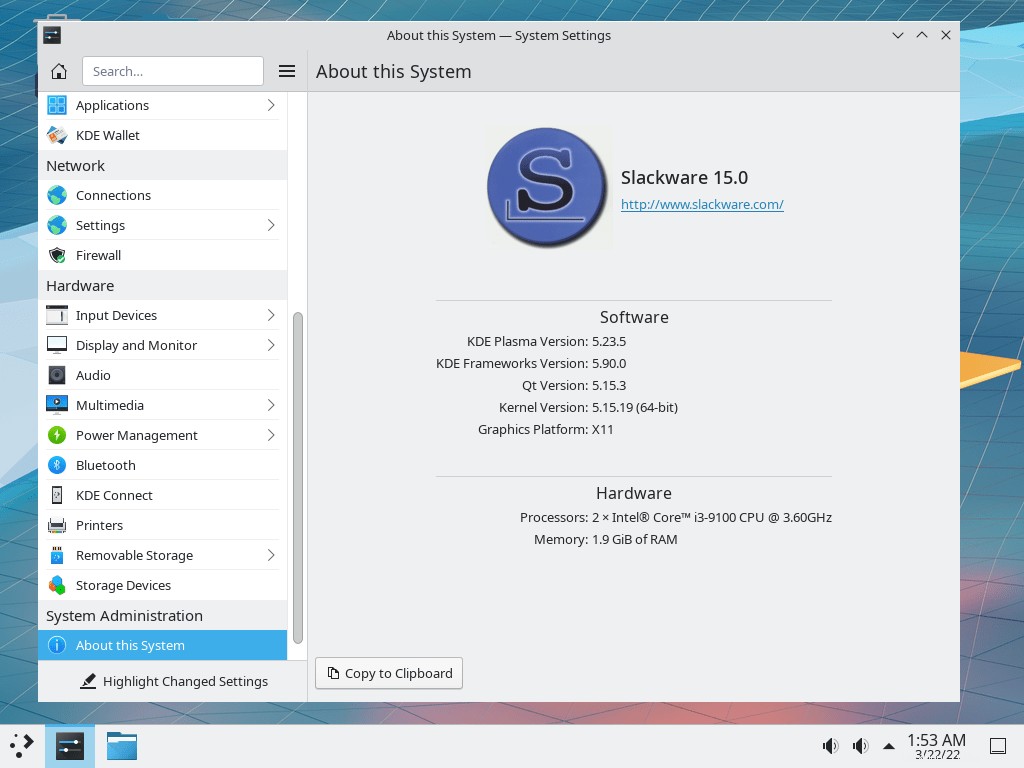
Où trouver de l'aide
Un moteur de recherche comme google ou duckduckgo sont de bons points de départ. Mais le livre officiel est meilleur, voici le lien :http://www.slackbook.org/