Le système Linux utilise un outil de gestion de packages avec des référentiels centraux comme Apt, Yum, etc. C'est la méthode traditionnelle d'installation des applications sur n'importe quel système Linux.
Certaines applications sont livrées avec l'extension .appimage. Il se peut que vous ne soyez pas très au courant de ces fichiers.
Dans ce didacticiel, vous découvrirez le fichier AppImage. Vous trouverez également des détails sur l'installation et l'utilisation des fichiers AppImage sur une machine Linux.
Qu'est-ce que l'AppImage ?
AppImage est un format de progiciel universel, qui peut être exécuté sur la plupart des systèmes Linux sans installation. Il s'agit d'une image compressée avec toutes les dépendances et bibliothèques nécessaires pour exécuter le logiciel souhaité. Il vous suffit de télécharger le fichier appimage sur votre système, de définir l'autorisation d'exécution et de l'exécuter.
Voici quelques points clés sur le fichier AppImage :
- AppImage est un progiciel complet.
- Aucune installation requise, téléchargez simplement le fichier, rendez-le exécutable et lancez-le
- Aucun accès root requis, peut être exécuté à partir de n'importe quel utilisateur
- Conçu pour fonctionner sur la plupart des systèmes d'exploitation Linux
Comment exécuter AppImage ?
Pour référence, j'ai téléchargé un fichier appimage Stacer depuis appimagehub. Vous pouvez également rechercher d'autres fichiers. Après le téléchargement, rendez le fichier exécutable et exécutez-le à l'aide du bureau ou de la ligne de commande :
Utilisateurs de bureau :
Faites un clic droit sur le fichier AppImage téléchargé et cliquez sur Propriétés. Sélectionnez l'onglet Autorisations. Cochez la case Autoriser l'exécution du fichier en tant que programme comme indiqué dans l'image ci-dessous.
Fermez ensuite la fenêtre des propriétés et double-cliquez pour lancer l'application.
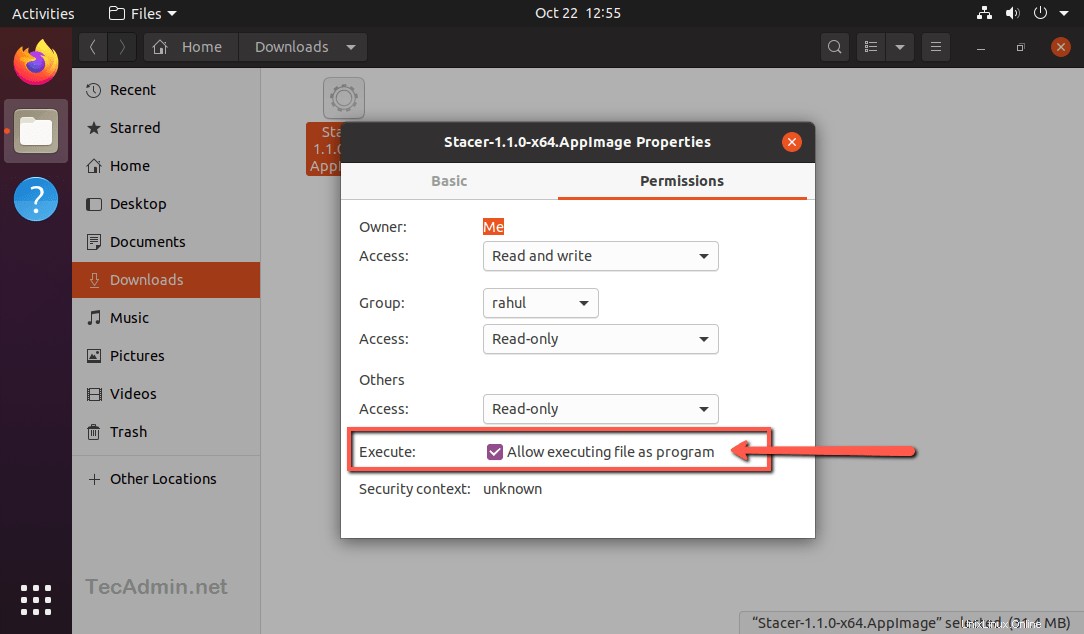
Utilisateurs de la ligne de commande :
Les amoureux de la ligne de commande, appuyez sur CTRL + ALT + T pour lancer un terminal. Utilisez ensuite la commande chmod pour définir l'autorisation d'exécution sur le fichier téléchargé.
chmod +x Downloads/Stacer-1.1.0-x64.AppImage
Exécutez ensuite votre application en tant que :
./Downloads/Stacer-1.1.0-x64.AppImage
L'application se lancera sur votre système.
Comment mettre à jour AppImage
Le fichier AppImage ne prend pas en charge la mise à jour automatique. De plus, vous ne pouvez pas mettre à jour un fichier appimage à l'aide de gestionnaires de packages comme Apt ou Yum.
Vous devez vérifier manuellement toute mise à jour disponible sur le site que vous téléchargez. Téléchargez la nouvelle version (si disponible) et supprimez l'ancienne version existante de votre système.
Comment désinstaller AppImage
Puisqu'une AppImage n'est pas installée, donc rien à "désinstaller" ici. Vous venez de supprimer le fichier AppImage et l'application a disparu.
À l'aide du bureau, cliquez avec le bouton droit sur le fichier téléchargé et cliquez sur supprimer.
Les utilisateurs de la ligne de commande peuvent exécuter la commande suivante :
rm -f Downloads/Stacer-1.1.0-x64.AppImage
Conclusion
Dans ce didacticiel, vous avez appris à exécuter un fichier Appimage sur les distributions Linux. J'espère que vous avez compris comment utiliser le fichier AppImage sous Linux.