J'adore utiliser le mode sombre dans Ubuntu. C'est apaisant pour les yeux et rend le système plus esthétique, à mon avis.
Un inconvénient mineur que j'ai remarqué concerne l'éditeur de texte gedit et si vous l'utilisez avec le mode sombre de votre système, vous l'avez peut-être également rencontré.
Par défaut, gedit met en surbrillance la ligne où se trouve votre curseur. C'est une fonctionnalité utile, mais cela devient pénible si vous utilisez le mode sombre dans votre système Linux. Pourquoi? Parce que le texte en surbrillance n'est plus lisible. Jetez-y un coup d'œil vous-même :
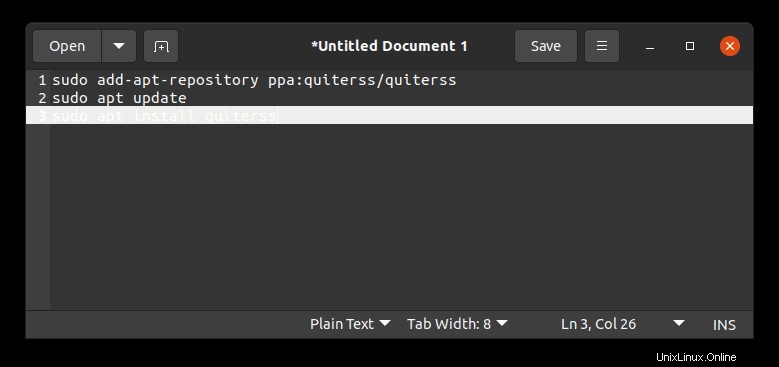
Si vous sélectionnez le texte, il devient lisible mais ce n'est pas vraiment une expérience de lecture ou d'édition agréable.
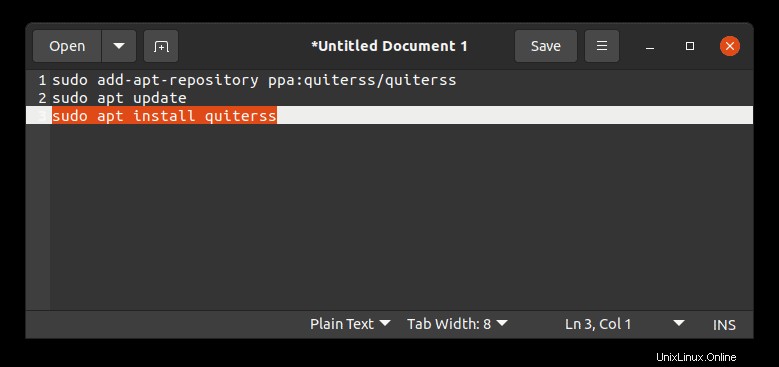
La bonne chose est que vous n'avez pas à vivre avec. Je vais montrer quelques étapes que vous pouvez suivre pour profiter du système en mode sombre et de gedit ensemble.
Rendre gedit convivial pour les lecteurs en mode sombre
Vous avez essentiellement deux options :
- Désactivez la mise en surbrillance de la ligne actuelle, mais vous devrez alors déterminer à quelle ligne vous vous trouvez.
- Modifiez les paramètres de couleur par défaut, mais les couleurs de l'éditeur seront légèrement différentes et il ne passera pas automatiquement en mode clair si vous modifiez le thème du système.
C'est une solution de contournement et un compromis que vous devrez faire jusqu'à ce que les développeurs gedit ou GNOME résolvent le problème.
Option 1 :Désactiver la mise en surbrillance de la ligne actuelle
Lorsque vous avez ouvert gedit, cliquez sur le menu hamburger et sélectionnez Préférences .
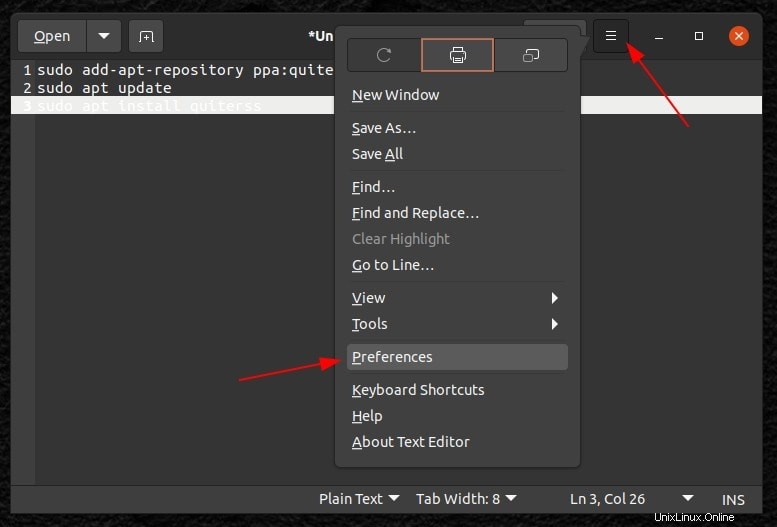
Dans l'onglet Affichage, vous devriez voir l'option "Surligner la ligne actuelle" sous la section Surbrillance. Décochez ceci. Les effets sont visibles immédiatement.
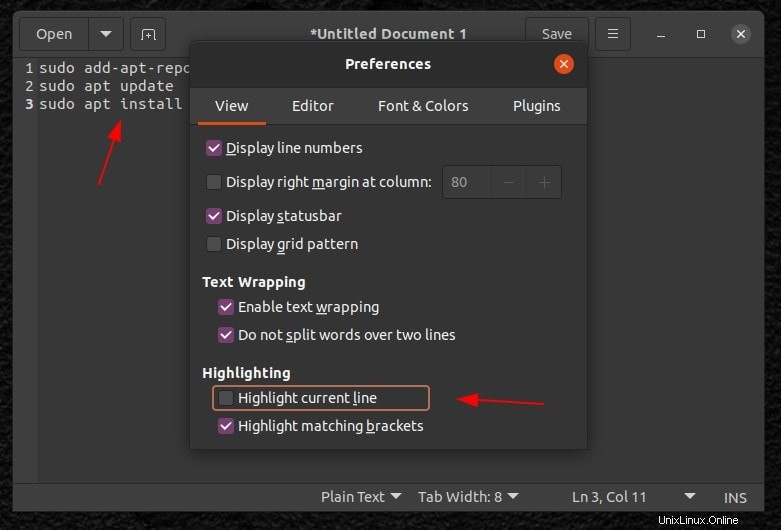
La mise en surbrillance de la ligne actuelle est une fonctionnalité utilisable et si vous souhaitez continuer à l'utiliser, optez pour la deuxième option.
Option 2 :Modifier le thème de couleur de l'éditeur
Dans la fenêtre Préférences, accédez à l'onglet Police et couleurs et changez le jeu de couleurs en Oblivion, Solarized Dark ou Cobalt.
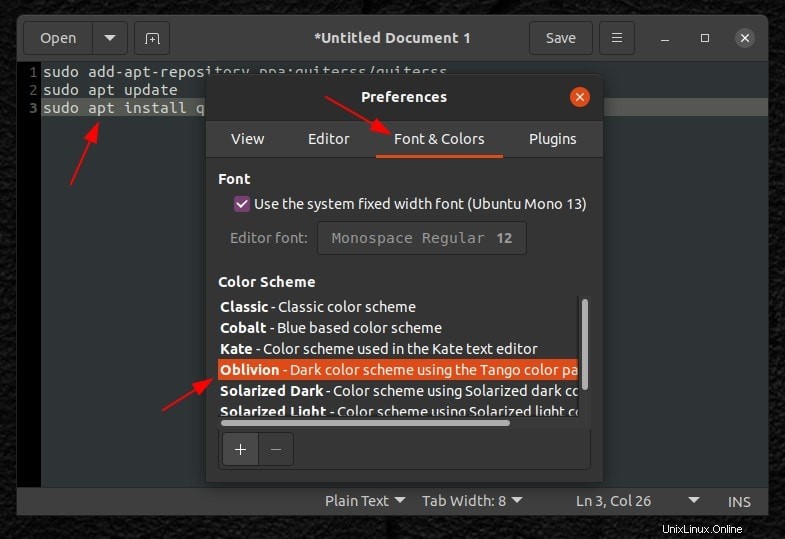
Comme je l'ai mentionné précédemment, l'inconvénient est que lorsque vous basculez le thème du système vers un thème clair, le thème de l'éditeur n'est pas automatiquement basculé vers le thème clair.
Un bogue qui devrait être corrigé par les développeurs
Il existe plusieurs éditeurs de texte disponibles pour Linux mais pour lire ou éditer rapidement un fichier texte, je préfère utiliser gedit. C'est une gêne mineure mais une gêne quand même. Les développeurs devraient le corriger dans la future version de cet éditeur de texte génial afin que nous n'ayons pas à recourir à ces solutions de contournement.
Et toi? Utilisez-vous le mode sombre sur votre système ou le mode clair ? Aviez-vous remarqué ce problème avec gedit ? Avez-vous pris des mesures pour y remédier ? N'hésitez pas à partager votre expérience.