Dans cette série d'articles sur Raspberry Pi, vous apprendrez comment activer SSH dans Raspberry Pi, puis comment SSH dans un appareil Raspberry Pi.
De toutes les choses que vous pouvez faire avec Raspberry Pi, l'utiliser comme serveur dans un réseau domestique est très populaire. Son faible encombrement et sa faible consommation d'énergie en font un appareil idéal pour faire fonctionner des serveurs légers.
L'une des choses que vous devriez pouvoir faire dans un tel cas est d'exécuter des commandes sur votre Raspberry Pi sans avoir besoin de brancher un écran, un clavier, une souris et d'avoir à vous déplacer à l'emplacement de votre Raspberry Pi à chaque fois.
Vous y parvenez en vous connectant à votre Raspberry Pi via SSH (Secure Shell) depuis n'importe quel autre ordinateur, votre ordinateur portable, votre ordinateur de bureau ou même votre téléphone. Laissez-moi vous montrer comment
Comment se connecter en SSH à Raspberry Pi
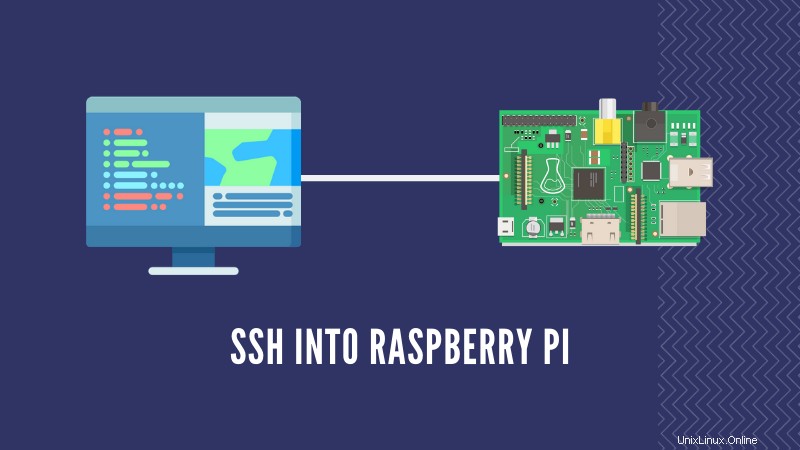
Je suppose que vous exécutez Raspbian sur votre Pi et que vous vous êtes connecté avec succès à un réseau via Ethernet ou WiFi. Il est important que votre Raspberry Pi soit connecté à un réseau, sinon vous ne pourrez pas vous y connecter via SSH (désolé d'avoir dit l'évidence).
Étape 1 :Activer SSH sur Raspberry Pi
SSH est désactivé par défaut dans Raspberry Pi, vous devrez donc l'activer lorsque vous allumez le Pi après une nouvelle installation de Raspbian.
Accédez d'abord à la fenêtre de configuration du Raspberry Pi en naviguant dans le menu.
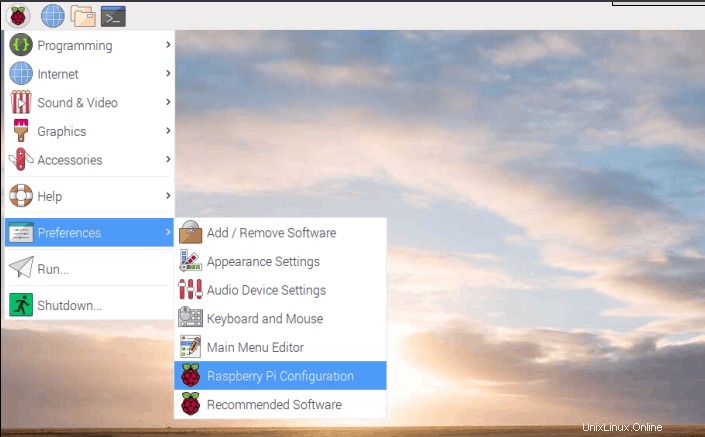
Maintenant, allez dans l'onglet interfaces, activez SSH et redémarrez votre Pi.
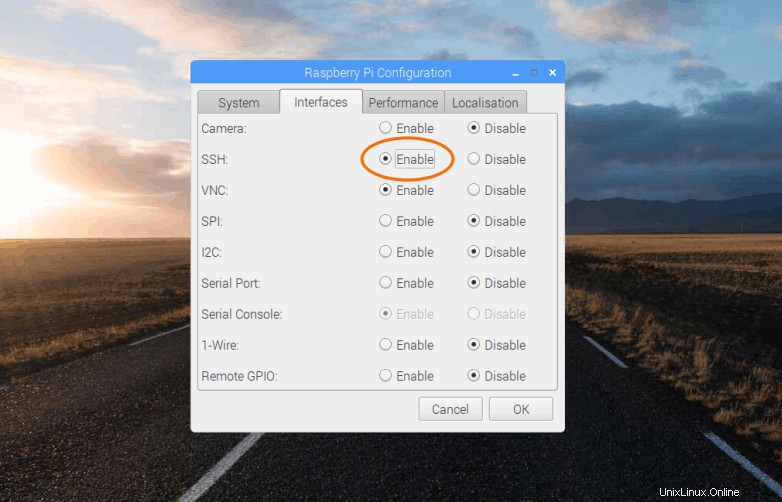
Vous pouvez également activer SSH sans via le terminal. Entrez simplement la commande sudo raspi-config puis allez dans Options avancées pour activer SSH.
Étape 2. Trouver l'adresse IP du Raspberry Pi
Dans la plupart des cas, votre Raspberry Pi se verra attribuer une adresse IP locale qui ressemble à 192.168.x.x ou 10.x.x.x . Vous pouvez utiliser diverses commandes Linux pour trouver l'adresse IP.
J'utilise ici la bonne vieille commande ifconfig mais vous pouvez également utiliser adresse IP .
ifconfig
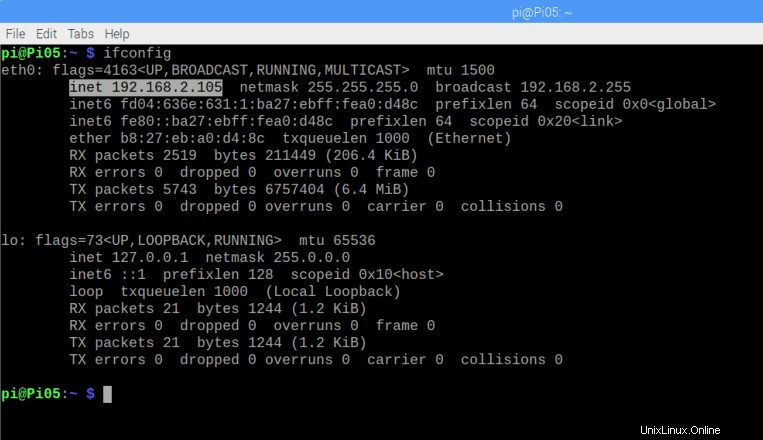
Cette commande affiche toute la liste des cartes réseau actives et leur configuration. La première entrée (eth0 ) affiche l'adresse IP sous la forme 192.168.2.105 qui est valide.J'ai utilisé Ethernet pour connecter mon Raspberry Pi au réseau, il est donc sous eth0 . Si vous utilisez le Wi-Fi, vérifiez sous l'entrée nommée "wlan0 ‘ .
Vous pouvez également trouver l'adresse IP par d'autres moyens, comme consulter la liste des périphériques réseau sur votre routeur/modem.
Étape 3. SSH dans votre Raspberry Pi
Maintenant que vous avez activé SSH et découvert votre adresse IP, vous pouvez continuer et SSH sur votre Raspberry Pi à partir de n'importe quel autre ordinateur. Vous aurez également besoin du nom d'utilisateur et du mot de passe pour le Raspberry Pi.
Le nom d'utilisateur et le mot de passe par défaut sont :
- nom d'utilisateur :pi
- mot de passe :framboise
Si vous avez changé le mot de passe par défaut, utilisez le nouveau mot de passe au lieu de celui ci-dessus. Idéalement, vous devez changer le mot de passe par défaut. Dans le passé, un logiciel malveillant infectait des milliers d'appareils Raspberry Pi qui utilisaient le nom d'utilisateur et le mot de passe par défaut.
Ouvrez un terminal (sur Mac et Linux) sur l'ordinateur à partir duquel vous souhaitez vous connecter en SSH à votre Pi et tapez la commande ci-dessous. Sous Windows, vous pouvez utiliser un client SSH comme Putty.
Ici, utilisez l'adresse IP que vous avez trouvée à l'étape précédente.
ssh [email protected]
Remarque :Assurez-vous que votre Raspberry Pi et l'ordinateur que vous utilisez pour vous connecter en SSH à votre Raspberry Pi sont connectés au même réseau .
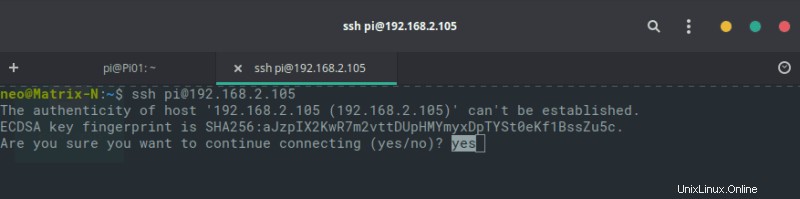
Vous verrez un avertissement la première fois, tapez oui et appuyez sur Entrée.

Maintenant, tapez le mot de passe et appuyez sur Entrée.
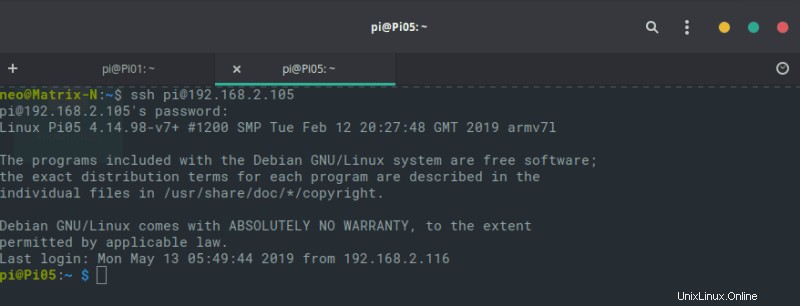
Lors d'une connexion réussie, le terminal de votre Raspberry Pi vous sera présenté. Vous pouvez désormais effectuer toutes les commandes sur votre Raspberry Pi via ce terminal à distance (au sein du réseau actuel) sans avoir à accéder physiquement à votre Raspberry Pi.
De plus, vous pouvez également configurer des clés SSH pour ne pas avoir à saisir le mot de passe à chaque fois que vous vous connectez via SSH, mais c'est un tout autre sujet.
J'espère que vous avez pu vous connecter en SSH à votre Raspberry Pi après avoir suivi ce tutoriel. Faites-moi savoir comment vous prévoyez d'utiliser votre Raspberry Pi dans les commentaires ci-dessous !