Bref :Ce didacticiel montre les étapes que vous pouvez suivre pour créer une clé USB en direct qui vous permet de démarrer dans plus de distributions Linux sans avoir besoin de réimager le lecteur.
Vous savez probablement déjà que vous pouvez créer une clé USB en direct d'une distribution Linux et l'essayer sur n'importe quel système sans l'installer. Si vous aimez la distribution, vous pouvez alors choisir de l'installer.
Habituellement, vous mettez une distribution Linux sur une seule clé USB. Vous souhaitez utiliser une autre distribution, vous devez formater la clé USB et graver l'autre distribution dessus.
Et si je vous disais que vous pouvez utiliser plusieurs Linux sur une seule clé USB ? Oui! C'est tout à fait possible.
Dans ce didacticiel, je vais vous montrer comment créer une clé USB à démarrage multiple.
Ventoy :le couteau suisse pour créer des clés USB amorçables
Ventoy est un "petit système d'exploitation" qui démarre votre ISO.
Lorsque vous créez un lecteur amorçable de manière traditionnelle - en utilisant un outil tel que Rufus, Etcher ou dd sous Linux, le lecteur ne démarre que cette distribution particulière. Lorsque vous utilisez Ventoy, il crée une petite partition EFI amorçable sur votre clé USB et vous donne l'espace restant pour y copier simplement des fichiers ISO.
Cela signifie que vous créez un disque Ventoy une fois, puis tout ce que vous avez à faire est de mettre à jour les fichiers ISO comme une clé USB normale. Assez cool car il vous permet d'avoir plusieurs systèmes d'exploitation sur un seul disque USB.
Bien sûr, votre disque USB doit avoir suffisamment d'espace pour accueillir toutes les distributions Linux que vous souhaitez.
Ventoy est disponible sur les plateformes Linux, Windows et ARM comme Raspberry Pi.
De quoi avez-vous besoin pour créer les clés USB amorçables ?
Voici ce dont vous avez besoin pour suivre ce tutoriel :
- Un ordinateur avec une connexion Internet active (pour télécharger Ventoy et les ISO Linux)
- Un disque USB de 16 Go ou plus (la taille varie en fonction du nombre de systèmes d'exploitation que vous souhaitez utiliser)
- Du temps et de la patience
AVERTISSEMENT
La création d'un disque Ventoy amorçable effacera les données de votre disque USB. Veuillez vous assurer que vous n'avez pas de données importantes sur la clé USB.
Voyons comment y parvenir.
Utilisation de Ventoy pour créer une clé USB amorçable avec plusieurs distributions Linux
Téléchargez Ventoy depuis son dépôt GitHub.
Vous devriez voir plusieurs options pour différents systèmes d'exploitation. Pour l'instant, vous ne devriez vous préoccuper que du fichier "ventoy-
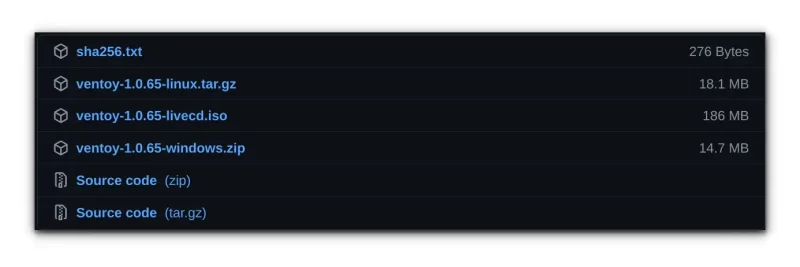
Télécharger le fichier pour votre système d'exploitation (Windows ou Linux).
Je vais me concentrer sur son utilisation sous Linux, mais j'ai également mentionné rapidement les étapes d'installation pour Windows.
Les étapes pour créer un disque amorçable ventoy sont les suivantes :
- Téléchargez le fichier "ventoy-
-windows.zip" depuis leur référentiel Github (le lien est inclus ci-dessus dans cet article) - Décompressez le fichier
- Lancez le fichier exécutable "Ventoy2Disk.exe"
- Sélectionnez le lecteur que vous souhaitez rendre amorçable
- L'étape (4) créera une partition appelée "Ventoy", copiera les fichiers ISO sur la partition nouvellement créée
- Démarrez sur le disque Ventoy et profitez
Créer un disque Ventoy à partir de Linux
Ouvrez le dossier Téléchargements dans votre gestionnaire de fichiers. Vous trouverez le fichier tar téléchargé pour Ventoy ici. Pour l'extraire, faites un clic droit sur le fichier et cliquez sur l'option "Extraire ici".
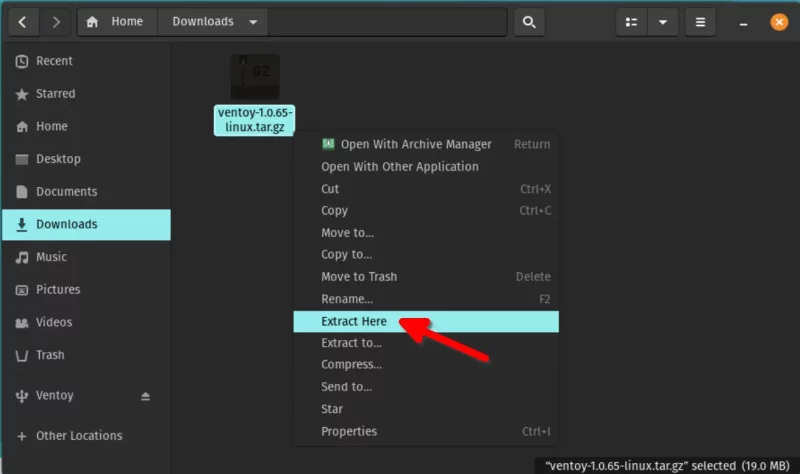
Entrez dans le dossier extrait. Vous pouvez avoir un autre dossier Ventoy ici. Entrez, puis vous verrez des dossiers et des fichiers exécutables. Vous devriez vous préoccuper des fichiers exécutables.
Si vous utilisez un Raspberry Pi, optez pour aarch64 ou restez avec x86_64 car l'extension "x86_64" est destinée aux ordinateurs Intel et AMD 64 bits (c'est ce que sont la grande majorité des ordinateurs).
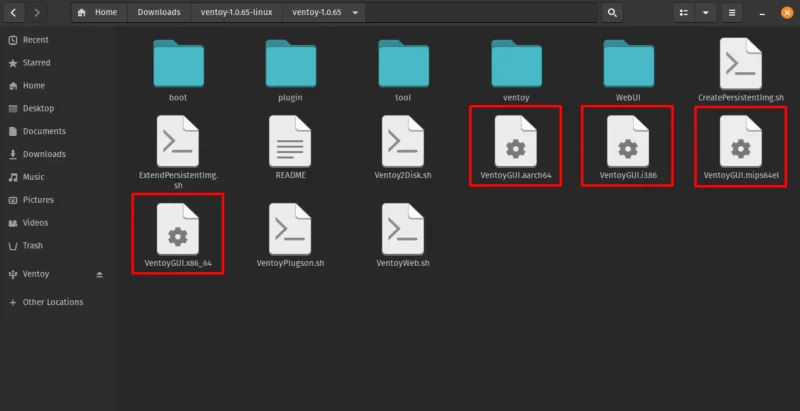
Vous pouvez créer un disque amorçable avec Ventoy en utilisant l'outil graphique ou en utilisant le script de ligne de commande.
Effectuez un clic droit sur le fichier « VentoyGUI.x86_64 » et cliquez sur « Exécuter ». Cela ouvrira un écran d'authentification, tapez le mot de passe de votre utilisateur local (le mot de passe que vous tapez lorsque vous redémarrez votre ordinateur) et l'outil graphique se lancera.
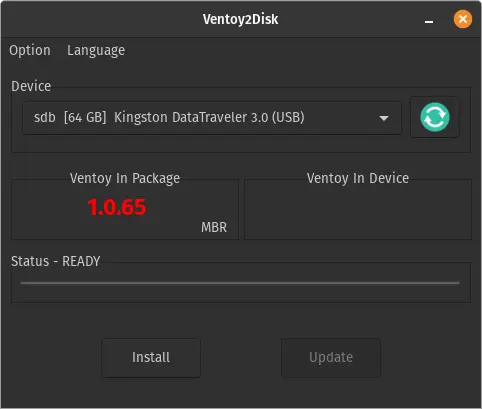
Attention !
Ventoy détecte généralement automatiquement l'USB, mais assurez-vous toujours que le disque USB souhaité est sélectionné dans l'outil.
Vous pouvez sélectionner d'autres options, mais je ne recommanderais pas de modifier les options par défaut, sauf si vous savez exactement ce que vous faites. Les options incluent des éléments tels que l'utilisation du schéma de partitionnement GPT, l'activation de la prise en charge du démarrage sécurisé, etc.
Tout ce que vous avez à faire est de cliquer sur le bouton "Installer". Il demande votre confirmation deux fois.
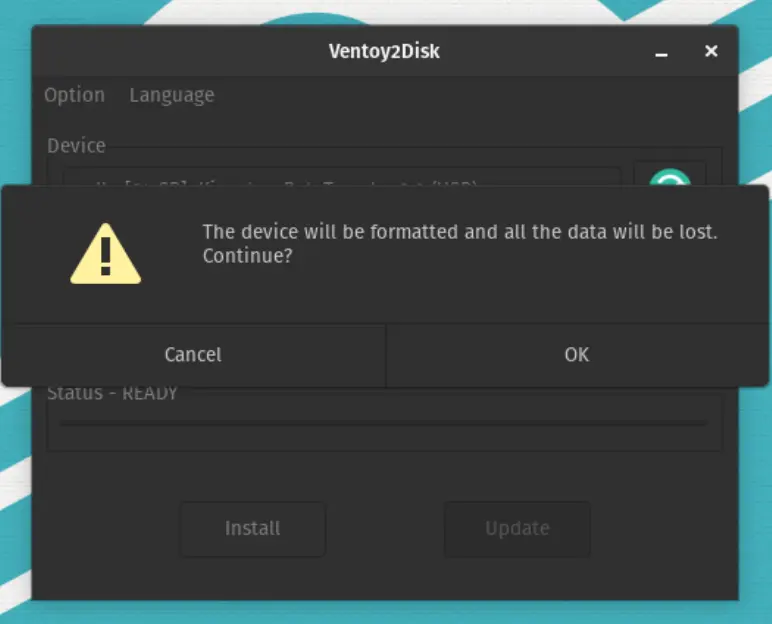
Et il faut moins d'une minute pour créer un disque amorçable à partir du périphérique sélectionné. Notez qu'il n'y a pas encore de système d'exploitation dessus. Vous devriez voir un message de réussite lorsque le processus est terminé.
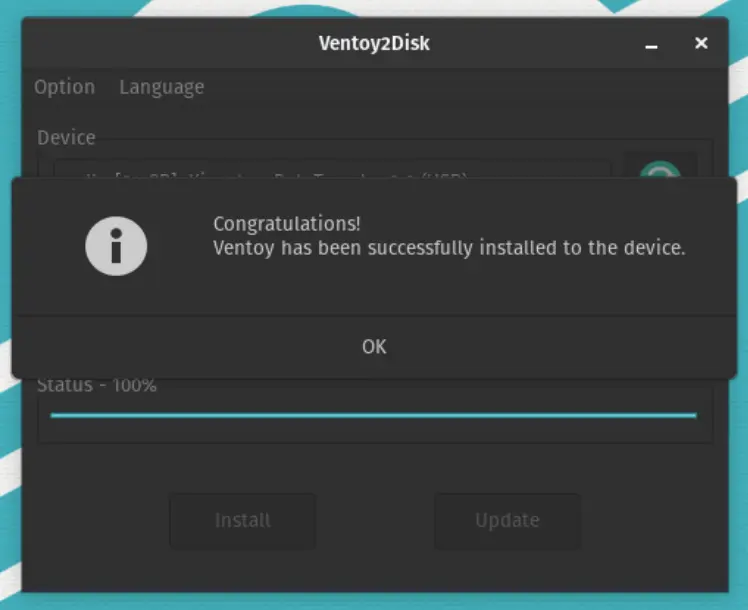
Une fois que Ventoy a été installé sur le disque USB, vous aurez maintenant deux partitions dessus.
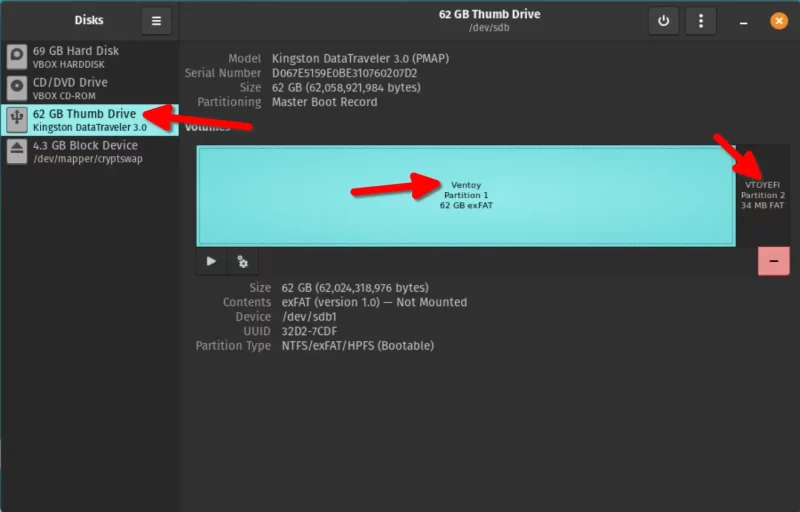
La partition nommée VTOYEFI est réservée aux fichiers de démarrage par Ventoy. La première partition, nommée Ventoy, est une partition exFAT. C'est la partition qui sera utilisée pour copier le fichier ISO.
Utiliser ventoy pour créer une clé USB multiboot
Vous avez une clé USB amorçable par Ventoy mais il n'y a pas encore de système d'exploitation dessus.
L'étape suivante consiste à y mettre votre choix de distributions Linux. Téléchargez les fichiers ISO à partir des sites Web officiels des projets de distribution Linux. Ventoy a également une liste complète des ISO testés sur son site Web.
Pour vous montrer à titre d'exemple, je vais utiliser Arch Linux, CentOS, Debian, OS élémentaire.
Il ne vous reste plus qu'à copier les fichiers ISO sur le lecteur nommé Ventoy.
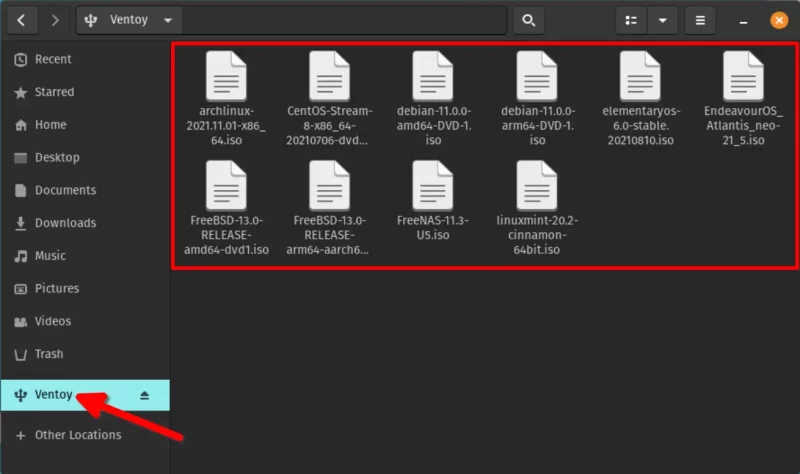
La copie des fichiers ISO volumineux sur le disque peut prendre un certain temps. Soyez patient ici.
Même si cela montre que le transfert de fichier est terminé, ne débranchez pas la clé USB comme ça . Cliquez sur l'option de démontage ou faites un clic droit sur la clé USB montée et utilisez l'option d'éjection.
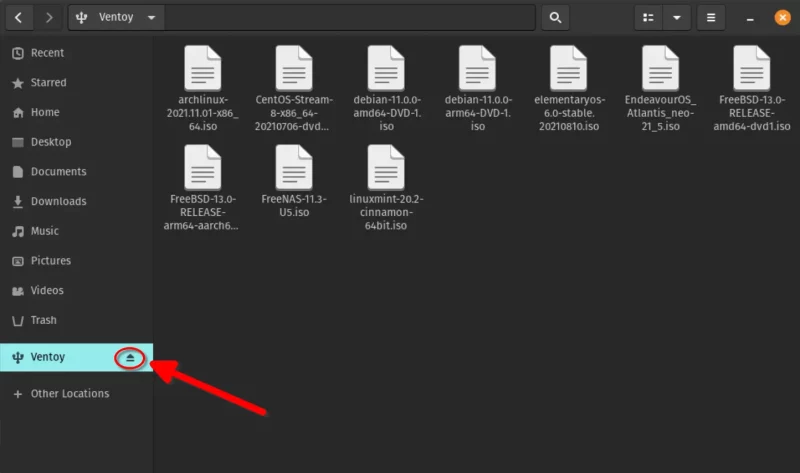
Pourquoi? Parce que l'USB pourrait encore être utilisé par Ventoy pour le post-traitement. Essayer de retirer le disque en toute sécurité vous donnera un avertissement si l'USB est en cours d'utilisation. Si vous le débranchez comme ça, vous risquez de corrompre l'USB.
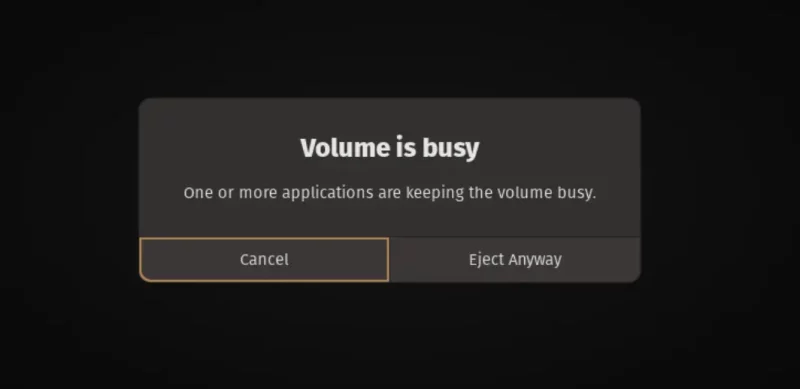
Alors, voici à quoi ressemble mon USB avec tous les ISO Linux souhaités copiés dessus. Étant donné que le même lecteur Ventoy démarrera sur une machine Intel/AMD (x86) et également sur une machine ARM (Raspberry Pi - à condition que vous utilisiez Raspberry Pi 4 UEFI Firmware Image). Ici, j'ai également copié des fichiers ISO ARM dessus, et il démarre parfaitement l'ISO spécifié.
Éjectez la clé USB en toute sécurité et il est temps d'utiliser cette clé USB Linux multiboot.
Utilisation de l'USB multiboot
Branchez la clé USB sur le système où vous souhaitez l'utiliser.
Redémarrez l'ordinateur et lorsque vous remarquez qu'un écran de démarrage affiche le nom du fournisseur de votre ordinateur, notez s'il existe une option telle que "Appuyez sur F12 pour accéder au menu de démarrage" ou quelque chose du genre.
Appuyez sur la touche spécifiée et cela vous montrera une liste de tous les lecteurs amorçables. Sélectionnez le lecteur sur lequel vous avez installé Ventoy, et Ventoy devrait démarrer en moins de 5 secondes.
Comme vous pouvez le voir, cela me donne la possibilité de démarrer dans diverses distributions que j'avais mises sur l'USB.
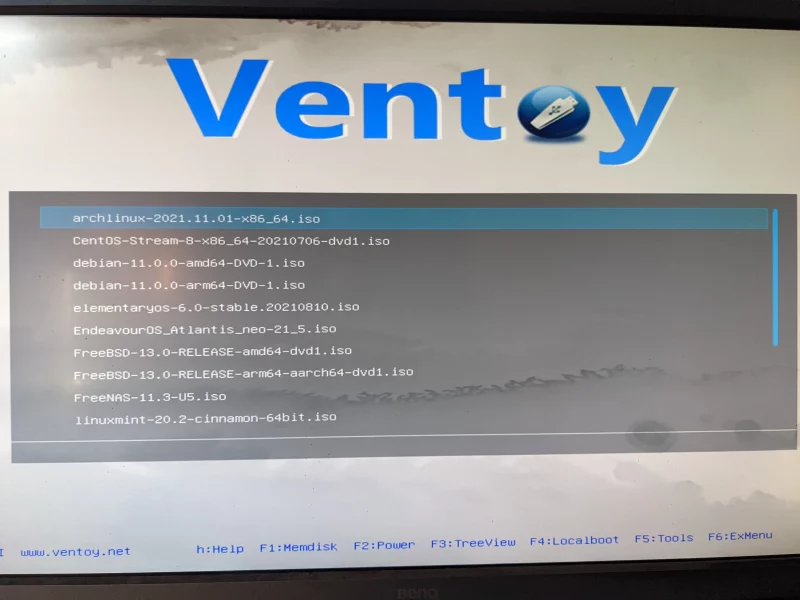
Dans le menu de démarrage de Ventoy, sélectionnez un système d'exploitation à l'aide des touches fléchées haut/bas et démarrez-le en appuyant sur la touche Entrée/Retour.
Conclusion
Ventoy est un outil que j'utilise rarement mais il est très pratique lorsque j'ai besoin d'installer Linux sur mes machines ou de réparer des machines.
Cette astuce permet d'économiser beaucoup d'efforts lorsque vous souhaitez tester plusieurs distributions Linux sur une période de temps. Vous n'avez pas besoin de formater l'USB encore et encore. Ajoutez ou supprimez simplement les fichiers ISO du disque et vous êtes prêt à partir. Cela rend la vie tellement plus simple, n'est-ce pas ?
J'ai essayé de simplifier les étapes autant que possible, mais vous pouvez toujours rencontrer des problèmes. Faites-moi savoir si vous avez besoin d'aide dans la section des commentaires.