Brief :Cet article vous montrera quelques conseils utiles pour que vous puissiez utiliser votre Kindle au maximum. Je vais vous montrer comment transférer des livres non-Kindle vers Kindle sous Linux et je vais aussi vous montrer comment lire des livres Kindle sur Linux .
Récemment, j'ai réalisé que j'avais perdu l'habitude de lire des livres ces dernières années, principalement parce que je suis occupé par mon travail régulier à plein temps et par la gestion de It's FOSS. Pour raviver mon amour pour la lecture de roman policier et d'histoire, j'ai acheté la semaine dernière un Kindle Paperwhite.
Je ne vais pas passer en revue Kindle Paperwhite du point de vue d'un utilisateur Linux car il ne sera pas différent des autres critiques de Kindle Paperwhite déjà disponibles sur Internet.
Cependant, je vais montrer des hacks Kindle pour Linux que vous n'auriez peut-être pas réalisé que vous pouviez faire avec Kindle.
Utiliser Kindle sous Linux
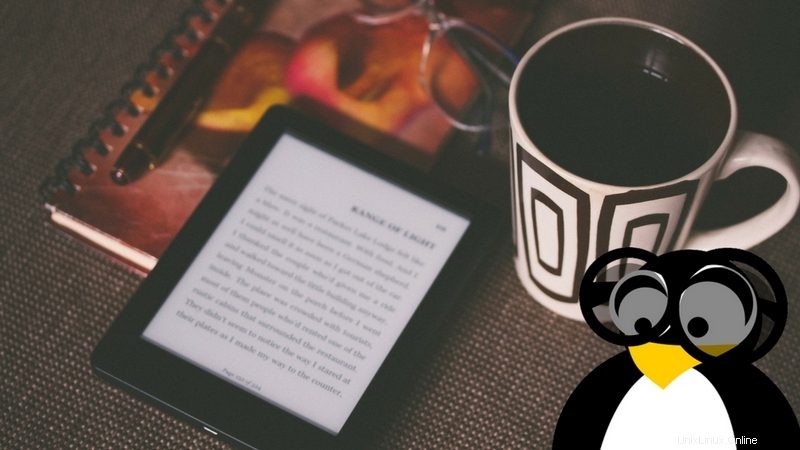
Dans cet article, je partage simplement mes expériences d'utilisation du Kindle à son plein potentiel, avec Linux. Peu de choses que vous pourriez déjà faire, peu de choses que vous pourriez ne pas faire. Je vais en discuter en détail afin qu'il puisse mieux vous aider.
1. Ajouter des livres au Kindle sous Linux
Vous pouvez toujours acheter des livres sur Amazon, mais vous pouvez également posséder votre propre collection de livres que vous voudrez peut-être lire sur votre Kindle.
Par exemple, si vous avez téléchargé des livres Linux gratuits et que vous souhaitez les lire sur Kindle, vous pouvez facilement le faire. Transférer des livres non-Kindle vers Kindle est assez facile.
Quelques éléments à garder à l'esprit ici. Si vous avez un livre PDF, vous pouvez toujours le lire sur Kindle. Cependant, il est conseillé de convertir le PDF en MOBI ou autre format préféré par Kindle.
De cette façon, les livres seront affichés au format Kindle natif et ils ne sembleront pas déplacés. L'affichage dépend également de la façon dont le PDF a été "codé" en premier lieu. Je veux dire, si vous avez un PDF qui a été numérisé à partir d'un vieux livre, il n'y a aucun moyen qu'il puisse être affiché de manière native Kindle. Vous pouvez toujours le lire sur Kindle, mais ce ne sera pas la même expérience, même belle composition, correctement espacés et la possibilité de sélectionner des mots et de les mettre en surbrillance.
Vous pouvez toujours le lire sur Kindle, mais ce ne sera pas la même expérience, la même belle composition, correctement espacée et la possibilité de sélectionner des mots et de les mettre en surbrillance.
Voyons comment convertir un PDF au format prêt pour Kindle.
Étape 1 :Convertir un PDF au format Kindle
Nous utiliserons le meilleur outil pour gérer les livres électroniques, Calibre. Calibre est une application multiplateforme open source pour la gestion des livres électroniques. Nous avons déjà vu comment créer un eBook sous Linux avec Calibre. précédemment. Nous verrons comment l'utiliser pour convertir un PDF au format MOBI et AZW3.
Calibre est disponible dans les dépôts officiels de toutes les distributions Linux. Ubuntu et d'autres distributions Linux basées sur Ubuntu telles que Linux Mint, le système d'exploitation élémentaire, etc. peuvent utiliser la commande ci-dessous pour l'installer :
sudo apt-get install calibre
Une fois installé, démarrez le programme. Importez le fichier PDF (dans le menu, utilisez l'option Ajouter des livres). Ici, j'ai importé un tas d'eBooks dans Calibre :
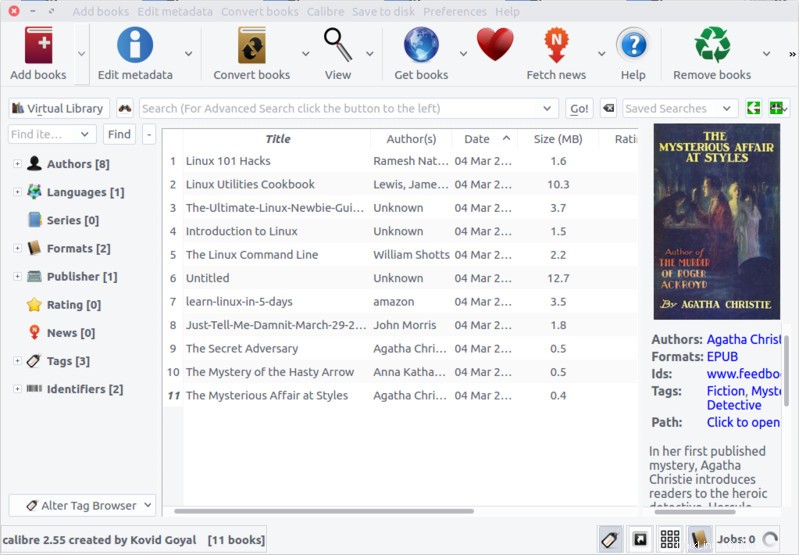
Une fois que vous avez ajouté les eBooks dans Calibre, faites un clic droit sur l'eBook souhaité et Convertissez les livres->Convertir individuellement.
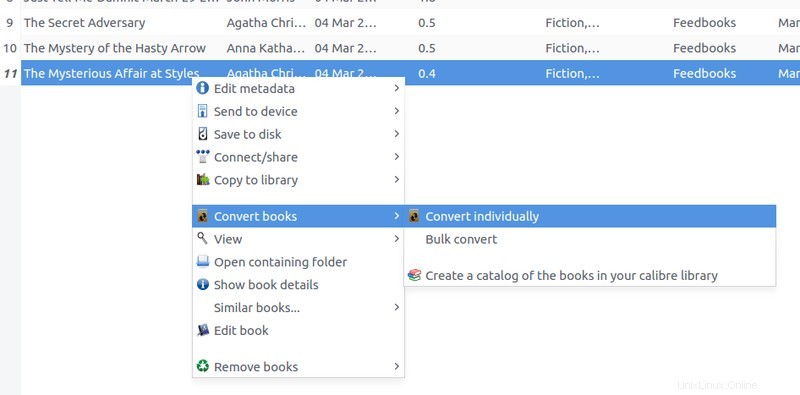
Cela vous donnera quelques options. L'important est de sélectionner le profil de sortie et le format de sortie. J'ai choisi le format de sortie AZW3 mais vous pouvez aussi choisir MOBI.
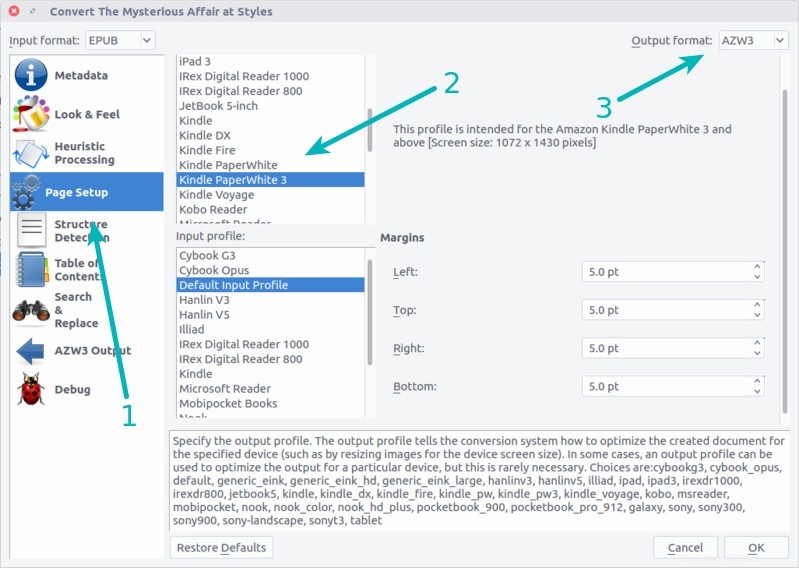
Une fois que vous avez fait cela, allez à l'endroit où vous avez défini la bibliothèque Calibre (l'emplacement par défaut est Accueil/Bibliothèque Calibre). Vous y verrez l'eBook converti.
Étape 2 :Transférez l'eBook converti vers Kindle
Il existe plusieurs façons de transférer le fichier MOBI ou AZW3 vers Kindle. Je vais discuter des deux plus faciles.
Option 1 :Transfert via USB
Aucune science de fusée ici. Connectez simplement votre Kindle à votre ordinateur via USB. Une fois le Kindle monté en tant que périphérique de stockage externe, il vous suffit de copier-coller le livre converti.
Option 2 :Transférer par e-mail
Si vous ne le saviez pas, Amazon vous donne un identifiant de messagerie Kindle. Vous pouvez le voir dans votre compte Amazon, sous l'option Gérer votre appareil Kindle.
Vous pouvez également trouver votre e-mail Kindle sur votre Kindle en accédant à Paramètres-> Tous les paramètres-> Mon compte-> Envoyer un e-mail à Kindle.
Une fois que vous avez votre e-mail Kindle, vous pouvez simplement composer un e-mail en utilisant votre compte de messagerie habituel. Joignez l'eBook converti à l'e-mail et envoyez-le à votre e-mail Kindle.
Lorsque votre Kindle se connectera ensuite à une connexion Internet, vous y verrez le nouvel eBook.
Notez que les livres non-Kindle transférés de cette manière ne seront pas ajoutés à votre stockage cloud Kindle. Donc, si vous supprimez le livre du Kindle, vous devrez le transférer à nouveau manuellement. Il ne sera pas enregistré dans le cloud Amazon.
2. Lire des livres Kindle sur un bureau Linux
Donc, nous venons de voir pour lire des livres non-Kindle sur Kindle. Allons dans l'autre sens. Que diriez-vous de lire des livres Kindle sur des appareils non-Kindle, plus précisément votre bureau Linux.
Vous pouvez également le faire, tout cela grâce à Amazon. Amazon fournit une interface Web Amazon Cloud Reader où vous pouvez trouver tous vos livres Kindle enregistrés dans le cloud. Les livres non Kindle ne seront pas disponibles ici. Vous pouvez également l'utiliser sur des navigateurs Web autres que Chrome.
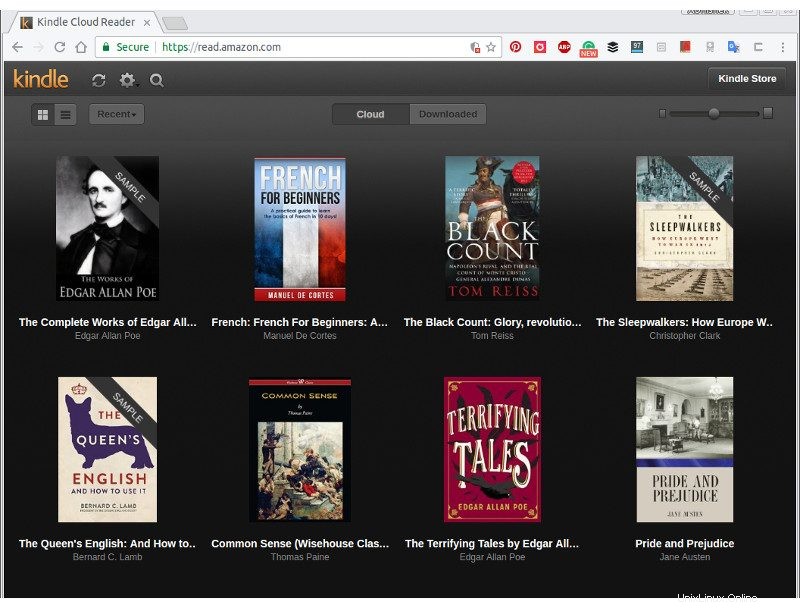
Un avantage supplémentaire d'Amazon Cloud Reader est que l'état des livres est synchronisé avec votre appareil Kindle. Cela signifie que vous pouvez continuer à lire les livres Kindle sur votre bureau à partir de la page que vous avez laissée sur Kindle.
Vous pouvez également essayer d'ouvrir les livres Kindle dans la visionneuse de livres électroniques par défaut lorsque Kindle est connecté via USB. Mais il y a de fortes chances que votre livre soit verrouillé par DRM.
3. Télécharger légalement des eBooks gratuits
Cela n'a rien à voir exclusivement avec Linux. Mais je voulais vous informer sur certains sites Web à partir desquels vous pouvez télécharger des livres gratuitement et c'est totalement légal. Certains (ou tous) de ces livres ou sans DRM afin que vous puissiez facilement les convertir au format Kindle.
- Projet Gutenberg :vous obtiendrez ici plus de 54 000 eBooks gratuits. Il s'agit d'un projet à but non lucratif qui vise à préserver numériquement la littérature classique. Gutenberg était l'inventeur de l'imprimerie mécanique et le projet est nommé en son honneur.
- WereBooks :il s'agit d'un autre projet à but non lucratif qui vous propose des milliers d'eBooks gratuitement.
- Ebooks standards :un autre projet bénévole à but non lucratif qui vous propose des milliers de classiques. Ce projet prend en fait des livres du projet Gutenberg et modifie les compositions et les formats pour donner aux livres un aspect moderne. Si vous trouvez que les livres de Gutenberg ne sont pas faciles à lire sur Kindle, essayez les livres numériques standard.
- HumbleBundle :bien qu'il ne soit pas vraiment gratuit, HumbleBundle propose régulièrement des lots de livres premium à partir de 1 $. Une partie de la vente est également reversée à des associations caritatives.
- Baen :Baen possède une bibliothèque gratuite de livres de science-fiction et de fantasy. Vous pouvez également leur acheter des livres.
4. Convertissez des PDF laids en livres lisibles
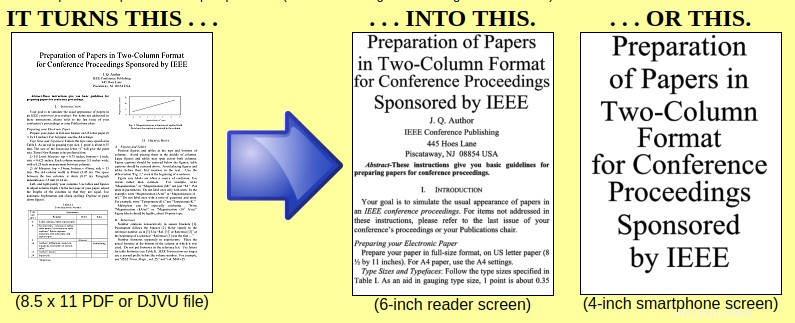
Si vous avez des PDF numérisés qui ne s'affichent pas bien sur votre Kindle, vous pouvez les convertir dans un format plus compatible Kindle à l'aide d'un outil gratuit appelé K2pdfopt.
k2pdfoptComment utilisez-vous Kindle avec Linux ?
Il est temps pour vous de partager vos contributions. Comment utilisez-vous votre Kindle avec Linux ? Avez-vous quelques conseils dans votre manche que vous aimeriez partager avec le reste d'entre nous ? Utilisez la section des commentaires ci-dessous.