Si vous êtes un utilisateur Linux, vous avez probablement utilisé l'environnement de bureau GNOME au moins une fois.
Le dernier GNOME DE (Desktop Environment) utilise Wayland de nos jours. Et bien qu'il soit possible de supprimer Wayland et de sélectionner Xorg si vous le souhaitez, la plupart des utilisateurs commencent à utiliser Wayland comme pilote quotidien.
Et si vous utilisez toujours les navigateurs Chrome ou Chromium, vous rencontrerez souvent le problème de l'écran noir lors du partage d'écran.

Si vous utilisez généralement Wayland sur votre bureau, vous rencontrerez ces problèmes lors du partage d'écran, en particulier dans Google Meet.

Dans cet article, je vais vous montrer une astuce très simple qui vous aidera à résoudre le problème d'écran noir lors du partage d'écran sur n'importe quel type de navigateur Chromium, y compris le navigateur le plus populaire, Google Chrome.
J'ai utilisé Ubuntu pour écrire cet article, mais le même processus s'applique à toutes les autres distributions de système d'exploitation Linux exécutées sur Wayland.
Le problème de l'écran noir
Si vous rencontrez le problème d'écran noir dans Google Meet dans un navigateur Chromium (Chrome, Brave, Vivaldi, etc.), cela ressemble probablement à ceci :
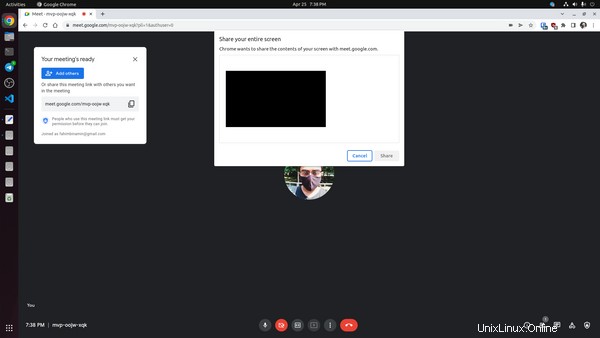
Parfois, cela peut arriver parce que le partage d'écran dans Wayland est interrompu ou à cause d'autres problèmes. De nombreux utilisateurs disent également que cela se produit car les développeurs s'efforcent d'augmenter le niveau de sécurité.
Le problème du partage d'écran pourrait devenir courant pour de nombreuses personnes de la manière habituelle. De nombreux utilisateurs retournent à X11 uniquement pour ce problème ou essaient la solution pipewire pour résoudre ce problème.
Je vais vous montrer la solution en utilisant la technologie pipewire afin que vous n'ayez pas besoin de revenir à X11 uniquement pour résoudre ce problème. 😊
Accédez à chrome://flags/#enable-webrtc-pipewire-capturer en utilisant la barre d'adresse de votre navigateur.
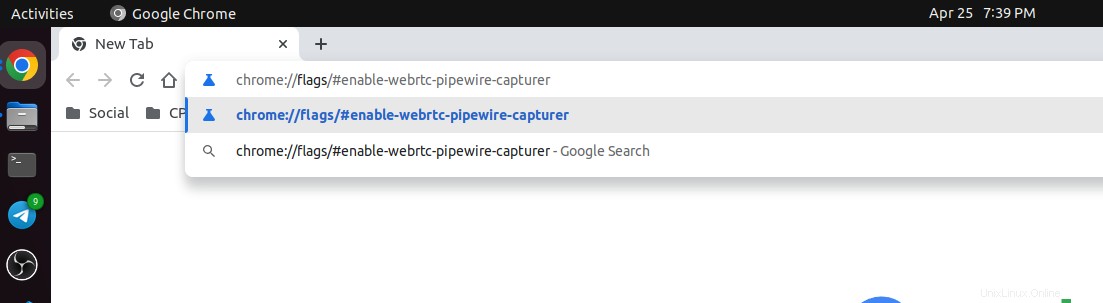
Vous obtiendrez une longue liste, mais nous sommes intéressés par le support WebRTC PipeWire . Vous verrez que l'option est actuellement en mode par défaut.
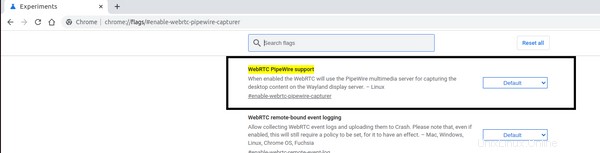
Nous devons le changer en Activé .
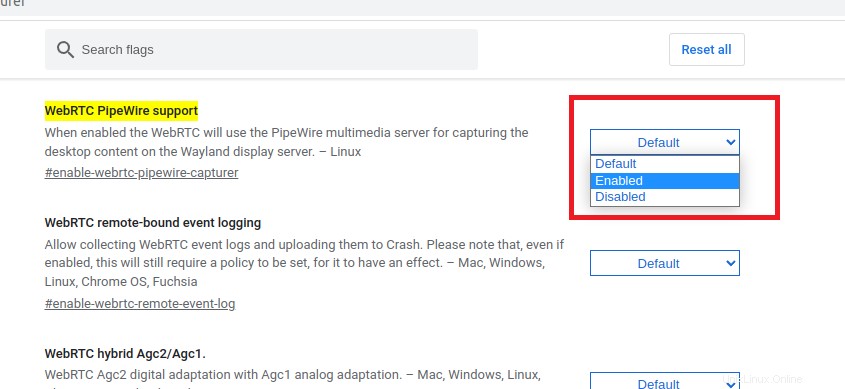
Cliquez simplement sur le menu déroulant, puis cliquez sur Activé .

Vous verrez maintenant une invite en bas à droite pour relancer le navigateur afin que cela puisse prendre effet.
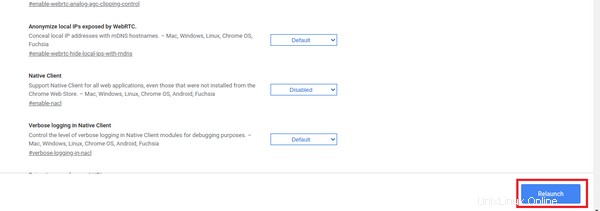
Cliquez sur Relancer . Il redémarrera simplement votre navigateur.
Le problème a été résolu ! ✌️
Comment tester le partage d'écran
Maintenant, si vous souhaitez partager votre écran comme d'habitude, vous pouvez certainement le faire.
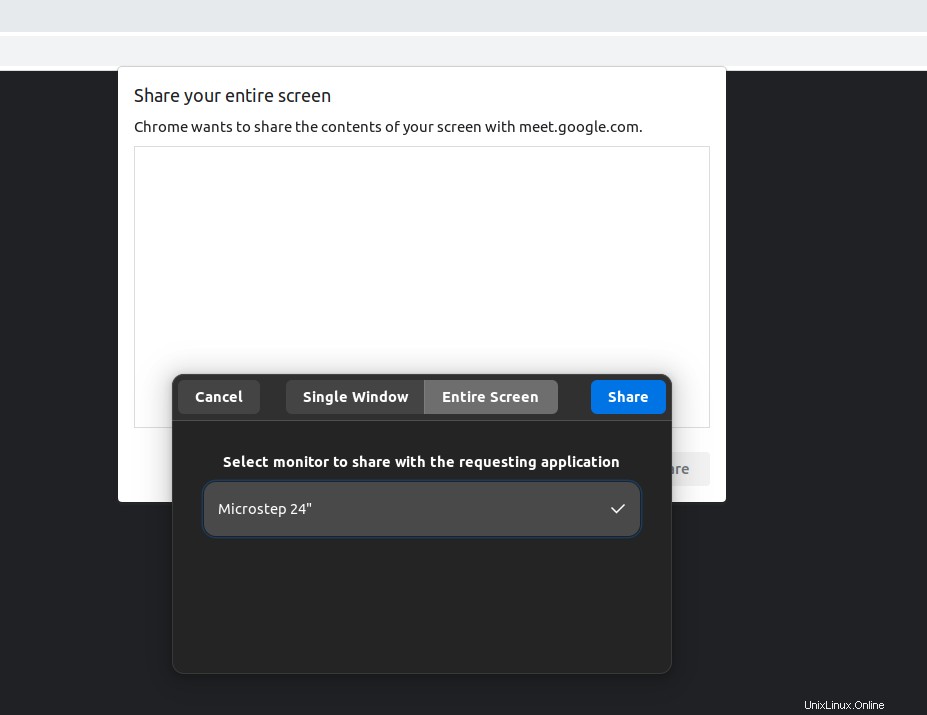
Chaque fois que vous souhaitez partager l'écran, une invite apparaîtra et vous demandera de sélectionner le moniteur. Vous devez partager le moniteur. Si vous n'avez qu'un seul moniteur comme moi, vous obtiendrez un seul moniteur. Cliquez simplement dessus et cliquez sur Partager .
Vous pourrez également voir l'aperçu du partage d'écran.
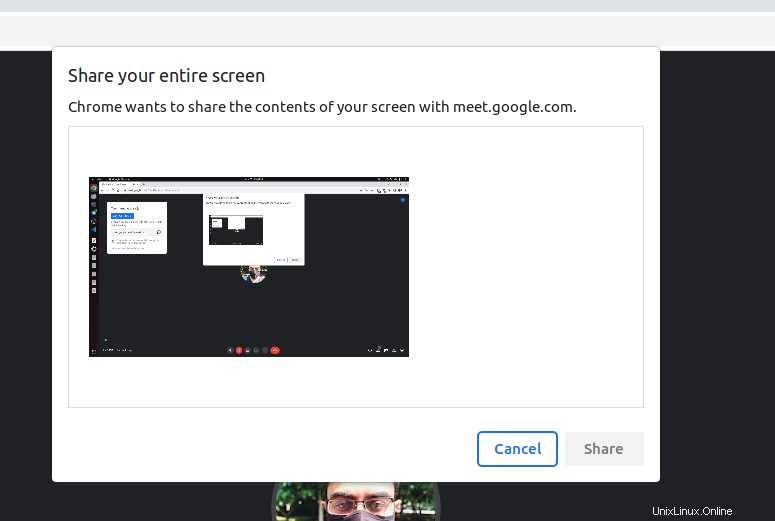
Vous devrez peut-être sélectionner à nouveau le moniteur dans l'invite. Sélectionnez simplement le moniteur et cliquez sur Partager comme précédemment.
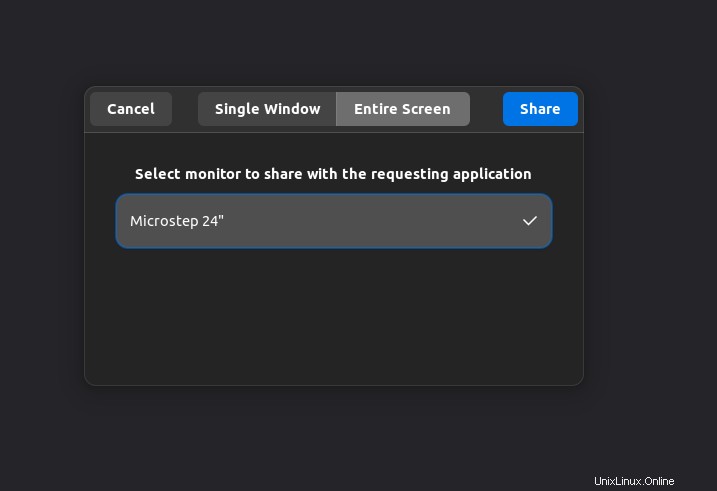
Désormais, vous pouvez partager votre écran sur Google Meet depuis Wayland.
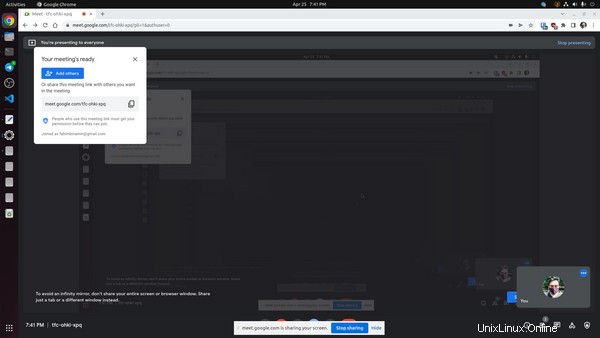
Conclusion
Si cet article vous aide à résoudre le problème d'écran noir pour votre Linux DE, alors j'ai réussi. 😊
Je tiens également à vous remercier d'avoir lu l'intégralité de l'article jusqu'à présent.
Si vous voulez me suivre, vous pouvez le faire via Twitter et LinkedIn .
Si vous aimez contribuer à l'open source, vous pouvez également me suivre sur GitHub car je contribue régulièrement sur cette plateforme. Peut-être remarquerez-vous que j'ai déjà contribué à votre projet préféré, qui sait ! 😅
Une dernière chose, j'ai deux chaînes YouTube où je parle de programmation. Si vous aimez ces contenus en anglais, vous pouvez consulter ma chaîne de marque en anglais.
Si vous êtes bangladais, j'ai également une autre chaîne de marque pour la communauté bangladaise. Vous pouvez également consulter ma chaîne Bengali Brand.
Merci beaucoup! 😋