Les défis de l'année écoulée nous ont permis de faire les choses différemment, y compris la façon d'apprendre grâce à la formation en ligne et de tester vos compétences par le biais d'examens de certification. Ces initiatives d'auto-croissance continuent de vous aider à faire progresser vos connaissances et votre carrière en tant qu'administrateurs système. Ces opportunités ont également un impact positif sur vos organisations. Il existe de nombreuses façons de passer les examens Red Hat disponibles dans certaines régions.
L'année dernière, Red Hat a lancé des examens de certification à distance en réponse à l'évolution de la situation pandémique. J'ai déjà passé plusieurs examens Red Hat dans un centre de test sur site. Pendant les vacances. J'ai également passé des examens à distance dans la sécurité de mon bureau de travail à domicile et dans un bureau distant. Je peux dire que l'expérience d'examen à distance est très similaire aux examens traditionnels sur site, avec quelques étapes supplémentaires pour configurer votre environnement et vous assurer d'avoir des vitesses de connectivité qui répondent aux exigences minimales.
Dans cet article, je vais vous guider à travers mon expérience réelle pour vous aider à vous préparer, être conseillé sur certaines des choses que vous devez savoir et configurer votre environnement d'examen pour une journée d'examen à distance sans souci. Au lieu de discuter de tous les détails, je vais partager quelques conseils, les problèmes courants, la configuration de travail approuvée que j'avais et l'expérience principale de l'examen.
Réservez votre examen à l'avance
Tout d'abord. Lorsque vous achetez votre bon d'examen, vous bénéficiez d'un accès au site du planificateur d'examen Red Hat. Un ensemble complet d'instructions et de liens sera envoyé à votre adresse e-mail enregistrée. Vous pouvez ensuite choisir comment passer vos examens.
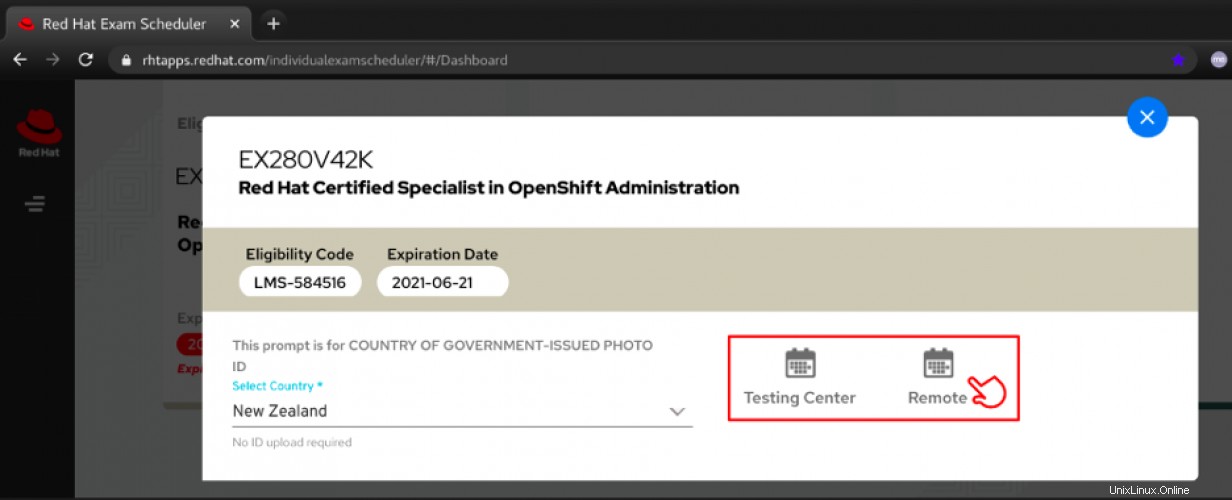
Conseils :Pour certains des examens à distance populaires, il peut s'écouler jusqu'à un mois avant que le prochain créneau horaire soit disponible.
- Assurez-vous de planifier votre rythme d'étude et de réserver vos examens à l'avance. Vous pouvez annuler l'examen sans frais dans les 24 heures suivant l'heure prévue de l'examen.
- Si vous vous sentez prêt, continuez à consulter la page du planificateur car il y a des annulations et vous pourrez peut-être réserver un créneau à une date antérieure.
- Une fois confirmé, vous recevrez un ensemble complet d'instructions et de FAQ pour vous préparer à l'examen. Prenez note des identifiants de connexion que vous avez utilisés pour réserver, car ils seront ceux utilisés lors de l'examen proprement dit.
[ Vous pourriez également aimer : Comment se préparer à un examen Red Hat Certified Professional (RHCP) ]
Liste de contrôle de base :configuration système requise
Pour vous donner une idée de ce dont vous avez besoin, j'ai illustré les deux configurations approuvées que j'ai eues lors des deux examens que j'ai passés à différents endroits éloignés. Une liste complète de la configuration système requise vous donnera des informations détaillées.
Configuration 1 :ordinateur portable fermé, moniteur externe et configuration du clavier externe
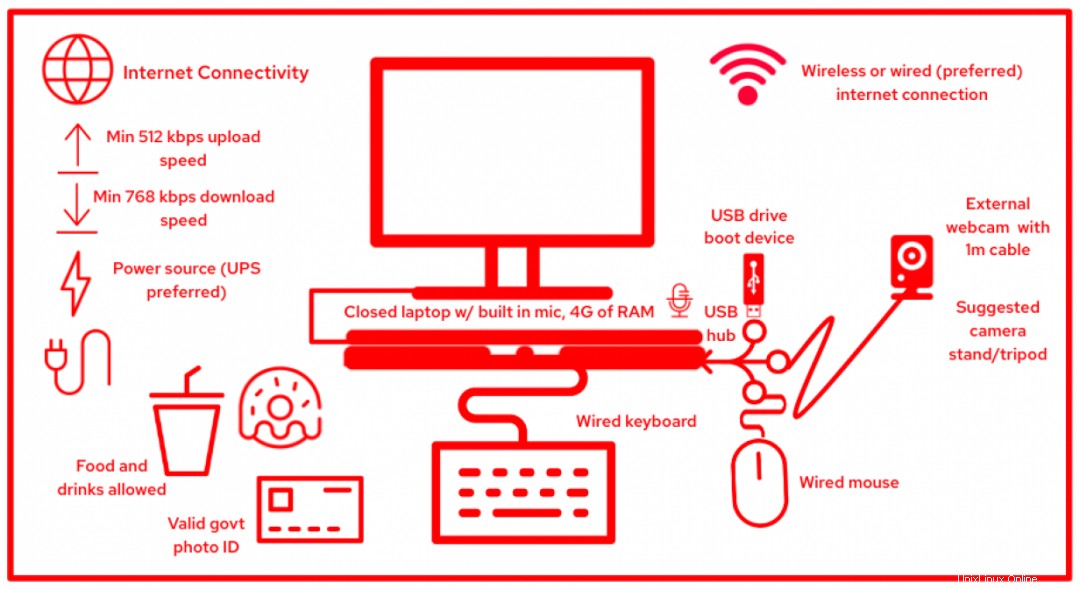
Emplacement :Bureau à distance - Wellington, Nouvelle-Zélande. Ce sont les seuls éléments sur mon bureau pendant l'examen, inspectés et approuvés par le surveillant à distance.
- Ordinateur portable - Lenovo T590, 4 Go de RAM + 4 Go d'espace disque libre (pour enregistrer l'image ISO de démarrage de la clé USB). Le micro et le haut-parleur intégrés étaient suffisants pour les besoins. Presque n'importe quel ordinateur fera l'affaire—Red Hat prend en charge de nombreux systèmes d'architecture X86_64 bits compatibles Intel.
- Moniteur externe - Vous n'êtes autorisé qu'à un seul moniteur actif ; le couvercle de l'ordinateur portable doit être fermé lors de l'utilisation d'un moniteur externe.
- Clavier et souris filaires :j'avais besoin d'un clavier filaire, car mon ordinateur portable était fermé dans cette configuration et les périphériques sans fil ne sont pas autorisés.
- Hub USB – Un est autorisé pour accueillir des périphériques supplémentaires.
- Webcam/caméra externe avec un câble d'au moins 1 mètre :il s'agit d'une exigence car vous devrez déplacer la caméra autour de votre poste de travail d'examen pour le contrôle du surveillant. J'ai utilisé un Logitech C922. Je l'ai attaché à un mini trépied car il doit être placé pour vous voir et vos mains sur le clavier pendant l'examen. Notez que les caméras sans fil, les caméras IP, les caméras de téléphones portables, etc. ne sont pas autorisées.
- Lecteur flash USB amorçable pour l'examen à distance :les instructions de création se trouvent dans les étapes suivantes. Vous aurez besoin d'une clé USB de 8 Go, USB 2.0 ou supérieure. J'ai découvert qu'un disque de 4 Go est suffisant et fonctionne sans problème sur l'examen proprement dit.
- Connexion Internet :j'ai utilisé le Wi-Fi du bureau pour cette configuration. Vitesses minimales :téléchargement :512 kbps, téléchargement :768 kbps. Je recommande d'utiliser une connexion filaire si possible. J'ai été déconnecté deux fois pendant cet examen, mais j'ai pu récupérer.
- Pièce d'identité avec photo émise par le gouvernement :elle ne doit pas avoir expiré. Vous devrez le montrer au début de votre examen.
- Nourriture et boissons - Vous êtes autorisé à manger et à boire. J'ai bu un verre d'eau, des biscuits et une barre de chocolat.
- Source d'alimentation :assurez-vous que votre ordinateur portable est complètement chargé. Je vous recommande d'utiliser un onduleur (alimentation sans interruption) pour votre moniteur externe, vos périphériques réseau et votre ordinateur.
- Téléphone portable :vous devriez l'avoir sous la main, mais éteint et rangé loin de votre bureau. Si vous êtes déconnecté et que vous avez besoin d'être contacté par le surveillant, vous pouvez l'activer. Le numéro que vous avez indiqué dans vos formulaires doit correspondre à ce téléphone.
Configuration 2 :configuration de l'ordinateur portable (pas d'écran ni de clavier externes)
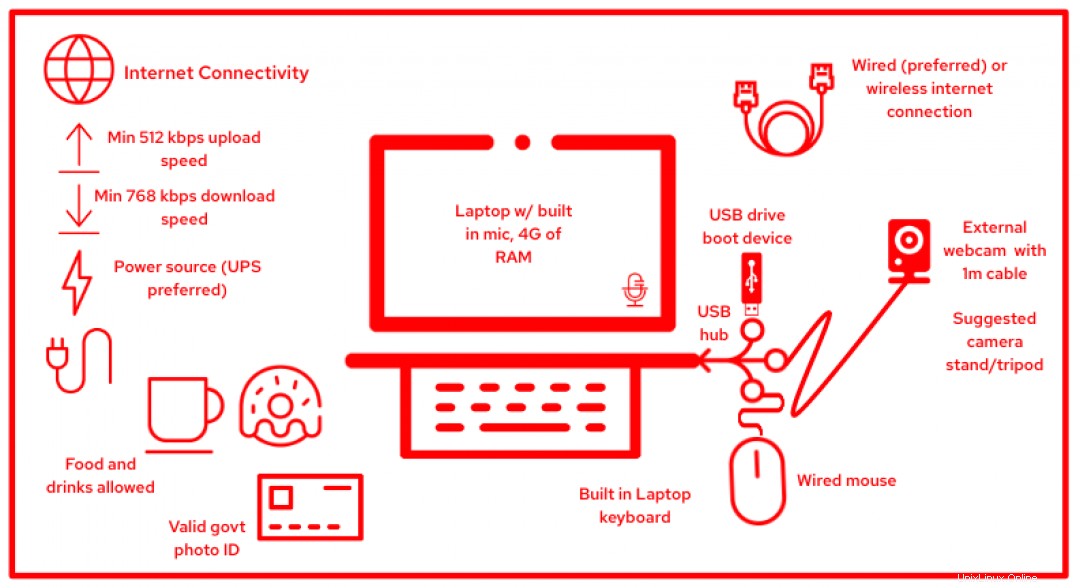
Emplacement :Bureau à domicile, débarras - Metro Manila, Philippines.
J'étais en vacances et j'ai pu passer un examen au bureau de ma réserve. Je n'ai utilisé que mon ordinateur portable pratique lui-même. Tous les autres éléments du bureau sont les mêmes sur ma configuration à trois exceptions près :
- Je n'avais pas de moniteur externe ni de clavier externe cette fois car il n'y en avait pas de disponible. Je me suis entraîné et je me suis habitué à travailler sur mon ordinateur portable. Je n'ai donc eu aucun problème avec l'espace disponible sur l'écran de 15 pouces et le clavier de l'ordinateur portable le jour même de l'examen.
- J'ai également utilisé une connexion Internet filaire après mon expérience lors de mon premier examen à distance. Tout s'est bien déroulé comme je l'espérais.
- J'avais du café, des tartes au lait et des barres de chocolat sur mon bureau cette fois-ci.
Combinaisons de configuration acceptables
Outre les deux configurations que j'ai utilisées ci-dessus, voici d'autres configurations alternatives que vous pouvez utiliser :
- Écran d'ordinateur portable, webcam externe, clavier intégré et pavé tactile uniquement.
- Écran d'ordinateur portable, webcam externe, clavier intégré et souris externe filaire
- Ordinateur de bureau avec un seul écran, une webcam externe, un clavier filaire et une souris filaire
- Ordinateur portable avec couvercle fermé, moniteur externe, webcam externe, clavier filaire et souris filaire.
Considérations supplémentaires sur l'espace de travail et la salle :
- Choisissez un espace calme où vous ne serez ni interrompu ni distrait pendant l'examen.
- Débarrassez les murs et la zone de votre choix de toutes notes, tableaux blancs et écrits.
- Débranchez tous les autres appareils, gadgets et appareils qui ne seront pas utilisés.
- Débarrassez votre espace de travail réel de tout encombrement et de toute forme de matériel d'écriture. Seuls les éléments approuvés peuvent se trouver sur votre bureau.
- Notez que si l'analyse de la pièce ne réussit pas lors de l'inspection du surveillant, vous ne serez pas autorisé à poursuivre et devrez reprogrammer.
L'environnement d'examen à distance
Préparation du périphérique de démarrage USB
Maintenant que vous connaissez la configuration minimale dont vous avez besoin, il est temps de travailler sur l'ISO de démarrage de votre clé USB. Vous devrez démarrer votre ordinateur portable ou votre ordinateur à partir de cette clé USB pour accéder à l'environnement d'examen.
Conseils :
- Préparez-le à l'avance afin de pouvoir exécuter des tests de compatibilité et résoudre les problèmes liés à votre configuration à l'avance. Vous pouvez réutiliser le même lecteur USB lors de vos futurs examens à moins que Red Hat ne mette à jour l'image ISO de démarrage.
- Utilisez une clé USB 2.0 de 8 Go comme conseillé. Notez que tout le contenu sera effacé. J'ai utilisé un lecteur flash de 4 Go lorsque j'ai oublié d'apporter le lecteur initial de 8 Go que j'ai utilisé lors de mon premier examen.
Les procédures pour Windows, macOS et Fedora sont documentées dans le guide PDF ici. J'ai utilisé mon ordinateur portable RHEL 8, et voici ce que j'ai fait (s'applique également à RHEL 7) :
1. Téléchargez l'image ISO de démarrage ici sur votre disque dur local.
2. Connectez la clé USB et utilisez lsblk commande pour identifier le nom de l'appareil (peut être sda , sdb , ou sdc ). C'est sda dans cet exemple.

Avertissement : Assurez-vous de saisir le nom de périphérique correct et passez à l'étape suivante avec prudence. Exécution de dd sur un mauvais lecteur de destination effacera son contenu, même sur le lecteur local de votre ordinateur.
3. Exécutez le dd commande en tant que sudo utilisateur et entrez votre mot de passe lorsque vous y êtes invité.
$ sudo dd if=/home/<user>/Downloads/<ISO_image_file> of=/dev/sdX bs=512k 
Ce processus peut prendre jusqu'à 20 minutes en fonction de la vitesse de vos ports USB et de votre lecteur (il s'est terminé en moins de cinq minutes pour moi). Ne retirez pas le lecteur tant que le processus n'est pas terminé. Vous reviendrez à l'invite de commande et verrez un résumé similaire à celui ci-dessus une fois terminé. Vous pouvez également utiliser le ps commande pour s'assurer qu'il n'y a pas d'autre dd tâches en cours d'exécution.
4. Débranchez la clé USB et reconnectez-la. Vous devriez voir le point de montage lorsque vous exécutez lsblk à nouveau.

5. Vous êtes maintenant prêt à démarrer à partir de cette clé USB.
Démarrage de l'environnement d'examen
Avant de redémarrer votre ordinateur et de démarrer à l'aide de la clé USB, je vous suggère de connecter tous vos périphériques et de vous assurer qu'ils fonctionnent correctement. Ceci afin de garantir qu'ils seront détectés lors des prochaines étapes des tests de compatibilité.
Conseils :accédez à votre caméra Web externe via des applications de vidéoconférence et assurez-vous qu'il s'agit de la valeur par défaut avant de redémarrer votre terminal. Lors de mon test de compatibilité initial, mon appareil photo est devenu par défaut l'appareil photo de mon ordinateur portable. Il en va de même pour votre souris, votre clavier externe, etc. Lorsque vous les connectez à un concentrateur USB, assurez-vous qu'ils sont correctement détectés.
Les procédures peuvent être différentes selon votre ordinateur. Veuillez consulter le guide PDF ici pour savoir quelle procédure s'applique à vous. J'ai démarré mon ordinateur portable Lenovo RHEL à partir de la clé USB en procédant comme suit :
1. Assurez-vous que tous les périphériques fonctionnent avant de démarrer à partir de la clé USB.
2. Redémarrez votre ordinateur et interrompez le démarrage pour accéder au menu de démarrage. Les frappes peuvent être différentes selon votre matériel. Ces informations seront normalement affichées sur votre écran lors du démarrage de votre système. Pour ma part, j'ai appuyé sur Entrée et F12 .
3. Flèche vers le bas jusqu'à votre périphérique de démarrage de clé USB et sélectionnez Entrée . Le démarrage de l'examen à distance Red Hat s'affichera.
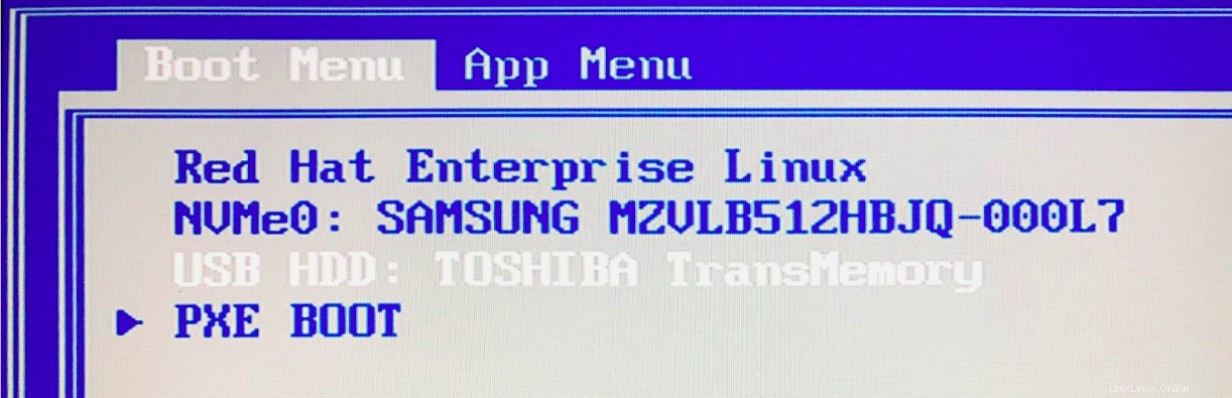
4. Cliquez sur OK sur le message de bienvenue. La fenêtre Paramètres suivra.
5. Notez que vous devez redémarrer sur cette page Paramètres pour modifier l'un de ces paramètres s'ils échouent aux tests de compatibilité.
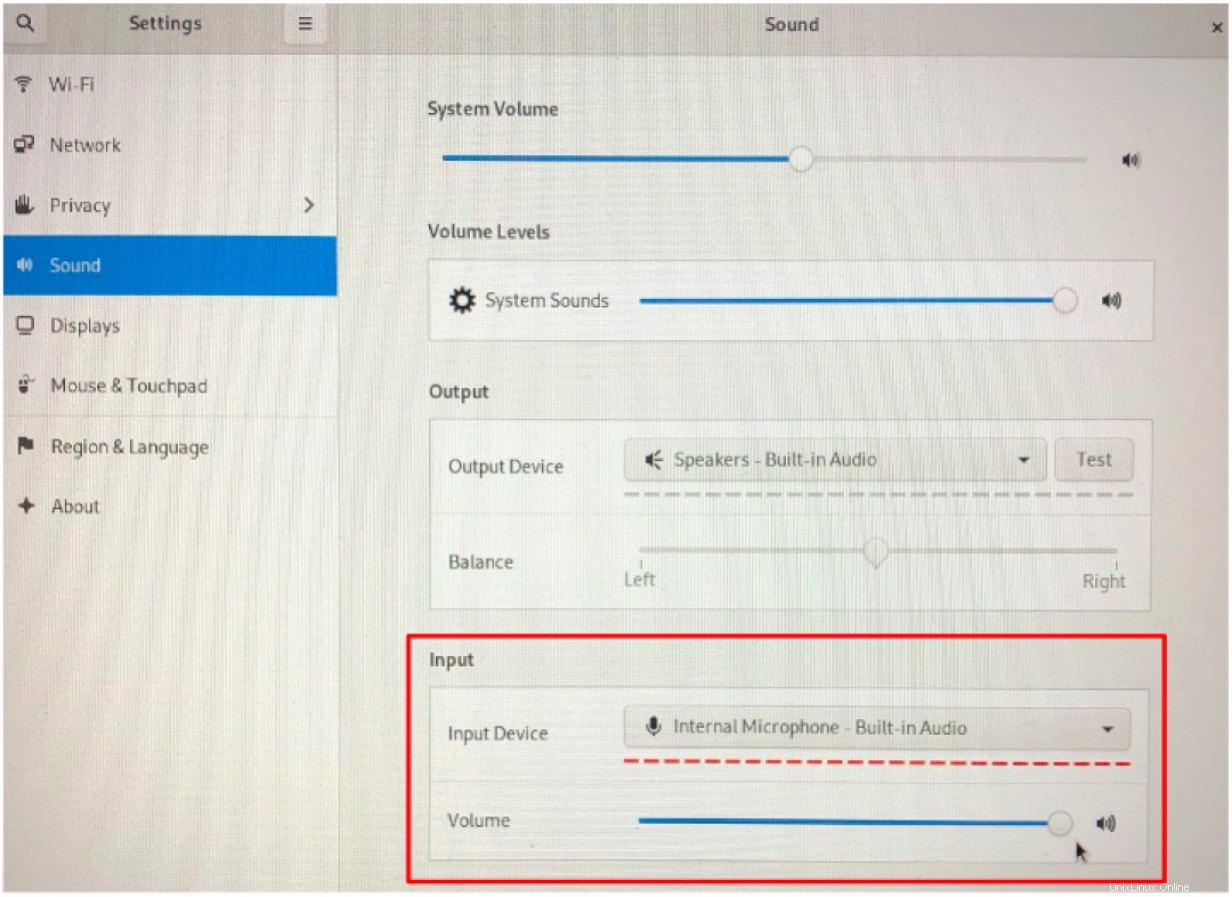
- Réseau :vérifiez que votre connexion filaire est correcte et reconnue. Accédez à l'onglet Wi-Fi si vous utilisez une connexion sans fil. Connectez-vous au routeur sans fil pour accéder à la connexion Internet. Si votre routeur n'est pas répertorié, il se peut qu'il ne soit pas compatible avec l'environnement USB de l'examen à distance.
- Son :assurez-vous que le volume du système s'affiche. Je l'ai maximisé. Choisissez le microphone d'entrée approprié et maximisez également le volume d'entrée. Cela échoue généralement dans les tests de compatibilité s'il n'est pas correctement configuré.
- Écrans :assurez-vous de ne sélectionner que le moniteur externe si vous prévoyez d'en utiliser un, car vous n'êtes autorisé à utiliser qu'un seul écran actif.
6. Vérifiez le reste des paramètres et fermez la fenêtre avec le X bouton pour continuer.
7. Cliquez sur OK pour poursuivre le processus d'intégration.
Exécution d'une vérification du système
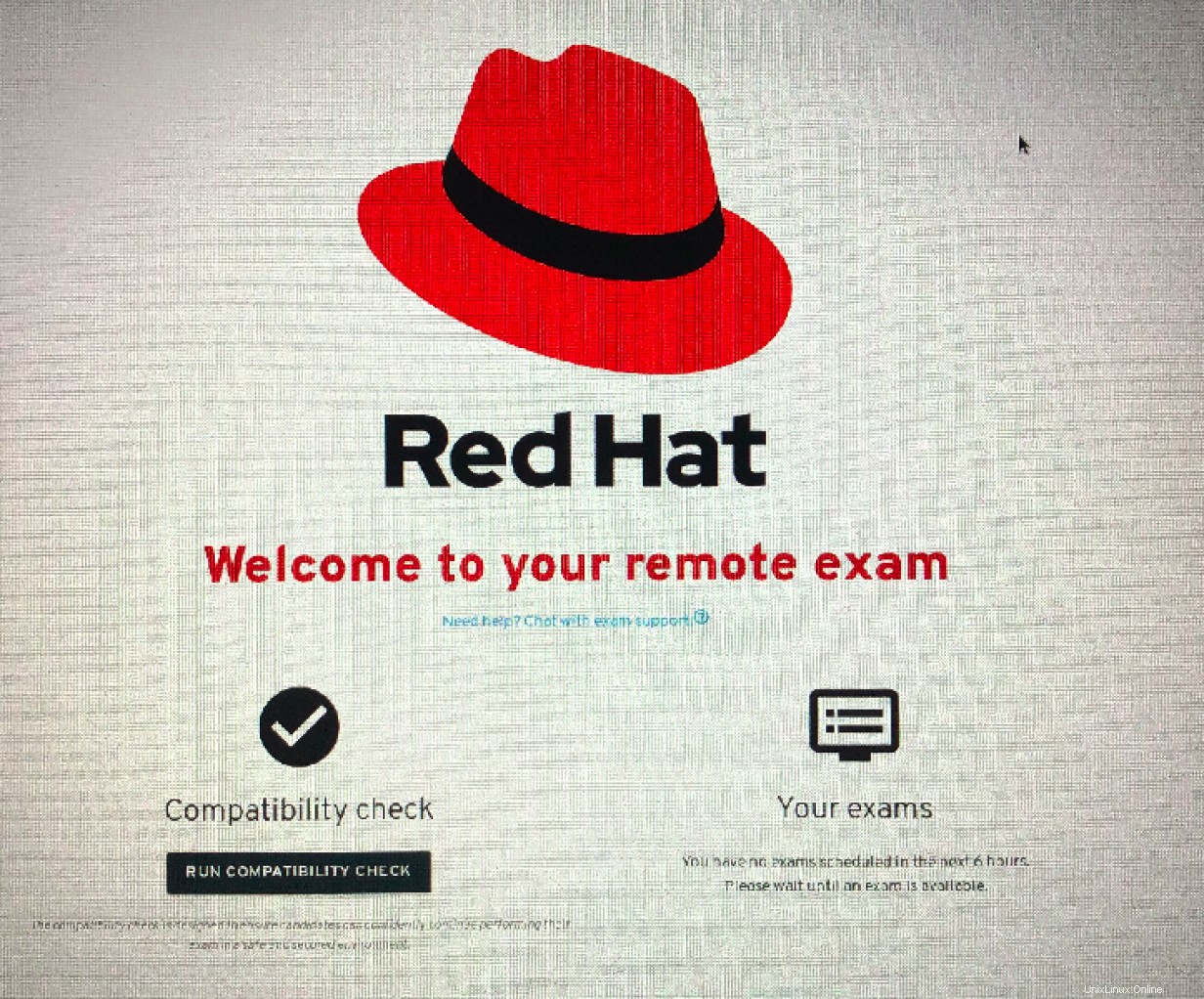
Pour démarrer le processus d'intégration, vous devrez vous connecter à l'aide du compte Red Hat que vous avez utilisé pour planifier votre examen. Assurez-vous d'avoir vos identifiants à portée de main. Vous verrez l'écran de bienvenue et choisirez d'exécuter la vérification de compatibilité. Les chèques sont regroupés comme suit :
Vérification de la compatibilité USB en direct
- Tout devrait bien se passer par défaut si vous avez correctement créé le périphérique d'amorçage du lecteur USB.
- Vous serez ensuite invité à sélectionner votre fuseau horaire.
Vérification de la compatibilité réseau
- Cette étape vérifie la vitesse de votre connexion Internet.
- Cela ne devrait pas poser de problème si vous utilisez Internet haut débit.
- Vous pouvez choisir de l'exécuter plusieurs fois pour vérifier la cohérence de votre connexion Wi-Fi/connexion.
Vérification de la compatibilité matérielle
- La vérification du microphone échoue généralement si elle n'est pas correctement configurée comme à l'étape 4.b précédente
- Si cela continue d'échouer, vous devez redémarrer et ajuster les paramètres du microphone d'entrée.
Vérification de la compatibilité du streaming
- Votre caméra Web externe n'est peut-être pas correctement connectée.
- Testez d'abord la caméra externe avec un appel vidéo/des applications avant de démarrer l'ordinateur sur votre clé USB.
- Cela peut passer avec la caméra de votre ordinateur portable, assurez-vous de l'exécuter avec la caméra externe allumée.
Vous verrez un résumé de toutes les vérifications à la fin. Vous devez traiter les vérifications ayant échoué avant de procéder à l'examen proprement dit. Je suggère de l'exécuter plusieurs fois avant la date de l'examen, bien avant le jour de l'examen pour être sûr d'avoir le temps de résoudre les problèmes qui pourraient survenir. Les problèmes de matériel ou de réseau domestique sont la principale raison pour laquelle les candidats ne peuvent pas passer leurs examens à l'heure prévue. Ce serait formidable si vous pouviez exécuter les vérifications à des heures comparables de votre calendrier d'examen afin de pouvoir simuler la vitesse de la connexion Internet.
L'expérience de l'examen
Vous devriez maintenant être détendu et confiant dans la configuration de votre examen afin de pouvoir vous concentrer sur le test réel. Connectez-vous 30 à 60 minutes avant l'heure de l'examen pour effectuer une dernière vérification de compatibilité. Votre examen programmé sera également disponible sur la page d'accueil principale près de l'heure de début réelle.
Tâches préalables à l'examen
Une fois que vous avez accédé à votre examen réel, le chronomètre ne démarre pas.
- Vous devez remplir quelques formulaires et conditions d'utilisation.
- Le surveillant de l'examen vous accueillera sur la boîte de discussion dans le coin inférieur droit et vous guidera à travers les étapes suivantes.
- Vos mains seront inspectées sur la caméra. Ne portez aucun autre accessoire et gadget. Seules les alliances sont autorisées.
- Le surveillant vous demandera de déplacer la caméra externe d'environ 360 degrés à l'intérieur de la pièce, y compris le plafond, sous la table et l'arrière de vos terminaux.
- La position finale de votre caméra sera sur le côté afin que vos mains et le clavier soient clairement visibles.
- Une fois que tout est approuvé, votre surveillant lancera votre examen.
Durée de l'examen et pauses
Une fois l'examen proprement dit lancé, votre minuteur d'examen démarrera.
- Si vous rencontrez des problèmes de réseau au cours des 30 premières minutes et que vous ne parvenez pas à les résoudre, vous pouvez demander l'annulation de l'examen et sa reprogrammation.
- Vous avez droit à une pause toilettes pouvant aller jusqu'à 10 minutes après une heure lorsque votre horloge d'examen démarre. L'examen ne sera pas mis en pause et le chronomètre de la session ne tiendra pas compte du temps perdu en raison des pauses, alors assurez-vous de prendre soin de vos besoins personnels avant que le chronomètre ne démarre.
Examen réel
La même norme s'applique à l'examen à distance et à l'examen individuel sur place.
- Assurez-vous de lire toutes les informations sur le navigateur avant de commencer l'examen.
- Les questions sont normalement sur un navigateur. Vous pouvez marquer les questions une fois terminées et revenir aux éléments que vous avez ignorés ou dont vous n'êtes pas sûr.
- Comme vous le savez peut-être, les examens Red Hat sont tous basés sur les performances et impliquent l'application pratique réelle de vos connaissances. Il n'y a pas de questions de type objectif.
- Il m'est arrivé de rencontrer un décalage lorsque je déplaçais ou faisais glisser différentes fenêtres de navigateur ou terminaux. J'ai donc évité de le faire autant que possible en ouvrant plusieurs fenêtres.
- Il convient également de noter que vous ne pouvez pas copier et coller en général dans l'environnement d'examen, alors apportez vos compétences rapides au clavier.
- Si vous êtes déconnecté du réseau, attendez qu'il se rétablisse. Le surveillant vous aidera au cas où il aurait besoin de relancer votre environnement de bureau d'examen à distance là où vous l'aviez laissé.
- Testez vos solutions chaque fois que vous le pouvez.
Conseils et rappels supplémentaires :
- N'expérimentez pas et ne faites pas les choses différemment le jour même de votre examen. Tenez-vous en à ce que vous avez testé et pratiqué.
- Il en va de même pour vos repas, vos habitudes quotidiennes et vos rituels.
- Assurez-vous de vous aligner avec d'autres personnes à la maison ou dans votre bureau afin qu'elles ne vous dérangent pas pendant que vous passez l'examen.
- Assurez-vous d'être détendu et à l'aise avec votre bureau et votre chaise, car la plupart des examens peuvent durer quatre heures.
Résultats des examens
Vous devriez recevoir vos résultats d'examen dans les trois jours ouvrables, mais d'après mon expérience, j'ai obtenu mes résultats dans les 30 minutes suivant la prise de mes examens à distance. L'e-mail de résultats couvrira vos scores pour chacun des objectifs de l'examen, mais ne détaillera pas chaque question de l'examen. Cela vous donnera une bonne idée des matières de l'examen sur lesquelles vous devez vous concentrer au cas où vous auriez besoin de repasser l'examen.
[ Cours en ligne gratuit :Présentation technique de Red Hat Enterprise Linux. ]
Derniers mots
Passer un examen pratique à distance Red Hat peut sembler différent et intimidant à mettre en place au début, mais j'ai prouvé que c'est simple. Les étapes ont été plutôt simples et vous disposez de tout ce dont vous avez besoin pour configurer votre poste de travail distant. Mieux encore, une fois que vous avez terminé un examen, tout est réutilisable pour vos suivants. Cela vous rend plus à l'aise, détendu et confiant dans la poursuite à distance de vos certifications d'administrateur système Red Hat Certified Professional, le tout depuis la sécurité de votre domicile ou de votre bureau. Un didacticiel vidéo est également disponible ici pour votre référence.
Références :
Formation Red Hat :Méthodes de test
Liens de référence rapide pour les examens à distance :
- Préparez-vous pour votre examen à distance Red Hat
- Forum de discussion sur les examens à distance
- Assistance par chat d'examen à distance
- FAQ sur les examens à distance
- Demande d'aménagement spécial