Dans mon article précédent, Interopérabilité :Premiers pas avec Samba, j'ai couvert l'installation et la configuration des partages Samba sur un serveur Linux. La véritable puissance de Samba vient lorsque les clients Windows peuvent communiquer avec les serveurs de fichiers Linux. Dans cet article, je vais expliquer comment vous pouvez accéder aux partages Samba à partir des clients Linux et Windows.
Installez les packages du client Samba
Pour accéder au partage Samba à partir de clients Linux, nous devons installer quelques packages client Samba.
Sur la machine cliente, installez le samba-common et samba-client colis.
# yum install samba-client samba-common -y Vérifier les partages disponibles
Vérifions si nous pouvons accéder à nos partages depuis le serveur. Nous pouvons utiliser soit le hostname ou ip address du serveur. Si vous utilisez le hostname , assurez-vous que le DNS fonctionne.
# smbclient -U user -L 192.168.1.122
Enter SAMBA\user's password:
Sharename Type Comment
--------- ---- -------
print$ Disk Printer Drivers
myshare Disk my share
IPC$ IPC IPC Service (Samba 4.9.1)
user Disk Home Directories
Reconnecting with SMB1 for workgroup listing.
Server Comment
--------- -------
Workgroup Master
--------- -------
SAMBA SAMBA-SERVER
Créez un répertoire que nous pouvons utiliser comme point de montage. Je vais créer un répertoire sous /mnt , mais vous pouvez utiliser n'importe quel répertoire de votre choix. Vous devrez peut-être configurer SELinux sur ce répertoire.
# mkdir /mnt/myshare Maintenant, montez le partage.
# mount -t cifs -o username=user //192.168.1.122/myshare /mnt/share
Password for user@//192.168.1.122/myshare: ******** Maintenant que nous avons monté notre partage, nous pouvons vérifier les montages avec la commande suivante :
# df -h Montage persistant
Faisons en sorte que ce répertoire soit monté de manière persistante afin qu'il puisse résister à un redémarrage. À l'aide de l'éditeur de texte de votre choix, modifiez le fichier /etc/fstab dossier. Vous pouvez le faire de plusieurs façons, mais je vais montrer deux façons de monter le partage Samba au démarrage dans /etc/fstab .
# vim /etc/fstab
La première option fournit un nom d'utilisateur et un mot de passe pour l'utilisateur Samba dans le fstab .
//192.168.1.122/myshare /mnt/share cifs username=user,password=password,_netdev 0 0
L'autre option consiste à créer un fichier d'informations d'identification. Vous pouvez appeler ce fichier n'importe quoi, mais je voudrais l'appeler cred . Je voudrais placer des fichiers d'informations d'identification dans le répertoire personnel de l'utilisateur. Dans notre démonstration, ce sera /home/user/.cred .
//192.168.1.122/myshare /mnt/share cifs credentials=/home/user/.cred,_netdev 0 0
Le _netdev L'option est importante car nous montons un périphérique réseau. Les clients peuvent se bloquer pendant le processus de démarrage si le système rencontre des difficultés avec le réseau.
Créez maintenant ce .cred fichier dans le répertoire personnel de l'utilisateur.
# vim /home/user/.cred Ensuite, ajoutez le nom d'utilisateur et le mot de passe de l'utilisateur Samba.
username=user
password=password Enfin, montez tous les systèmes de fichiers.
# mount -a Accéder à un partage depuis un client Windows
J'utiliserai Windows 10 comme ordinateur client avec un groupe de travail appelé SAMBA . Nous devons créer un compte d'utilisateur local sur la machine Windows qui correspond au nom d'utilisateur et au mot de passe du compte d'utilisateur Samba que nous avons créé dans mon article précédent. Bien que la création de compte ne soit pas nécessaire, cela simplifiera les choses lors de l'accès au partage.
Comme je l'ai mentionné ci-dessus, cette étape est facultative et vous pouvez l'ignorer complètement. Bien qu'il existe plusieurs approches pour ajouter un nouvel utilisateur local sur une machine Windows, pour la simplicité de cet article, j'utiliserai PowerShell. Lancez PowerShell en tant qu'administrateur et émettez les commandes suivantes :
PS > $password = Read-Host -AsSecureString
PS > New-LocalUser -Name “user” -Password $password Maintenant que nous avons créé un nouveau compte d'utilisateur local correspondant au compte d'utilisateur Samba, nous pouvons nous connecter à Windows avec notre compte d'utilisateur nouvellement créé.
Accéder à un partage depuis l'Explorateur Windows
Pour accéder au partage Samba depuis l'Explorateur Windows, commencez à taper l'adresse IP de notre partage dans la zone de recherche. J'utilise le hostname du serveur Samba. Dans mon cas, c'est centos . Vous pouvez également accéder au partage en utilisant l'adresse IP du serveur Samba.
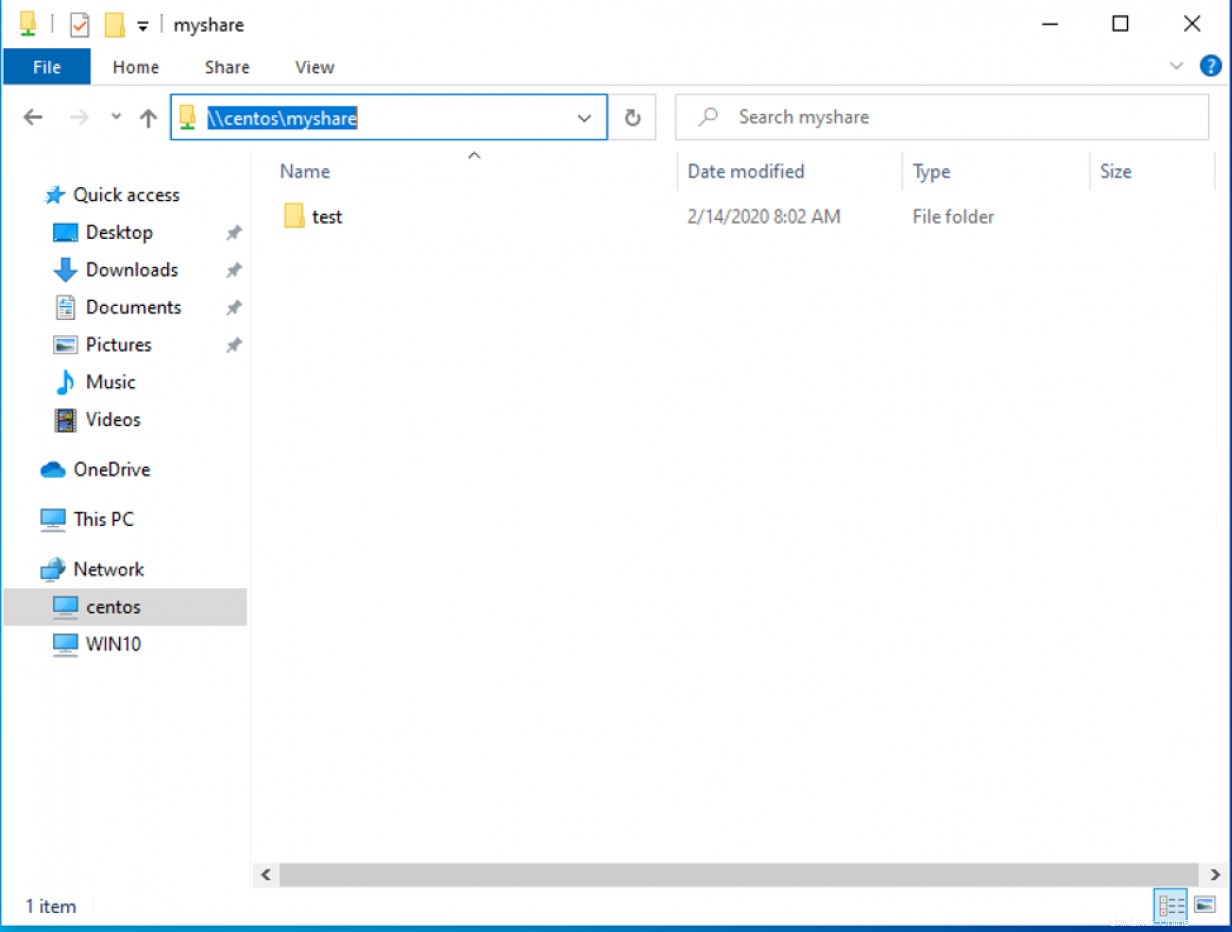
Vous pouvez être invité à entrer le nom d'utilisateur et le mot de passe pour accéder au partage si vous avez ignoré le processus de création d'utilisateur local. Si vous êtes invité à fournir des informations d'identification, entrez le nom d'utilisateur et le mot de passe Samba que nous avons créés dans l'article précédent.
Vous devrez saisir le chemin du partage Samba chaque fois que vous souhaitez accéder au partage. Il existe un meilleur moyen d'accéder au partage en mappant un lecteur sur le partage Samba sous Windows.
Mapper un lecteur sur un partage Samba
Pour mapper un lecteur sur le partage Samba, ouvrez PowerShell et lancez la commande suivante :
PS > NET USE M: \\centos\myshare 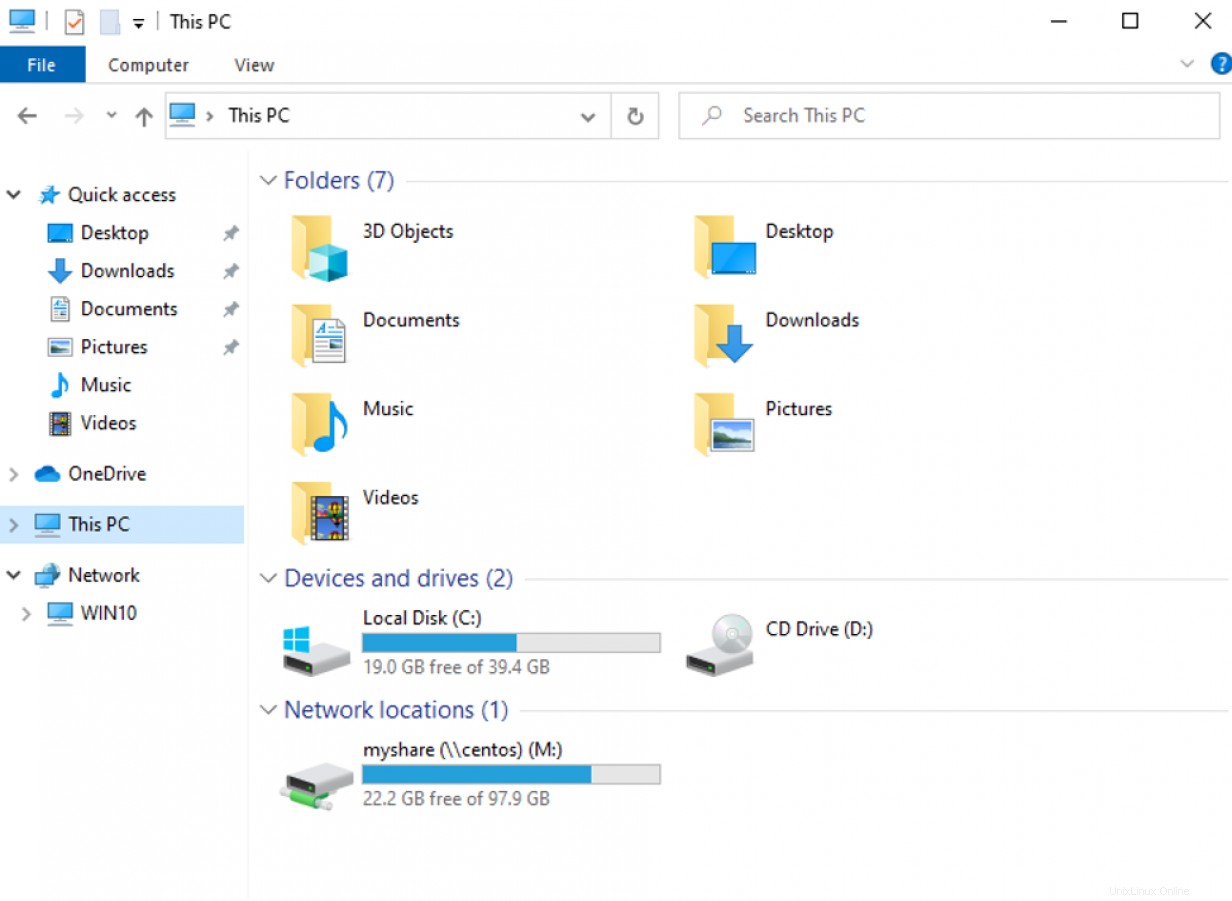
Conclusion
Accéder à un partage Samba sur Linux et Windows est facile. Avec cette configuration de base, vous pourrez accéder aux partages de fichiers à partir des machines clientes de votre réseau. Avec un peu plus de configuration, vous pouvez déployer des partages Samba dans un environnement de domaine. Samba peut faire plus que partager des fichiers. Si vous souhaitez en savoir plus sur Samba, lisez cet article sur l'interopérabilité Windows et Linux. Il s'agit d'une configuration de base, mais vous pouvez faire bien plus avec Samba.
[ Vous voulez tester vos compétences d'administrateur système ? Faites une évaluation des compétences aujourd'hui. ]