Odoo est une suite d'outils logiciels de gestion d'entreprise comprenant, par exemple, le CRM, le commerce électronique, la facturation, la comptabilité, la fabrication, l'entrepôt, la gestion de projet et la gestion des stocks. Odoo 14 est sorti le 3 octobre 2020.
Ubuntu 22.04 est la dernière version à long terme (LTS) publiée par Canonical Ltd., la société à l'origine du logiciel Ubuntu et des projets associés.
Dans ce tutoriel, nous allons configurer Odoo 14 en utilisant un environnement virtuel pour isoler notre application et éviter les conflits au niveau du système.
Commençons par l'installation.
1 Mise à jour du système
sudo apt update -y && apt upgrade -y2 Installation des dépendances
Après la mise à jour du système, nous devons installer toutes les dépendances nécessaires.
sudo apt install python3-dev nodejs git build-essential node-less npm python3-pip python3-venv python3-wheel python3-setuptools libjpeg-dev libpq-dev liblcms2-dev libwebp-dev libtiff5-dev libjpeg8-dev libopenjp2-7-dev libharfbuzz-dev libfribidi-dev libxcb1-dev libpq-dev libldap2-dev libsasl2-dev libxslt1-dev zlib1g-dev libxml2-dev3 Installation et configuration de la base de données
La base de données principale par défaut d'Odoo est PostgreSQL.
Installons PostgreSQL.
sudo apt install postgresql -yAprès l'installation, nous devons créer un utilisateur de base de données.
sudo su - postgres -c "createuser -s odoo14"4 Création d'un utilisateur système
Créons un utilisateur système pour notre instance.
sudo useradd -m -d /opt/odoo14 -U -r -s /bin/bash odoo145 Installation de wkhtmltopdf
Wkhtmltopdf est un package qui convertit le HTML au format PDF à l'aide du moteur de rendu Qt WebKit. Ce package est nécessaire pour imprimer des rapports PDF pour la facture de vente, le rapport de vente et autres.
Ubuntu 22.04 a le package wkhtmltopdf sur ses référentiels mais ce package ne prend pas en charge l'en-tête et le pied de page. Nous utiliserons alors le package wkhtmltox(wkhtmltopdf) de Github.
Mais avant de télécharger et d'installer le package wkhtmltox, nous devons installer le libssl1.1 d'abord parce que wkhtmltox dépend de cette libssl version.
Le libssl la version dans Ubuntu 22.04 a été mise à niveau vers la version 3, nous devons donc ajouter la source Ubuntu 21.10 pour forcer l'installation sur libssl version 1 .
echo "deb http://security.ubuntu.com/ubuntu impish-security main" | sudo tee /etc/apt/sources.list.d/impish-security.listMettez à jour le système.
sudo apt-get updateInstallez libssl version 1.
sudo apt-get install libssl1.1 -yUPDATE: If the impish repository failed to update, you can download the libssl1.1 package manually and install it.
Pour l'installer manuellement, suivez ces étapes.
sudo wget http://security.ubuntu.com/ubuntu/pool/main/o/openssl/libssl1.1_1.1.1f-1ubuntu2_amd64.debsudo dpkg -i libssl1.1_1.1.1f-1ubuntu2_amd64.debLaissez-nous télécharger et installer le package wkhtmltox depuis Github.
wget https://github.com/wkhtmltopdf/packaging/releases/download/0.12.6-1/wkhtmltox_0.12.6-1.focal_amd64.debsudo chmod +x wkhtmltox_0.12.6-1.focal_amd64.debsudo apt install ./wkhtmltox_0.12.6-1.focal_amd64.debCréez un lien symbolique.
ln -s /usr/local/bin/wkhtmltopdf /usr/bin/wkhtmltopdfVérifiez si l'installation a réussi.
wkhtmltopdf --version
Output:
wkhtmltopdf 0.12.6 (with patched qt)6 Installation et configuration d'Odoo 14
Avant de procéder à l'installation, nous devons passer à l'utilisateur Odoo14.
su - odoo14Clonez le dépôt depuis Github.
git clone https://www.github.com/odoo/odoo --depth 1 --branch 14.0 /opt/odoo14/odooChangez le répertoire en répertoire Odoo14.
cd /opt/odoo14Créez un environnement virtuel.
python3 -m venv venvActivez l'environnement virtuel.
source venv/bin/activateÉtant donné que la version Python par défaut d'ubuntu 22.04 est la 3.10, nous devons nous assurer que les modules Python répertoriés dans le requirements.txt sont compatibles avec Python 3.10. Modifions la version de certains des modules dans le requirements.txt .
Ouvrez maintenant le fichier requirements.txt à l'aide de votre éditeur de texte préféré.
nano /opt/odoo15/odoo/requirements.txtModifiez votre requirements.txt actuel avec les modules en surbrillance.
Babel==2.9.1
chardet==3.0.4
decorator==4.3.0
docutils==0.14
ebaysdk==2.1.5
freezegun==0.3.11; python_version < '3.8'
freezegun==0.3.15; python_version >= '3.8'
gevent==1.1.2 ; sys_platform != 'win32' and python_version < '3.7'
gevent==1.5.0 ; python_version == '3.7'
gevent>=20.9.0 ; python_version >= '3.8'
gevent==1.4.0 ; sys_platform == 'win32' and python_version < '3.7'
greenlet==0.4.10 ; python_version < '3.7'
greenlet==0.4.15 ; python_version == '3.7'
greenlet>=0.4.17 ; python_version > '3.7'
idna==2.6
Jinja2==2.10.1; python_version < '3.8'
# bullseye version, focal patched 2.10
Jinja2==2.11.2; python_version >= '3.8'
libsass==0.17.0
lxml==3.7.1 ; sys_platform != 'win32' and python_version < '3.7'
lxml==4.3.2 ; sys_platform != 'win32' and python_version == '3.7'
lxml==4.6.5 ; sys_platform != 'win32' and python_version > '3.7'
lxml ; sys_platform == 'win32'
Mako==1.0.7
MarkupSafe==1.1.0
num2words==0.5.6
ofxparse==0.19
passlib==1.7.1
Pillow==5.4.1 ; python_version <= '3.7' and sys_platform != 'win32'
Pillow==6.1.0 ; python_version <= '3.7' and sys_platform == 'win32'
Pillow==8.1.1 ; python_version > '3.7'
polib==1.1.0
psutil==5.6.6
psycopg2==2.7.7; sys_platform != 'win32' and python_version < '3.8'
psycopg2==2.8.5; sys_platform == 'win32' or python_version >= '3.8'
pydot==1.4.1
python-ldap==3.1.0; sys_platform != 'win32'
PyPDF2==1.26.0
pyserial==3.4
python-dateutil==2.7.3
pytz==2019.1
pyusb==1.0.2
qrcode==6.1
reportlab==3.5.13; python_version < '3.8'
reportlab==3.5.55; python_version >= '3.8'
requests==2.21.0
zeep==3.2.0
python-stdnum==1.8
vobject==0.9.6.1
Werkzeug==0.16.1
XlsxWriter==1.1.2
xlwt==1.3.*
xlrd==1.1.0; python_version < '3.8'
xlrd==1.2.0; python_version >= '3.8'
pypiwin32 ; sys_platform == 'win32'
Après avoir modifié le fichier requirements.txt, enregistrez le fichier et quittez.
Installez la roue du module python.
(venv) $ pip3 install wheelInstallez les modules python sous requirements.txt.
(venv) pip3 install -r odoo/requirements.txtDésactivez l'environnement virtuel.
(venv) deactivateCréez un répertoire d'addons personnalisés.
mkdir /opt/odoo14/custom-addonsPuis quittez.
exitCréez un fichier de configuration.
sudo nano /etc/odoo14.confInsérez le contenu ci-dessous.
[options]
; This is the password that allows database operations:
admin_passwd = admin_password
db_host = False
db_port = False
db_user = odoo14
db_password = False
xmlrpc_port = 8069
logfile = /var/log/odoo14/odoo.log
addons_path = /opt/odoo14/odoo/addons,/opt/odoo14/custom-addonsVeuillez modifier le "admin_password " à votre mot de passe préféré, puis enregistrez et fermez le fichier.
Créez maintenant un répertoire de journaux.
mkdir /var/log/odoo14chown odoo14:root /var/log/odoo147 Créer un service Systemd
Pour gérer facilement notre instance, créons un service systemd.
sudo nano /etc/systemd/system/odoo14.serviceInsérez le contenu ci-dessous.
[Unit]
Description=Odoo14
Requires=postgresql.service
After=network.target postgresql.service
[Service]
Type=simple
SyslogIdentifier=odoo14
PermissionsStartOnly=true
User=odoo14
Group=odoo14
ExecStart=/opt/odoo14/venv/bin/python3 /opt/odoo14/odoo/odoo-bin -c /etc/odoo14.conf
StandardOutput=journal+console
[Install]
WantedBy=multi-user.target
Enregistrez et fermez le fichier et rechargez le démon systemd pour appliquer les modifications.
sudo systemctl daemon-reloadActivez et démarrez le service systemd.
sudo systemctl enable --now odoo14Vérifiez l'état.
systemctl status odoo14Voilà, vous devriez pouvoir accéder à votre instance sur http://ipaddress:8069 .
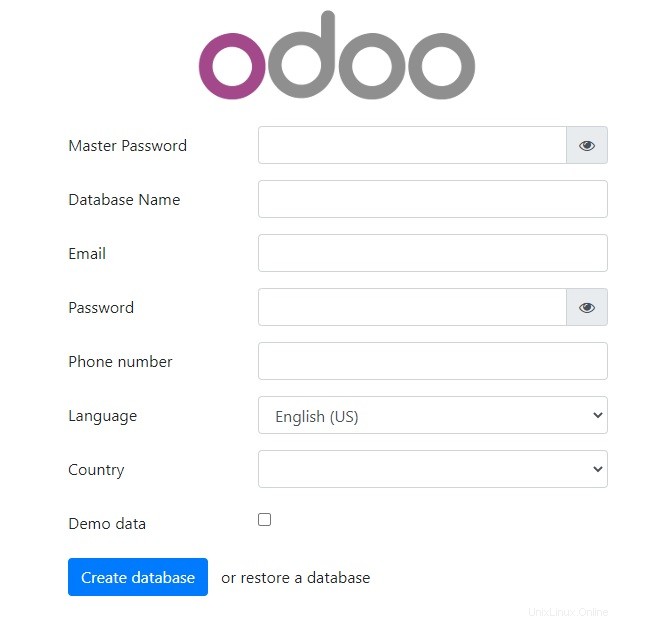
Si vous avez besoin d'un proxy inverse, vous pouvez consulter notre guide sur la configuration d'Odoo avec Apache ou Nginx en tant que proxy inverse. Si vous avez besoin d'un certificat SSL, vous pouvez consulter notre article sur Let's Encrypt.
8 Conclusion
Dans ce tutoriel, vous avez appris comment installer Odoo 14 sur Ubuntu 22.04 et c'est très difficile en raison de problèmes de compatibilité, mais nous sommes capables de le faire. Si vous aimez cet article, vous aimerez peut-être aussi notre article sur Odoo 14 sur Ubuntu 20.04.