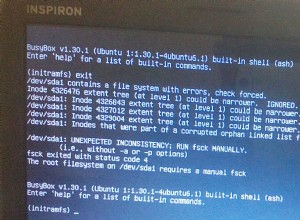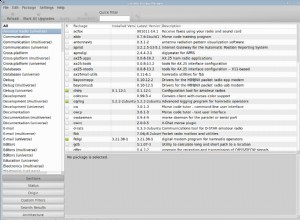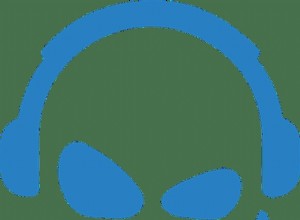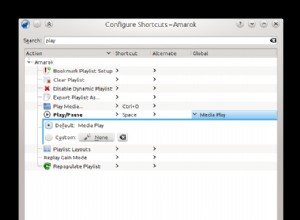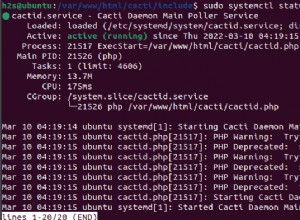Comment exécuter des applications Android sur Ubuntu
Aperçu
Dans cet article, nous expliquerons comment exécuter des applications Android sur Ubuntu.
Il existe plusieurs façons d'y parvenir, mais cette fois, nous nous concentrerons sur l'utilisation d'un logiciel d'émulation.
Le logiciel émulateur que nous allons utiliser est - Genymotion
Exigences requises :
- Un PC capable de virtualisation et de virtualisation activée dans le BIOS du PC.
- Logiciel Virtualbox
- Application Genymotion – Téléchargez ici
- Un compte Genymotion
- Application Play Store :téléchargez-la ici
Ci-dessous, vous trouverez une vidéo avec les instructions pour y parvenir :
Procédure
Installation de Virtualbox et téléchargement de Genymotion
Nous allons d'abord commencer par installer Virtualbox - alors, ouvrez le terminal et tapez la commande :
sudo apt install virtualbox
Après avoir installé Virtualbox, vous devez maintenant vous rendre sur le site Genymotion, créer un compte et télécharger le logiciel.
Habituellement, le logiciel n'est pas gratuit, mais il existe une version gratuite destinée à un usage personnel, nous allons donc télécharger cette version.
Suivez le lien de téléchargement fourni, le lien vous enverra à la page de téléchargement qui ressemble à ceci :
Le bouton de téléchargement vous dirigera vers cette page :
Installation Genymotion
Après le téléchargement, la prochaine étape consiste à réutiliser le terminal et nous devons faire du fichier Genymotion un exécutable et démarrer l'installation.
Ouvrez à nouveau le terminal, accédez à l'emplacement de téléchargement de votre fichier Genymotion (dossier de téléchargement dans ce cas) et utilisez les commandes suivantes :
cd Downloads chmod +x gemotion-2.12.2-linux_x64.bin ./genymotion
Vous trouverez ci-dessous des captures d'écran des commandes :
Ci-dessous, vous verrez le résultat d'une installation réussie
Installation et configuration de l'émulateur Genymotion
Une fois l'installation terminée, allez dans le dossier Genymotion et lancez l'application Genymotion
Une fois que vous démarrez l'application, vous serez invité à vous authentifier avec un compte, mais vous choisirez la troisième option dans l'invite - Pour un usage personnel.
L'étape suivante consiste à ajouter un périphérique virtuel. Cliquez sur le bouton Ajouter, connectez-vous avec votre compte. L'application vous proposera un menu de sélection de liste avec différents appareils Android parmi lesquels choisir.
Sélectionnez l'appareil de votre choix et cliquez sur Suivant.
Cet écran affichera des informations sur l'appareil et vous donnera la possibilité de nommer l'appareil si vous le souhaitez. Cliquez sur Suivant.
Il faudra quelques minutes à Genymotion pour configurer l'appareil. Une fois que c'est fait, cliquez sur Terminer et démarrez l'appareil pour le tester. Vous devez avoir un écran comme celui-ci ouvert.
GAPS – téléchargement et flashage de Google Play Store
Il ne reste plus qu'à télécharger et installer l'application Google Play Store. Les appareils Genymotion sont livrés sans Play Store. C'est pourquoi dans cet article, le lien de téléchargement vers le Play Store est inclus et
nous vous montrerons comment installer Play Store. Le processus est assez simple, utilisez le lien fourni dans cet article et ouvrez la page gapps ouverte.
Sélectionnez la plate-forme ARM, sélectionnez la version Android de votre appareil et sélectionnez la version stock du Play Store et téléchargez le fichier.
Dès que le téléchargement est terminé, ouvrez le dossier où se trouve le fichier et laissez le dossier ouvert. Ensuite, démarrez votre appareil Android virtuel.
Faites glisser et déposez le fichier Play Store téléchargé sur votre appareil Android virtuel. Le processus s'exécutera et se terminera automatiquement. L'appareil vous demandera si vous voulez flasher la fille et cliquez sur OK quand c'est le cas.
Android va flasher le fichier Play Store et une fois que c'est fait, vous devez redémarrer l'appareil Android virtuel. Après cela, vous pourrez exécuter Play Store, vous connecter ou créer un compte et télécharger et exécuter les applications sur votre appareil virtuel.
Résumé
Nous avons couvert la procédure pour exécuter des applications Android sur Ubuntu. Dans cet exemple, au moment de la rédaction, nous utilisions Ubuntu 18.04 LTS. Encore à ce jour, cette méthode est toujours la même et fonctionne toujours, même sur les nouvelles versions d'Ubuntu.
J'espère que vous avez trouvé le message utile et que le processus est facile à suivre. Merci pour votre temps.