Il est très simple de changer d'utilisateur dans Ubuntu ou dans toute autre distribution Linux à l'aide du terminal.
Tout ce que vous avez à faire est de connaître le nom d'utilisateur et le mot de passe de son compte et vous pouvez changer d'utilisateur avec la commande su :
su another_usernameIl vous sera demandé de saisir le mot de passe de l'utilisateur vers lequel vous souhaitez basculer.
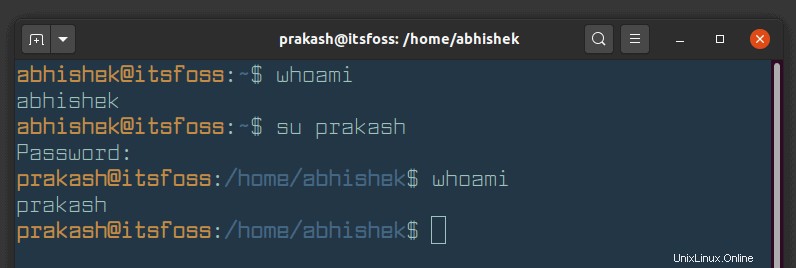
Comme vous pouvez le voir dans la capture d'écran ci-dessus, j'ai changé pour l'utilisateur prakash de l'utilisateur abhishek dans le terminal.
Il y a quelques détails mineurs avec cette méthode que je partagerai avec vous dans un instant. Je partagerai également la manière graphique de changer d'utilisateur sous Linux si vous utilisez Linux de bureau.
Passer à l'utilisateur root
Si vous souhaitez passer à l'utilisateur root dans Ubuntu, vous pouvez utiliser la commande suivante :
sudo su
Vous devrez entrer votre propre mot de passe utilisateur ici.
Changer d'utilisateur dans la ligne de commande Linux
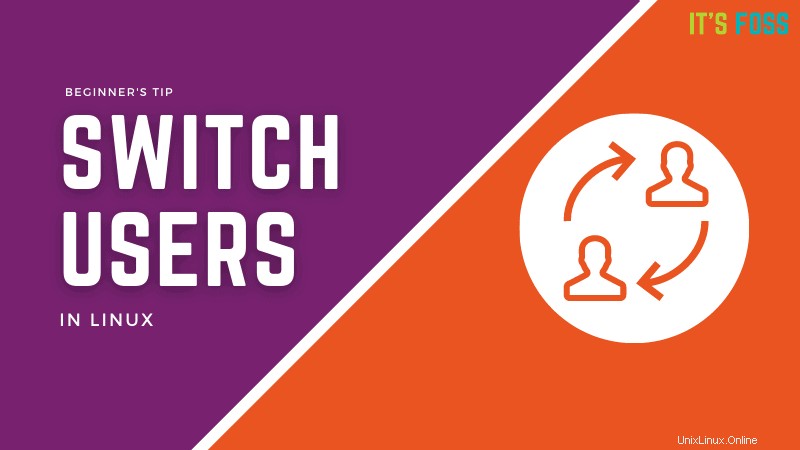
Voyons les choses un peu en détail. Pour changer d'utilisateur, vous devez d'abord connaître le nom d'utilisateur exact, car la concurrence par onglets ne fonctionne pas ici. Vous pouvez lister tous les utilisateurs en ligne de commande Linux en affichant le contenu du fichier /etc/passwd.
Vous devrez également connaître le mot de passe du compte d'utilisateur vers lequel vous souhaitez basculer. C'est pour des raisons de sécurité, bien sûr.
su another_usernameSi vous êtes l'utilisateur administrateur ou avez un accès sudo, vous pouvez modifier le mot de passe du compte avec la commande passwd.
Vous remarquerez que certaines personnes utilisent un - entre su et le nom d'utilisateur. Il y a une raison précise à cela.
su - another_usernameLorsque vous utilisez l'option -, -l ou –login, vous démarrez le shell en tant que shell de connexion. Cela signifie qu'il initialisera les variables d'environnement telles que PATH et modifiera le répertoire personnel de l'utilisateur modifié. Ce sera comme si vous vous connectiez au terminal en tant que deuxième utilisateur.
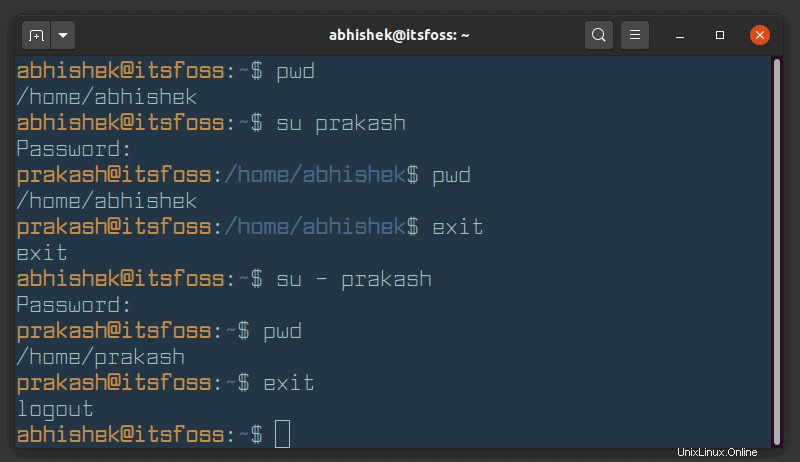
Remarque :bien que - est plus populaire, il est conseillé d'utiliser l'option –login.
Modifier graphiquement les utilisateurs sous Linux (pour Linux de bureau)
Si vous utilisez Linux de bureau, la méthode ci-dessus peut ne pas vous suffire. Pourquoi? Parce que vous changez d'utilisateur dans le terminal uniquement. Il est confiné au terminal. Rien n'est changé en dehors du terminal.
Si vous souhaitez changer d'utilisateur afin de pouvoir vous connecter en tant qu'un autre utilisateur et utiliser tout le système (navigateur, applications, etc.) graphiquement, vous devrez vous déconnecter puis vous reconnecter.
Maintenant, les captures d'écran peuvent sembler différentes, mais les étapes restent les mêmes. Voici comment changer d'utilisateur dans Ubuntu Linux.
Allez dans le coin supérieur droit et cliquez sur l'option Éteindre/Déconnecter pour ouvrir le menu déroulant et vous pouvez choisir entre Changer d'utilisateur ou Déconnexion .
- Changer d'utilisateur :Vous pouvez garder votre session active (les applications continuent de fonctionner) pour l'utilisateur actuel. Idéal pour changer temporairement d'utilisateur, car vous ne perdrez pas votre travail.
- Se déconnecter :La session en cours se termine (toutes les applications sont fermées). Bon lorsque vous souhaitez passer à l'autre utilisateur pendant une longue période.
Vous pouvez choisir l'option la plus adaptée à vos besoins.
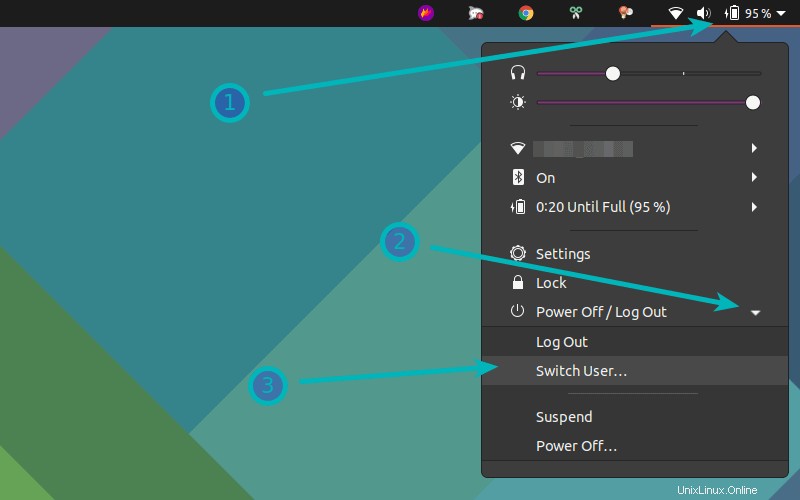
Maintenant, vous serez à l'écran de connexion avec tous les utilisateurs disponibles pour votre système. Choisissez le compte utilisateur de votre choix.
En clair, vous devez connaître le mot de passe du compte utilisateur que vous souhaitez utiliser.
C'est ça. J'espère que vous trouverez cette astuce rapide pour débutant utile pour changer d'utilisateur dans Ubuntu et d'autres distributions Linux. Les questions et suggestions sont toujours les bienvenues.