Malgré toutes les inquiétudes, la reconnaissance faciale devient populaire parmi les consommateurs. Les appareils Android et iOS les plus récents ont la fonction de déverrouiller l'appareil avec l'authentification faciale.
Une fois que vous vous êtes habitué au déverrouillage par reconnaissance faciale ou par empreinte digitale, taper le mot de passe devient une tâche fastidieuse et ennuyeuse.
Sur le système d'exploitation Windows, Microsoft fournit le Windows Hello qui permet une authentification instantanée basée sur votre visage.
Sous Linux, le déverrouillage par reconnaissance faciale n'est pas une fonctionnalité intégrée. Pour autant que je sache, aucune distribution Linux ne fournit la fonctionnalité de déverrouillage du visage prête à l'emploi.
Mais comme le dit le proverbe, il y a une coquille, il y a un chemin. Sous Linux, vous trouverez souvent des choses et des outils alternatifs que vous pouvez configurer pour une certaine tâche. Vous souvenez-vous du tutoriel que j'ai écrit pour partager la souris et le clavier entre les appareils Linux et Raspberry Pi ?
Dans ce tutoriel, je vais vous montrer comment configurer le déverrouillage du visage dans Ubuntu. Vous pouvez également utiliser le didacticiel pour d'autres distributions Linux.
Vous devez être à l'aise avec le terminal et les commandes Linux, car vous utiliserez l'outil de ligne de commande Linux.
Bonjour :Un système d'authentification par reconnaissance faciale de style Windows Hello pour Linux

Howdy est un logiciel open source qui vous permet de vous connecter à votre système Linux avec la reconnaissance faciale. Considérez-le comme une alternative open source à Windows Hello pour Linux. Ici, vos données sont stockées localement sur votre ordinateur.
Howdy utilise les émetteurs infrarouges intégrés et la combinaison webcam pour reconnaître votre visage. Il est construit en utilisant OpenCV et Python.
Howdy utilise le système d'authentification PAM, ce qui signifie que vous pouvez non seulement vous connecter à votre système avec votre visage, mais également l'utiliser pour sudo, su et dans la plupart des autres situations où vous devez utiliser le mot de passe de votre compte. Cependant, lors de mes tests, il n'a pas pu déverrouiller le trousseau de clés dans Ubuntu.
Dans ce tutoriel, je vais vous montrer comment installer Howdy et comment le configurer pour la reconnaissance faciale. Le processus n'est pas trop compliqué mais vous ne devriez pas être trop mal à l'aise en utilisant le terminal ici.
Installer Howdy sur Ubuntu et d'autres distributions Linux
Le développeur de Howdy fournit un PPA pratique qui facilite l'installation de Howdy sur les distributions basées sur Ubuntu.
Ouvrez un terminal et utilisez les commandes suivantes sur Ubuntu :
sudo add-apt-repository ppa:boltgolt/howdy
sudo apt update
sudo apt install howdyHowdy est un gros logiciel et il installe un grand nombre de bibliothèques de logiciels. Pour moi, il a montré environ 140 Mo de taille de téléchargement et 600 Mo de taille de disque requise après l'installation.
Lors de l'installation, il vous est demandé de choisir entre le type d'authentification Rapide, Équilibré et Sécurisé. J'ai choisi Équilibré à cette étape parce que je ne veux pas attendre trop longtemps mais je ne veux pas non plus que ce soit moins sécurisé.
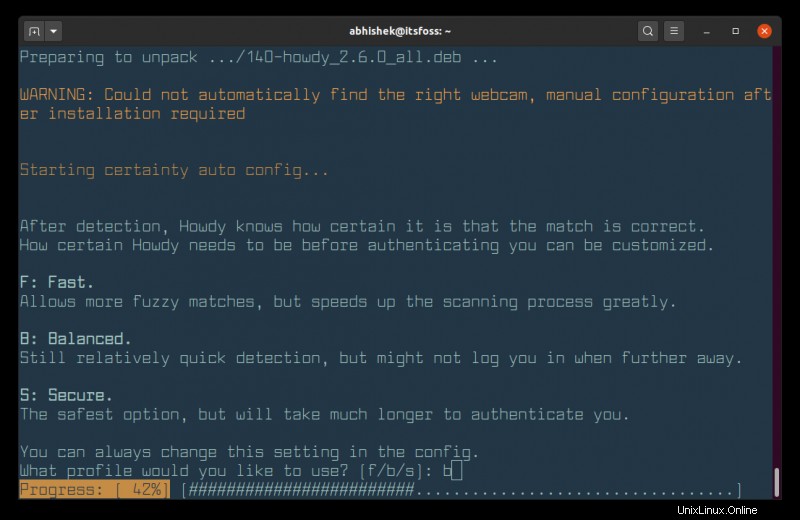
Lors de l'installation, il se plaint d'avoir ajouté /usr/local/bin dans le PATH mais pour moi c'était déjà là. Vous pouvez le vérifier pour votre système.
Installer Howdy sur d'autres distributions Linux
Pour Debian, vous pouvez télécharger le fichier DEB. Les utilisateurs d'Arch/Manjaro peuvent l'installer depuis AUR.
Les utilisateurs de Fedora ont la possibilité d'utiliser le référentiel COPR :
sudo dnf copr enable luya/howdy
sudo dnf install howdyLes utilisateurs d'openSUSE peuvent trouver les instructions d'installation ici.
En dernier recours, vous pouvez obtenir le code source sur son référentiel GitHub.
Étant donné que j'utilise Ubuntu 20.04 dans ce didacticiel, certaines étapes peuvent utiliser la commande apt, mais je pense que vous pouvez utiliser le gestionnaire de packages de votre distribution dans ces étapes.
Configurer Face Unlock sur Ubuntu et d'autres Linux avec Howdy
Voyons comment le configurer pour la reconnaissance faciale.
Modifier le fichier de configuration
Avant d'utiliser Howdy, vous devez modifier le fichier de configuration pour spécifier votre appareil webcam.
Sur la plupart des systèmes Linux, /dev/video0 devrait être le périphérique de la webcam, mais vous devez vous en assurer à l'aide de la commande v4l2-ctl.
Installez d'abord v4l-utils :
sudo apt install v4l-utilsUtilisez maintenant la commande v4l2-ctl pour lister vos appareils
[email protected]:~$ v4l2-ctl --list-devices
Integrated_Webcam_HD: Integrate (usb-0000:00:14.0-5):
/dev/video0
/dev/video1Pourquoi deux appareils vidéo (ou plus) ? Vous devrez vérifier les capacités de l'appareil. L'appareil doit avoir une capacité de capture vidéo, pas seulement de capture de métadonnées.
Vous pouvez le vérifier avec une commande comme v4l2-ctl –device=/dev/video0 –all puis regarder sous la section capacité. La plupart du temps, il devrait s'agir du premier périphérique, c'est-à-dire /dev/video0.
Maintenant, vous devez définir le chemin de l'appareil dans la configuration de Howdy. Vous pouvez le faire en ouvrant manuellement le fichier /lib/security/howdy/config.ini fichier à modifier ou utilisez la commande ci-dessous pour ouvrir le fichier de configuration à modifier dans votre éditeur de texte basé sur un terminal par défaut :
sudo howdy configRecherchez la ligne commençant par device_path. Changez sa valeur en /dev/video0 ou quel que soit le chemin de votre appareil webcam.
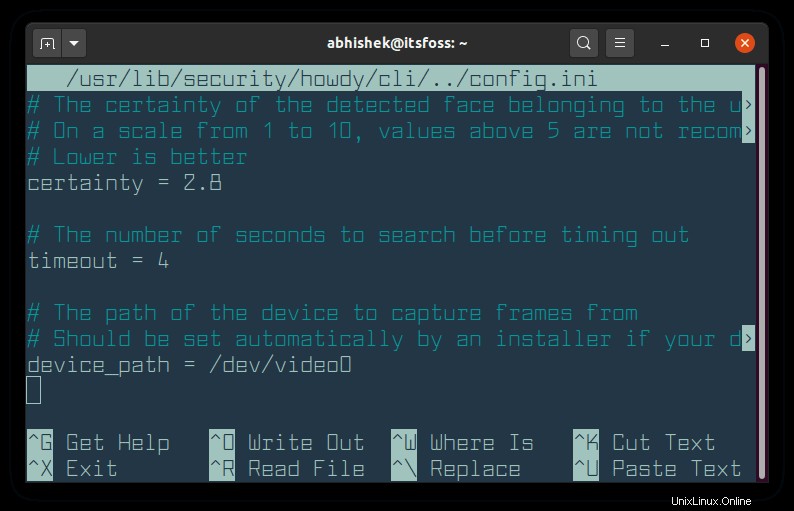
Enregistrez et quittez le fichier. Vous êtes prêt à partir maintenant.
Ajoutez votre visage pour la reconnaissance faciale
Howdy est un outil en ligne de commande. Vous devez tout faire dans le terminal.
Maintenant que vous avez défini le bon chemin d'accès à l'appareil, il est temps d'ajouter un visage dans sa base de données pour la reconnaissance.
Utilisez la commande suivante pour associer un visage à l'utilisateur actuellement connecté, c'est-à-dire vous.
sudo howdy addIl ne montre pas à quoi ressemble votre visage en ouvrant une caméra, vous devez donc regarder dans la webcam pour que votre visage soit capturé correctement.
Il vous demandera d'ajouter un identifiant au visage. Vous pouvez lui donner le nom que vous voulez. J'ai utilisé des termes comme des lunettes, avec des écouteurs, etc.
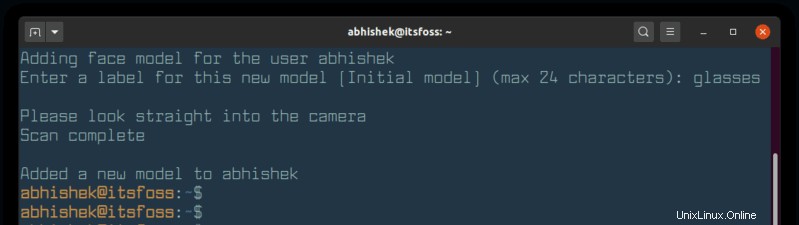
Je suggère d'ajouter quelques variantes supplémentaires de votre visage, spécialement si vous portez des lunettes. Exécutez simplement la commande sudo howdy add chaque fois que vous souhaitez ajouter un visage.
Howdy est prêt à être utilisé dès que vous ajoutez un visage. Pour le tester, ouvrez un nouveau terminal et exécutez une commande avec sudo. Vous remarquerez que votre webcam clignote et qu'elle essaie de détecter un visage. Si le visage n'est pas reconnu, il affichera un message d'erreur et vous demandera d'utiliser votre mot de passe.
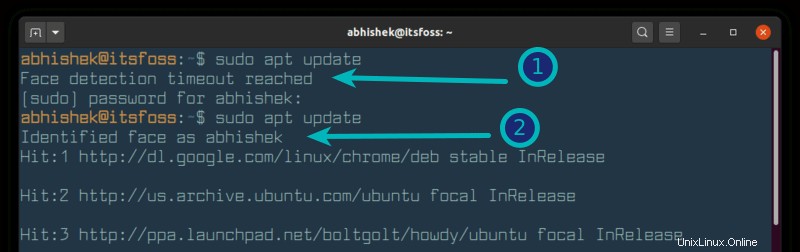
Pour ajouter un visage à un autre utilisateur, vous devez également fournir le nom d'utilisateur :
sudo howdy -U username add Vous n'avez pas à vous soucier de démarrer Howdy après le redémarrage. Howdy démarre automatiquement à chaque démarrage.
Répertorier tous les modèles de visage connus pour un utilisateur
Vous pouvez voir quels modèles de visage sont associés à un utilisateur avec la list option. Si vous ne spécifiez pas le nom d'utilisateur, il affiche la sortie pour l'utilisateur actuel.
sudo howdy list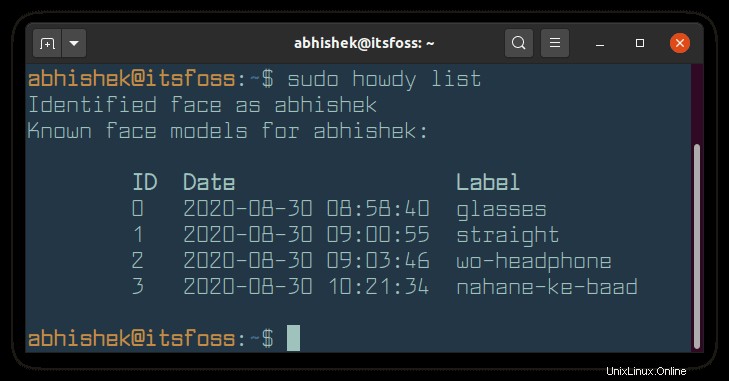
Effacer certains ou tous les modèles de visage
Lorsque vous répertoriez tous les modèles de visage d'un utilisateur, vous pouvez utiliser l'option de suppression pour supprimer un certain modèle de visage. Vous devrez fournir l'ID du modèle de visage, pas l'étiquette.
sudo howdy remove face_ID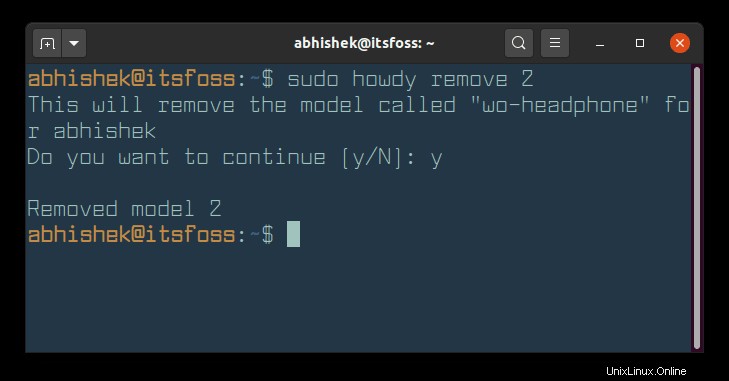
Vous pouvez supprimer tous les modèles de visage avec la commande suivante :
sudo howdy clearDésactiver et réactiver Howdy
Vous pouvez temporairement désactiver Howdy à l'aide de cette commande :
sudo howdy disable 1Vous pouvez le réactiver en utilisant la même option de désactivation mais avec 0 comme argument :
sudo howdy disable 0Suppression de Howdy de votre système
Vous pouvez utiliser le gestionnaire de paquets de votre distribution pour supprimer Howdy.
Sur Ubuntu, utilisez la commande suivante :
sudo apt remove howdyVous devez également supprimer le PPA :
sudo add-apt-repository -r ppa:boltgolt/howdyPour les autres distributions, utilisez la méthode de désinstallation qui correspond à la méthode d'installation que vous avez utilisée.
Conclusion
C'est amusant de configurer le déverrouillage du visage sur Linux. Je pense que cela pourrait fournir une base pour de bons projets Raspberry Pi. C'est un exercice amusant le week-end de faire une chose comme ça.
Cependant, je ne recommanderai pas de le configurer sur une infrastructure ou des serveurs critiques. La reconnaissance faciale n'est pas très sécurisée.
Utiliser Face Unlock sur votre système Linux personnel est une chose, mais ne l'utilisez pas sur des serveurs ou des machines de travail.
J'espère que vous avez aimé ce tutoriel de bricolage (si je peux l'appeler). Faites-moi savoir si vous souhaitez voir d'autres didacticiels de ce type sur It's FOSS à l'avenir.