Discord est une application de messagerie populaire. Il était à l'origine destiné aux joueurs, mais de nos jours, il est considéré comme une alternative à Slack, même pour la communication d'équipe et de communauté. Vous pouvez l'utiliser pour la messagerie texte, vocale et vidéo.
Plusieurs projets open source l'utilisent pour communiquer avec les membres du projet et les utilisateurs.
Discord est disponible sur diverses plates-formes, y compris Linux de bureau. Dans ce tutoriel, je vais vous montrer différentes manières d'installer Discord sur Ubuntu, Debian et d'autres distributions Linux.
- Installation de Discord via le fichier DEB (applicable à Debian, Ubuntu, Linux Mint et autres distributions basées sur Debian/Ubuntu)
- Installation de Discord via Snap ou Flatpak (applicable aux distributions prenant en charge Snap ou Flatpak)
- Installer Discord de manière traditionnelle (applicable à toutes les distributions mais nécessite une bonne connaissance des commandes Linux)
Alerte non FOSS !
L'application Discord n'est pas open source. Mais comme ils fournissent un client Linux et que de nombreux utilisateurs de Linux en dépendent, cela a été couvert ici.
Méthode 1 :Installer Discord dans Ubuntu et les distributions Linux basées sur Debian
Allez sur la page de téléchargement de Discord et téléchargez le fichier deb. Gardez à l'esprit que Discord n'est disponible que pour les systèmes 64 bits.
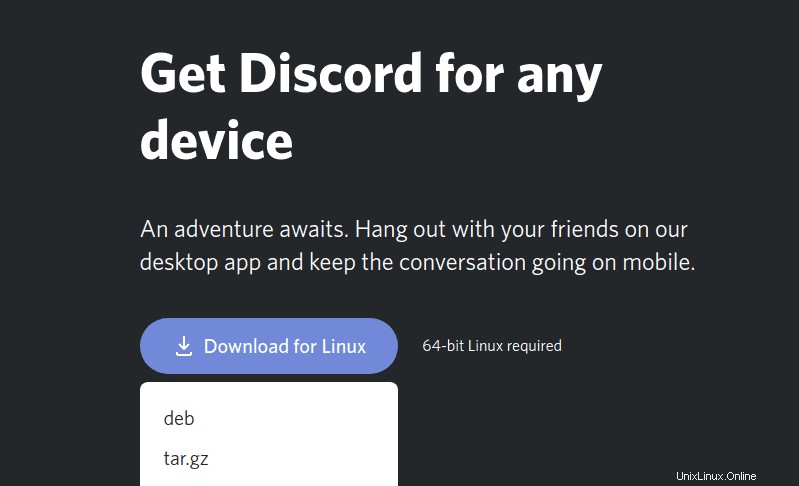
L'installation du fichier deb est facile. Double-cliquez simplement dessus pour l'ouvrir dans le gestionnaire de logiciels et installez-le à partir de là. Vous pouvez également installer et utiliser l'outil Gdebi à cette fin.
L'installation prendra quelques secondes et vous devriez voir un écran de connexion comme celui-ci :
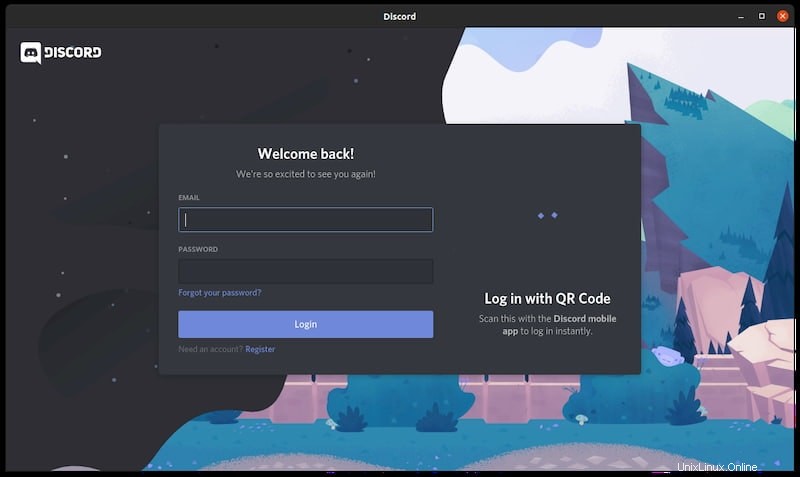
Le problème avec cette approche est que même si vous disposez de la dernière version de Discord, elle ne sera pas automatiquement mise à jour vers une version plus récente à l'avenir.
Vous pouvez soit le désinstaller depuis le centre logiciel, soit utiliser cette commande dans le terminal :
sudo apt remove discordMéthode 2 :Installer Discord sur Ubuntu et d'autres distributions Linux à l'aide du package Snap
Vous pouvez facilement installer Discord en utilisant le package Snap dans Ubuntu et diverses autres distributions Linux avec prise en charge du package snap.
L'avantage est que vous aurez toujours la dernière version de Discord et que votre version installée sera automatiquement mise à jour. L'inconvénient est que les packages Snap prennent plus de temps à démarrer.
L'utilisateur d'Ubuntu peut trouver le package Discord snap dans le Software Center et l'installer à partir de là :
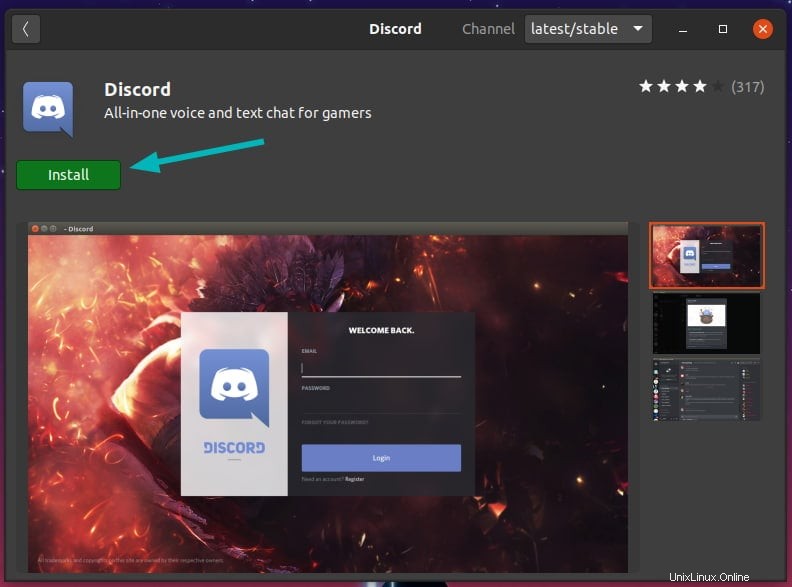
Si vous avez activé le support Snap sur votre distribution Linux, vous pouvez utiliser la commande suivante pour l'installer :
sudo snap install discordSi vous souhaitez le supprimer, vous pouvez utiliser la commande snap pour le désinstaller :
sudo snap remove discordVeuillez noter que Discord est également disponible au format Flatpak. Vous pouvez utiliser Flatpak pour installer Discord dans Fedora et d'autres distributions Linux.
Méthode 3 :Installer Discord dans d'autres distributions Linux (niveau intermédiaire à avancé)
Discord fournit également un installeur générique pour utiliser Discord sous Linux. Il vient dans le fichier tar gz traditionnel.
Si vous optez pour cette façon d'installer Discord sur Linux, vous devriez avoir au moins une compréhension modérée de la structure des répertoires Linux et des commandes Linux. Vous devez également être à l'aise avec le terminal car cette méthode implique d'utiliser le terminal jusqu'au bout.
Étape 1 :Téléchargez Discord pour Linux
Téléchargez d'abord le fichier tar.gz sur le site Web de Discord.
J'utilise Discord version 0.0.10 dans le tutoriel. Votre nom de fichier peut ou non être différent. Faites-y attention.
Étape 2 :extrayez le fichier téléchargé dans le répertoire opt
Allez dans le répertoire où vous avez téléchargé le fichier. Utilisez la commande tar pour extraire le fichier .tar.gz dans le répertoire /opt.
sudo tar -xvzf discord-0.0.10.tar.gz -C /optTraditionnellement, le répertoire /opt est utilisé pour installer/conserver les fichiers de logiciels Linux optionnels ou supplémentaires. Puisque vous avez opté pour la méthode traditionnelle, il est logique d'utiliser la convention traditionnelle.
Étape 3 :Créer une commande Discord dans le répertoire bin
Vous devriez maintenant avoir le répertoire /opt/Discord avec les fichiers liés à Discord. Vous devriez avoir deux fichiers importants à traiter ici. Un fichier binaire nommé Discord et un fichier de bureau nommé discord.desktop.
Maintenant, vous devez créer un lien symbolique vers ce fichier binaire dans le répertoire /usr/bin.
sudo ln -sf /opt/Discord/Discord /usr/bin/DiscordLe répertoire /usr/bin contient les exécutables binaires des commandes de votre système. De cette façon, n'importe quel utilisateur peut exécuter les commandes de n'importe où dans le système.
Étape 4 :Créer une icône de bureau et une entrée de menu
Discord est disponible en tant que commande pour tous les utilisateurs du système. Mais vous ne pouvez pas le trouver dans le menu système pour le lancer graphiquement.
Pour cela, vous devrez utiliser le fichier discord.desktop situé dans le dossier extrait du répertoire opt.
Vous devez faire attention à deux lignes ici :Exec et Icon.
L'exec est pour le fichier exécutable et vous pouvez le définir sur /usr/bin/Discord . L'icône est pour l'image de Discord qui sera affichée lorsque vous recherchez Discord dans le menu. Vous pouvez le définir sur /opt/Discord/discord.png. Cette image est présente dans le dossier extrait.
Vous pouvez utiliser l'éditeur nano avec sudo pour éditer ce fichier ou n'importe quel éditeur de texte basé sur un terminal que vous préférez. Votre discord.desktop peut ressembler à ceci :
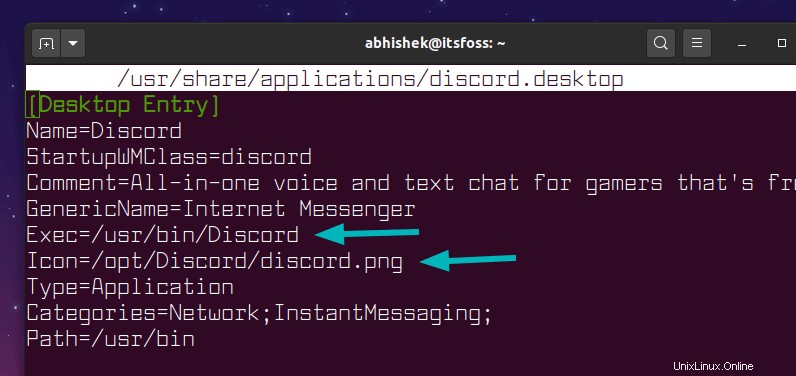
Votre fichier discord.desktop est toujours dans le répertoire /opt/Discord. Vous devez le déplacer vers le répertoire /usr/share/applications pour que votre système puisse accéder à cette entrée du bureau.
sudo cp -r /opt/Discord/discord.desktop /usr/share/applicationsNormalement, vous devriez voir Discord ajouté dans la liste des applications disponibles dans le menu immédiatement. Sinon, déconnectez-vous et reconnectez-vous.
Étape 5 :Lancez Discord
Vous avez terminé. Maintenant, si vous recherchez Discord, vous le trouverez dans le menu et lorsque vous l'exécuterez pour la première fois, il effectuera une configuration.
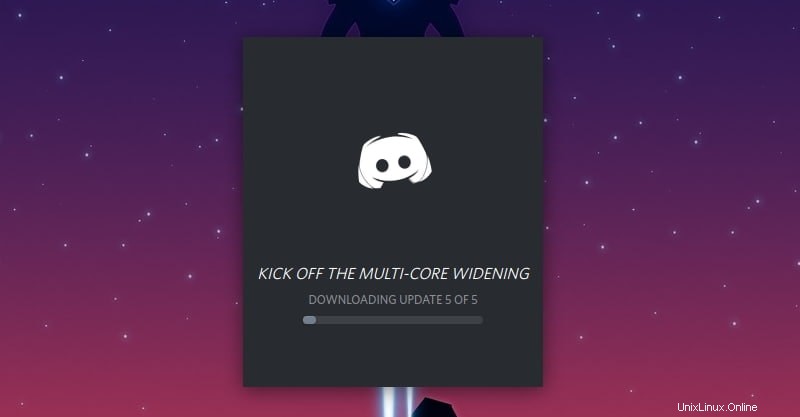
Après cela, il vous amènera à l'écran de connexion. Il a automatiquement essayé de vous connecter à partir de votre navigateur par défaut.
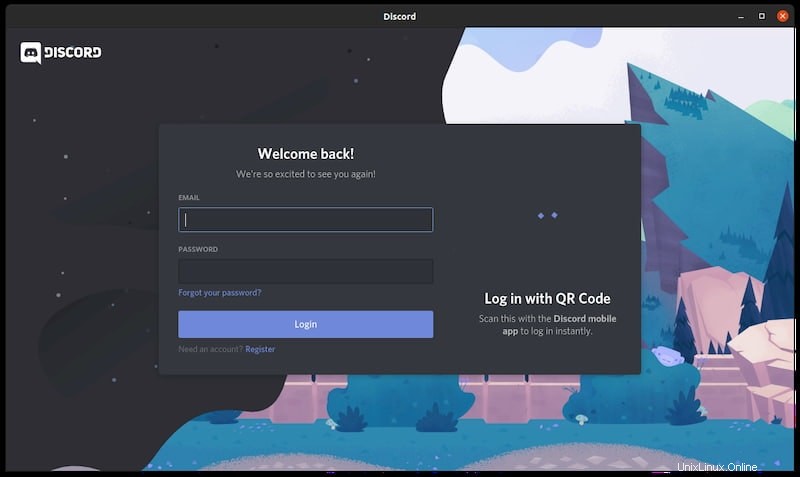
Profitez de Discord sur Linux. S'il y a une nouvelle version de Discord à l'avenir, vous devrez supprimer la version déjà installée, puis répéter la procédure avec la nouvelle version.
Suppression de Discord installé de manière traditionnelle
Il serait injuste de discuter simplement de la façon d'installer Discord. Permettez-moi également de vous donner quelques conseils pour le supprimer.
Lorsque vous installez Discord sur Linux, il enregistre le fichier de configuration dans le dossier .config/discord de votre répertoire personnel. Supprimez ces fichiers :
rm -r ~/.config/discordEnsuite, supprimez le répertoire Discord du répertoire /opt :
sudo rm -rf /opt/DiscordSupprimez également le lien symbolique que vous aviez créé :
sudo rm /usr/bin/DiscordComme dernière étape, supprimez le fichier de bureau :
sudo rm /usr/share/applications/discord.desktopAvez-vous réussi à installer Discord sur Linux ? Quelle méthode avez-vous utilisée ?
Je vous ai donné différentes façons d'installer l'application Discord sur Linux. La méthode Linux traditionnelle est quelque peu compliquée, mais au moins de cette façon, vous pouvez l'installer sur n'importe quelle distribution Linux.
As-tu réussi à l'installer ? Quelle méthode avez-vous utilisée et préférée ?