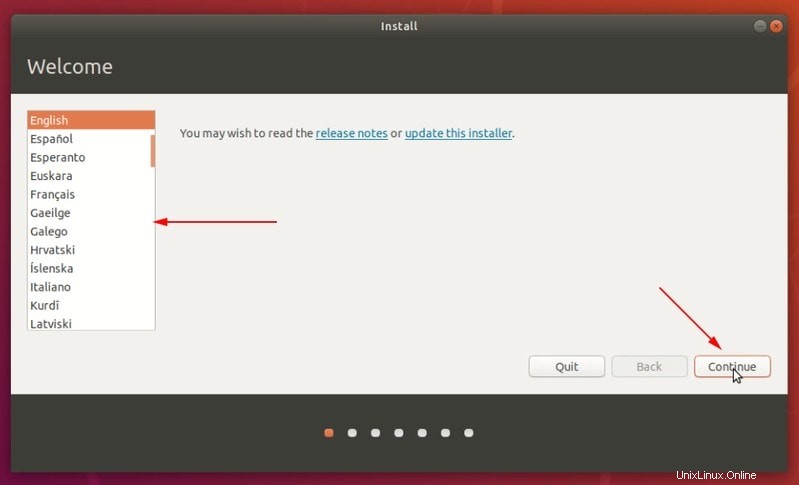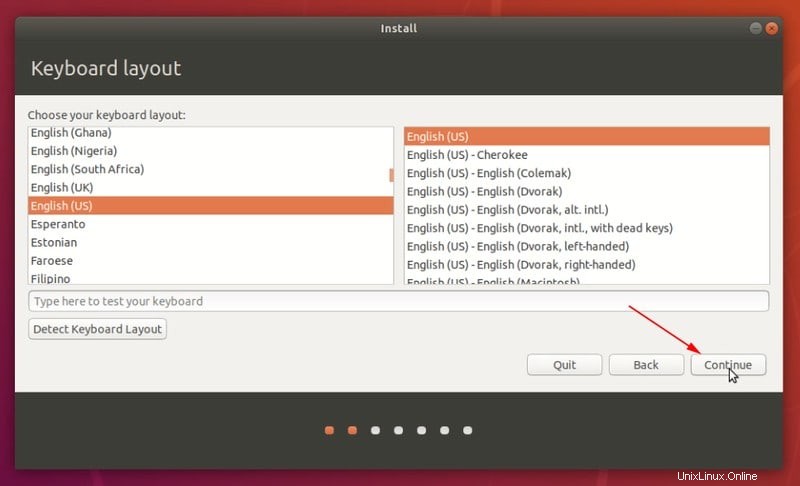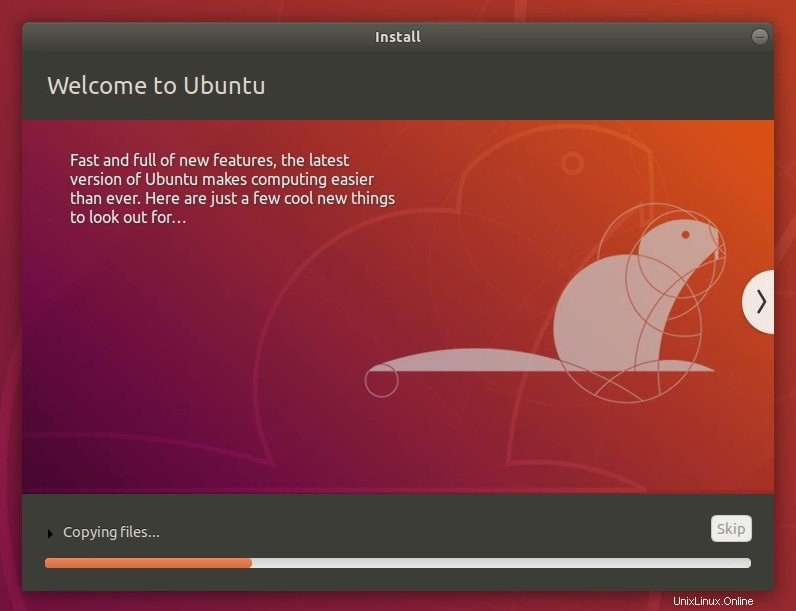Quand il s'agit de choisir un Linux pour les débutants, Ubuntu arrive toujours en tête. Je ne vais pas vous dire pourquoi vous devriez utiliser Ubuntu. Je vais vous montrer comment installer Ubuntu.
Il existe différentes manières d'installer Ubuntu (ou un autre Linux) :
- Vous pouvez installer Ubuntu dans une boîte virtuelle sous Windows
- Vous pouvez utiliser la fonctionnalité Bash sur Windows pour l'installer dans Windows
- Vous pouvez effectuer un double démarrage d'Ubuntu avec Windows (afin de pouvoir choisir le système d'exploitation à utiliser au moment du démarrage de votre système)
- Vous pouvez remplacer Windows par Ubuntu en l'effaçant complètement de votre système
La méthode que je vais montrer dans ce tutoriel est la quatrième. Vous effacez tout le système et laissez Ubuntu être votre seul système d'exploitation. D'après mon expérience, c'est le moyen le plus simple d'installer Ubuntu.
En quoi est-ce le moyen le plus simple d'installer Ubuntu ?
Vous n'avez pas à vous soucier de créer des partitions par vous-même. Il crée automatiquement une partition ESP pour UEFI.
Il utilise le reste de l'espace disque pour créer une seule partition racine. La partition racine (normalement) a 2 Go de fichier d'échange. Vous n'avez pas besoin de créer une partition d'échange séparée et si nécessaire, vous pouvez augmenter la taille du fichier d'échange.
La partition racine contient également le répertoire de démarrage pour les fichiers liés à grub. Il contient également le répertoire d'accueil utilisé pour stocker les fichiers liés à l'utilisateur tels que les documents, les images, la musique, les vidéos, les téléchargements, etc.
C'est une évidence. Vous laissez Ubuntu faire le travail pour vous au lieu de vous demander comment créer des partitions ESP, root, Swap et Home.
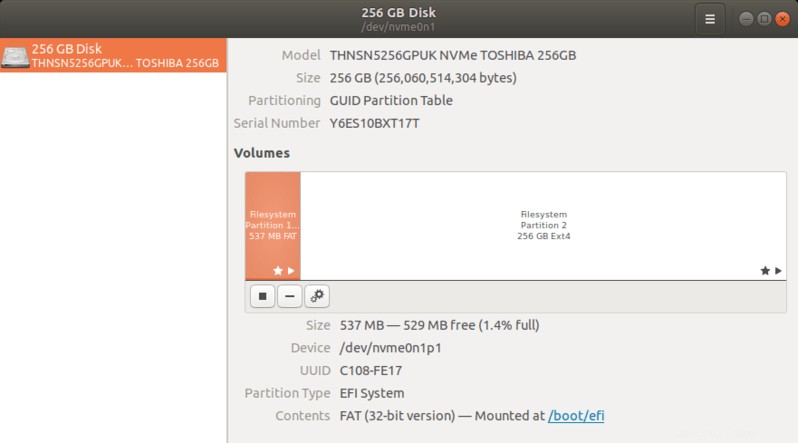
Idéal pour vous si vous souhaitez simplement utiliser une seule distribution Linux et aucun autre système d'exploitation. Vous ne voulez pas changer de distribution très souvent ou si vous le faites, vous n'avez pas beaucoup de données importantes à ce sujet.
La procédure présentée ici fonctionne pour Ubuntu et toutes les autres distributions basées sur celle-ci telles que Kubuntu, Xubuntu, Lubuntu, Ubuntu Budgie, Linux Mint, Linux Lite, etc. La capture d'écran peut sembler un peu différente, mais les étapes sont fondamentalement les mêmes.
Installez Ubuntu en remplaçant Windows et d'autres systèmes d'exploitation
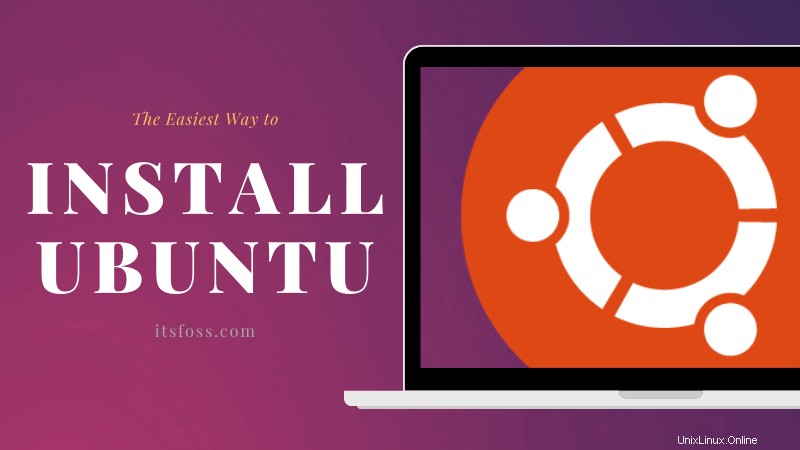
De quoi avez-vous besoin pour installer Ubuntu :
- Une clé USB d'au moins 4 Go. Vous pouvez également utiliser un DVD.
- Connexion Internet (pour télécharger Ubuntu et l'outil de création d'USB en direct, non requis pour l'installation d'Ubuntu)
- En option, vous pouvez avoir besoin d'un disque USB externe pour effectuer une sauvegarde de vos données importantes (le cas échéant) présentes sur le système actuel
Si vous allez installer le GNOME Ubuntu par défaut, la configuration système requise est :
- Un système doté d'un processeur double cœur 2 GHz ou supérieur
- 4 Go de RAM ou plus
- Au moins 25 Go d'espace disque disponible
Attention !
Cette méthode supprime tous les autres systèmes d'exploitation ainsi que les données présentes sur le disque.
Vous pouvez enregistrer vos fichiers personnels, documents, images, etc. sur un disque USB externe ou un stockage en nuage si vous souhaitez les utiliser ultérieurement.
Étape 1 :Téléchargez Ubuntu
Avant de faire quoi que ce soit, vous devez télécharger Ubuntu. Il est disponible sous la forme d'un fichier ISO unique d'environ 2 Go. Un fichier ISO est essentiellement une image de disque et vous devez extraire cette ISO sur un disque USB ou un DVD.
Vous pouvez télécharger Ubuntu ISO depuis son site Web.
Télécharger UbuntuSi vous avez une connexion Internet lente ou incohérente, vous pouvez utiliser torrent pour télécharger Ubuntu. Les fichiers torrent se trouvent sur la page de téléchargement alternative (faites défiler un peu).
Étape 2 :Créer une clé USB en direct
Une fois que vous avez téléchargé le fichier ISO d'Ubuntu, l'étape suivante consiste à créer une clé USB en direct d'Ubuntu.
Une clé USB en direct vous permet essentiellement de démarrer dans Ubuntu à partir d'une clé USB. Vous pouvez tester Ubuntu sans même l'installer sur votre système. La même clé USB en direct vous permet également d'installer Ubuntu.
Il existe divers outils gratuits disponibles pour créer une clé USB en direct d'Ubuntu, tels que Etcher, Rufus, Unetbootin, Universal USB installer.
Vous pouvez suivre ce didacticiel pour apprendre à créer une clé USB en direct d'Ubuntu avec Universal USB Installer sous Windows.
Vous pouvez également regarder cette vidéo pour apprendre à créer une clé USB amorçable d'Ubuntu sous Windows.
Si vous utilisez déjà une distribution Linux, vous pouvez utiliser Etcher.
Étape 3 :Démarrez à partir de la clé USB en direct
Branchez votre disque USB Ubuntu en direct sur le système.
Maintenant, vous devez vous assurer que votre système démarre à partir du disque USB au lieu du disque dur. Vous pouvez le faire en déplaçant l'USB vers le haut dans l'ordre de démarrage.
Redémarrez votre système. Lorsque vous voyez un logo du fabricant de votre ordinateur (Dell, Acer, Lenovo, etc.), appuyez sur F2 ou F10 ou F12 pour accéder aux paramètres du BIOS.
Maintenant, l'écran du BIOS peut être différent pour votre ordinateur.
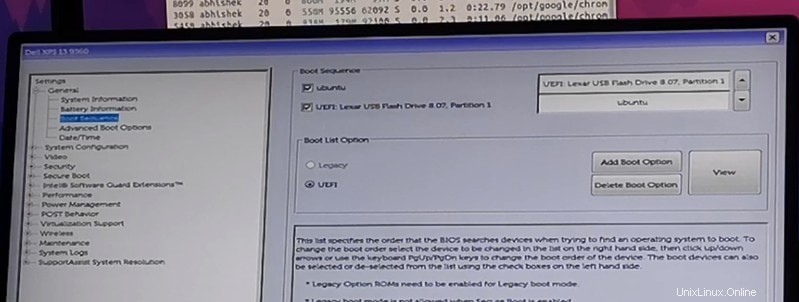
L'idée est que vous placez l'USB (ou un support amovible) en haut de l'ordre de démarrage. Enregistrez les modifications et quittez.
Étape 4 :Installer Ubuntu
Vous devez maintenant démarrer dans l'environnement Ubuntu en direct. Vous verrez l'écran grub qui vous donne la possibilité d'essayer Ubuntu sans l'installer ou de l'installer tout de suite.
Vous pouvez choisir la première option, c'est-à-dire "Essayer Ubuntu sans installer":
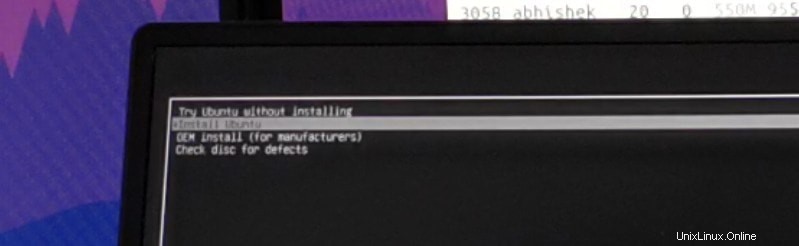
Dans environ 10 à 20 secondes, vous devriez pouvoir vous connecter à l'environnement Ubuntu en direct. Cela peut prendre un peu plus de temps si vous utilisez l'USB 2 plus lent.
Cliquez sur l'icône Installer Ubuntu sur le bureau.
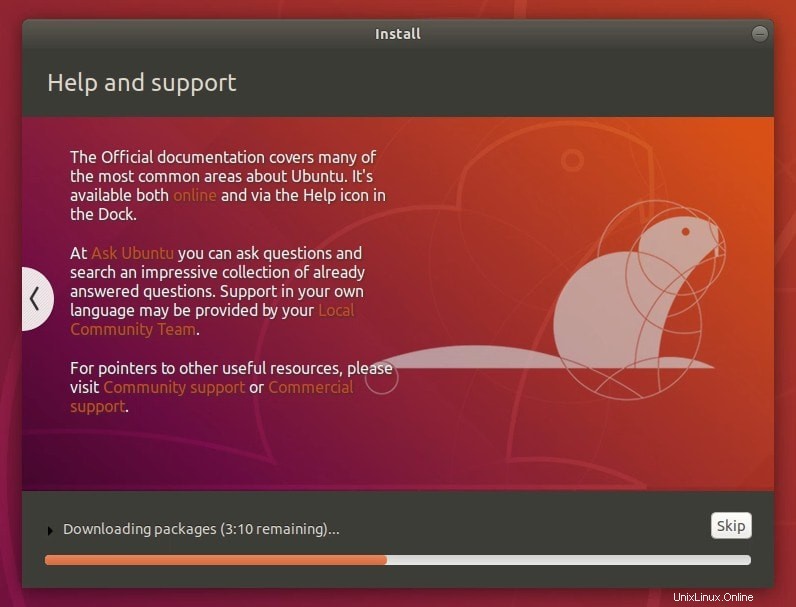
Il vous demandera de choisir certaines configurations de base comme la langue et la disposition du clavier. Choisissez les plus appropriés pour votre système.
Vous devriez opter pour l'installation normale ici car elle installera certains logiciels comme un lecteur de musique, des lecteurs vidéo et quelques jeux.
Si vous êtes connecté à Internet, vous aurez la possibilité de télécharger des mises à jour lors de l'installation d'Ubuntu. Vous pouvez la décocher car elle peut augmenter le temps d'installation si vous avez un Internet lent. Vous pouvez également mettre à jour Ubuntu plus tard sans aucun problème.
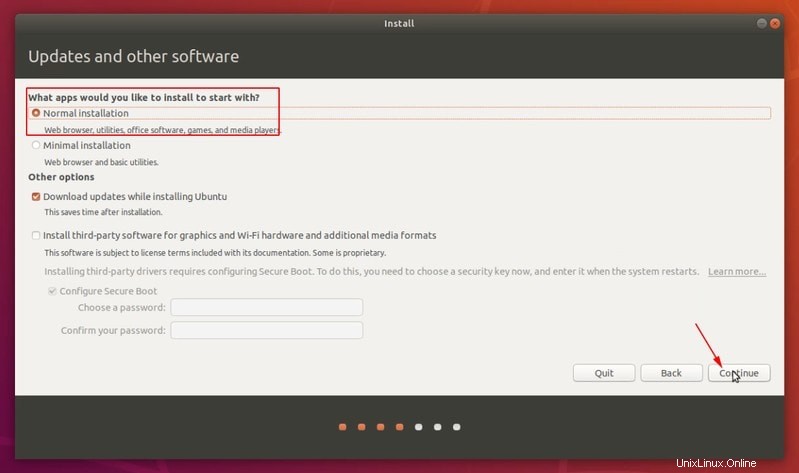
L'écran le plus important vient à ce moment. Si d'autres systèmes d'exploitation sont installés, vous pouvez avoir la possibilité d'installer Ubuntu avec eux en double démarrage.
Mais comme votre objectif est de n'avoir qu'Ubuntu Linux sur l'ensemble de votre système, vous devez opter pour Effacer le disque et installer l'option Ubuntu.
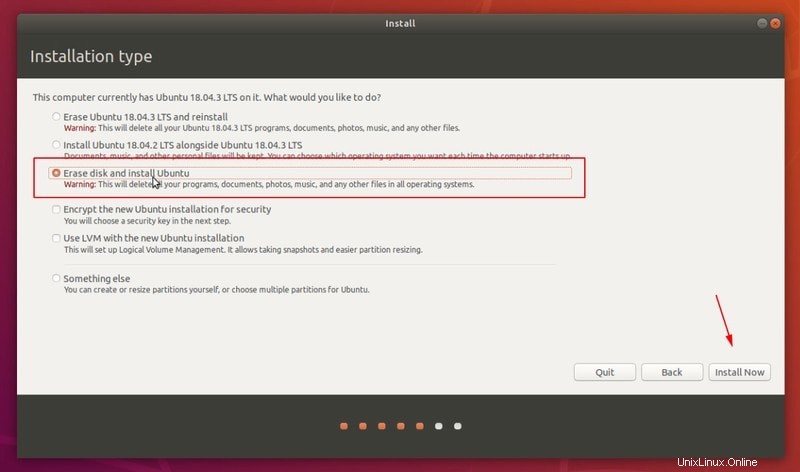
Lorsque vous appuyez sur le bouton "Installer maintenant", vous verrez un avertissement indiquant que vous êtes sur le point de supprimer les données. Vous le savez déjà, n'est-ce pas ?
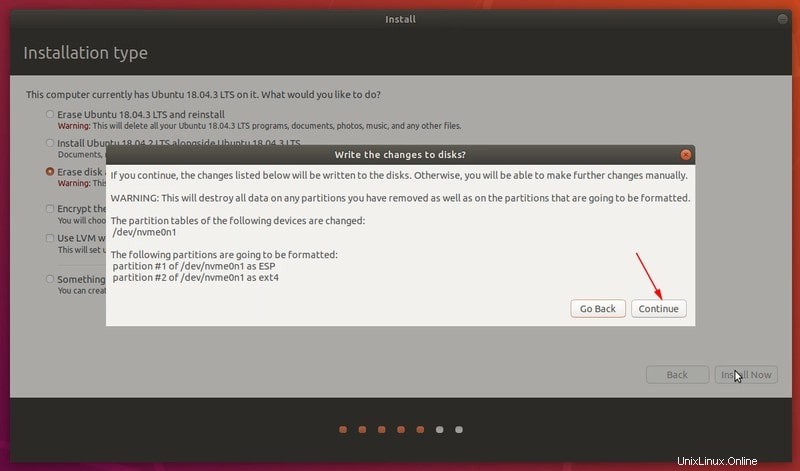
Les choses sont simples à partir d'ici. Il vous sera demandé de choisir un fuseau horaire
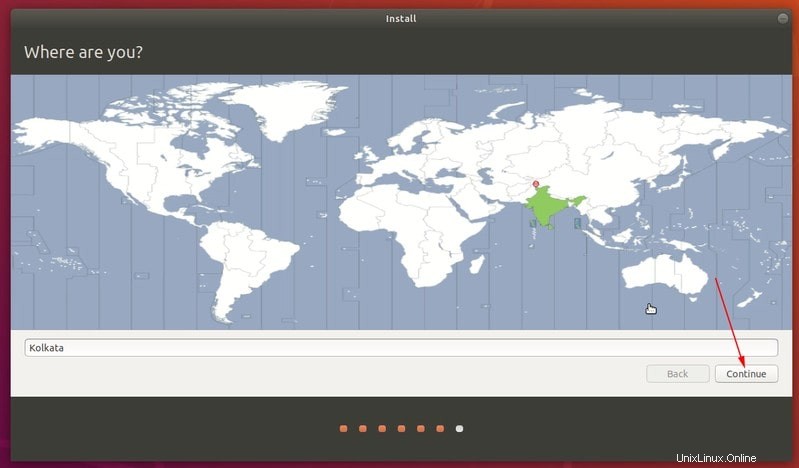
Ensuite, il vous sera demandé de créer un nom d'utilisateur, le nom de l'ordinateur (également appelé nom d'hôte) et de définir un mot de passe.
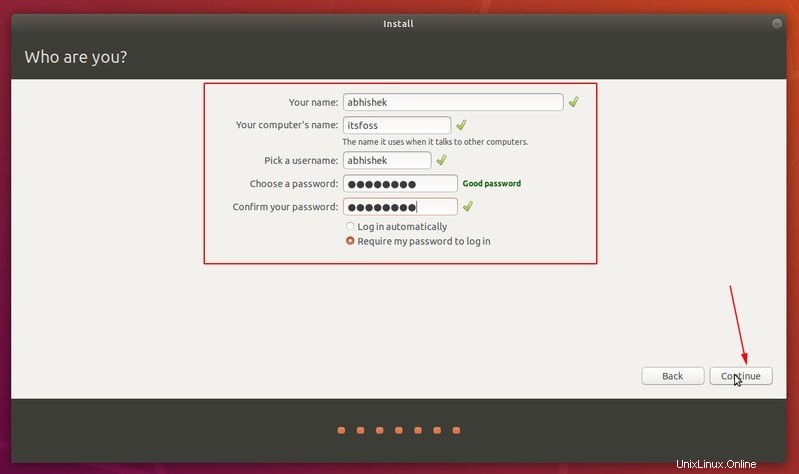
Une fois que vous avez fait cela, il vous suffit d'attendre et de regarder pendant 5 à 10 minutes. Vous verrez un diaporama des fonctionnalités d'Ubuntu à cette époque.
Une fois le processus terminé, il vous sera demandé de redémarrer le système.
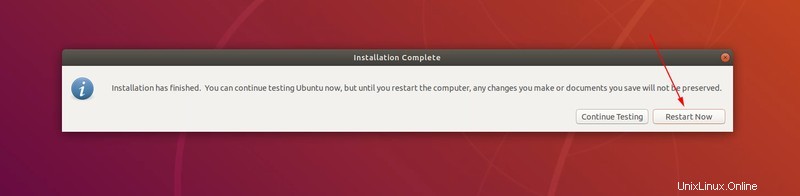
Lorsque vous redémarrez le système, vous pouvez rencontrer un écran d'arrêt qui vous demande de supprimer le support d'installation et d'appuyer sur Entrée.
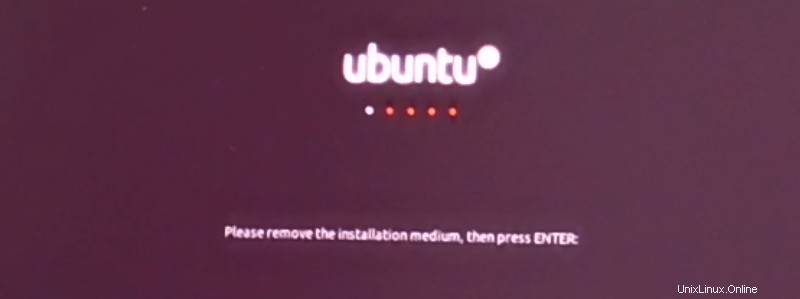
Retirez le disque USB et appuyez sur Entrée. Votre système redémarrera et cette fois, vous démarrerez sous Ubuntu.
C'est ça. Voyez comme il est facile d'installer Ubuntu. Vous pouvez utiliser cette méthode pour remplacer Windows par Ubuntu.
Et ensuite ?
Maintenant que vous l'avez installé avec succès, je vous suggère fortement de lire ce guide sur les choses à faire après l'installation d'Ubuntu pour rendre votre expérience Ubuntu plus fluide.
Je recommande également de parcourir cette liste de tutoriels Ubuntu et d'apprendre à faire diverses choses courantes avec Ubuntu.
J'espère que vous trouverez ce tutoriel utile pour installer Ubuntu. Si vous avez des questions ou des suggestions, n'hésitez pas à les poser dans la section des commentaires.