Lorsque vous installez Ubuntu, il vous demande de définir le fuseau horaire. Si vous avez choisi un mauvais fuseau horaire ou si vous avez déménagé dans une autre partie du monde, vous pouvez facilement le changer plus tard.
Comment changer le fuseau horaire dans Ubuntu et d'autres distributions Linux
Il existe deux façons de changer le fuseau horaire dans Ubuntu. Vous pouvez utiliser les paramètres graphiques ou utiliser la commande timedatectl dans le terminal. Vous pouvez également modifier directement le fichier /etc/timezone mais je ne le conseillerai pas.
Je vais vous montrer à la fois la manière graphique et terminale dans ce tutoriel pour débutant :
- Modifier le fuseau horaire dans Ubuntu via l'interface graphique (convient aux utilisateurs de bureau)
- Modifier le fuseau horaire dans Ubuntu via la ligne de commande (fonctionne à la fois pour les ordinateurs de bureau et les serveurs)
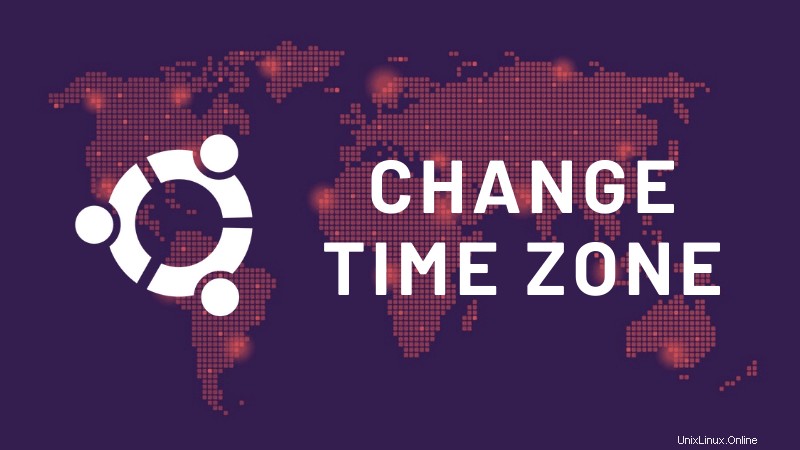
Méthode 1 :Modifier le fuseau horaire d'Ubuntu via le terminal
Ubuntu ou toute autre distribution utilisant systemd peut utiliser la commande timedatectl pour définir le fuseau horaire dans le terminal Linux.
Vous pouvez vérifier la date et le fuseau horaire actuels à l'aide de la commande timedatectl sans aucune option :
[email protected]:~$ timedatectl
Local time: Sat 2020-01-18 17:39:52 IST
Universal time: Sat 2020-01-18 12:09:52 UTC
RTC time: Sat 2020-01-18 12:09:52
Time zone: Asia/Kolkata (IST, +0530)
System clock synchronized: yes
systemd-timesyncd.service active: yes
RTC in local TZ: noComme vous pouvez le voir dans la sortie ci-dessus, mon système utilise Asia/Kolkata. Il m'indique également qu'il est 5h30 d'avance sur l'heure GMT.
Pour définir un fuseau horaire sous Linux, vous devez connaître le fuseau horaire exact. Vous devez utiliser le format correct du fuseau horaire (c'est-à-dire Continent/Ville).
Pour obtenir la liste des fuseaux horaires, utilisez les list-timezones option de timedatectl commande :
timedatectl list-timezonesIl vous montrera une énorme liste des fuseaux horaires disponibles.
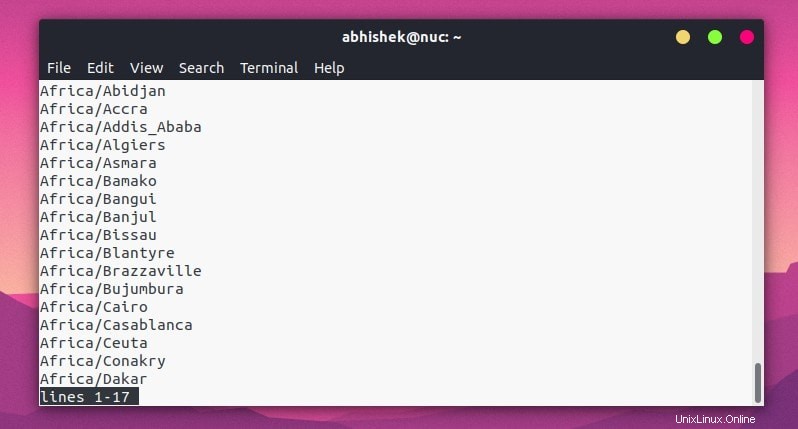
Vous pouvez utiliser les flèches haut et bas ou les touches PgUp et PgDown pour vous déplacer entre les pages.
Vous pouvez également grep la sortie et rechercher votre fuseau horaire. Par exemple, si vous recherchez des fuseaux horaires en Europe, vous pouvez utiliser :
timedatectl list-timezones | grep -i europeSupposons que vous souhaitiez définir le fuseau horaire sur Paris. La valeur de fuseau horaire à utiliser ici est Europe/Paris :
timedatectl set-timezone Europe/ParisIl n'affichera aucun message de réussite, mais le fuseau horaire est modifié instantanément. Vous n'avez pas besoin de redémarrer ou de vous déconnecter.
Gardez à l'esprit que même si vous n'avez pas besoin de devenir un utilisateur root et d'utiliser sudo avec la commande, votre compte doit toujours disposer des droits d'administrateur pour modifier le fuseau horaire.
Vous pouvez vérifier l'heure et le fuseau horaire modifiés à l'aide de la commande date :
[email protected]:~$ date
Sat Jan 18 13:56:26 CET 2020Méthode 2 :Modifier le fuseau horaire d'Ubuntu via l'interface graphique
Appuyez sur la super touche (touche Windows) et recherchez Paramètres :
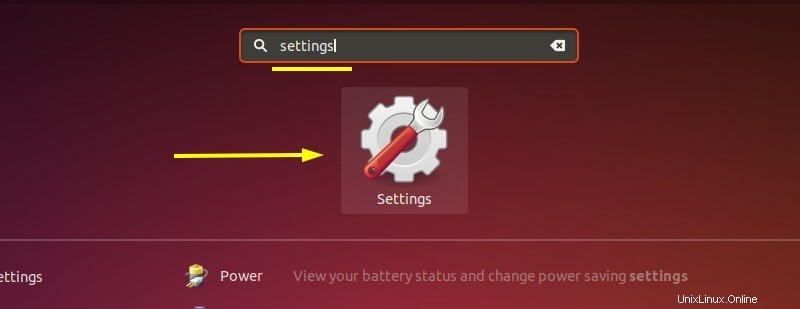
Faites défiler un peu vers le bas et recherchez les détails dans la barre latérale de gauche :
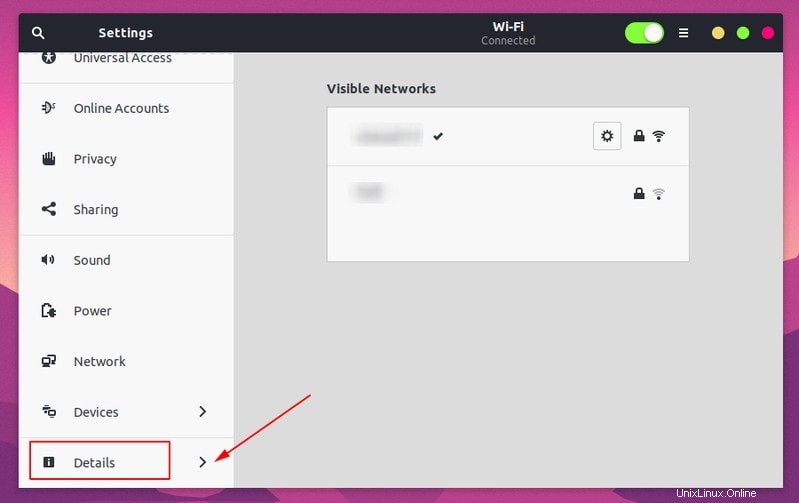
Dans Détails, vous réglerez Date et heure dans la barre latérale gauche. Ici, vous devez désactiver l'option Fuseau horaire automatique (si elle est activée) puis cliquer sur Fuseau horaire :
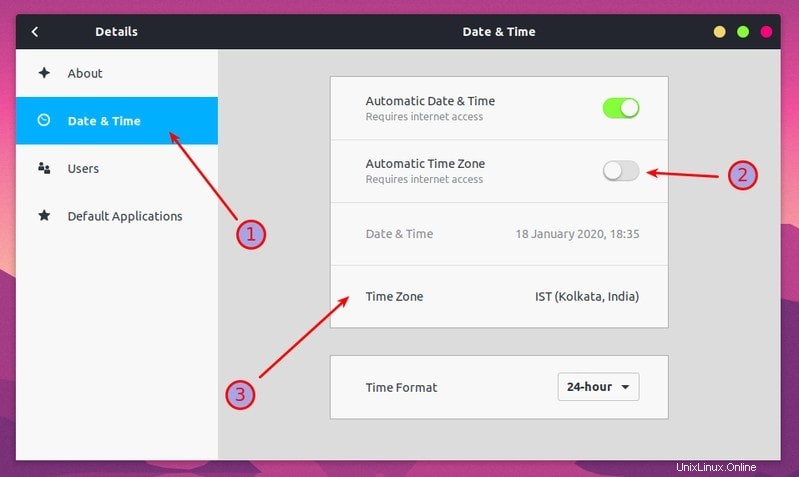
Lorsque vous cliquez sur le fuseau horaire, une carte interactive s'ouvre et vous pouvez cliquer sur l'emplacement géographique de votre choix ou taper le nom de la ville. Une fois que vous avez sélectionné le bon fuseau horaire, fermez la fenêtre.
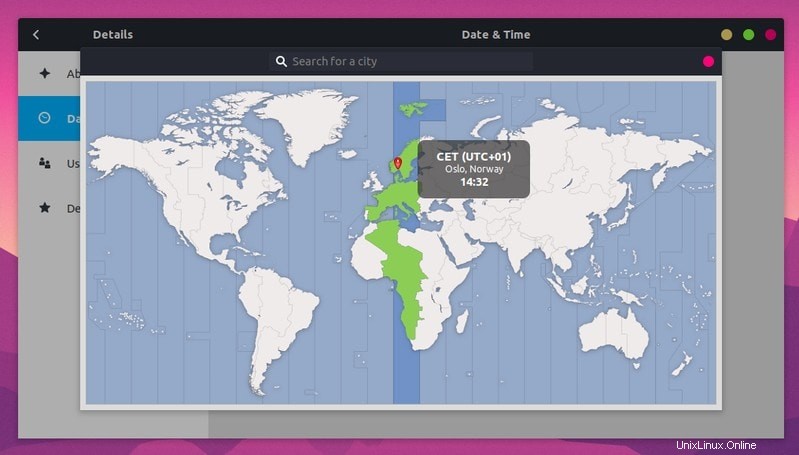
Vous n'avez rien d'autre à faire que de fermer cette carte après avoir sélectionné le nouveau fuseau horaire. Pas besoin de se déconnecter ou d'arrêter Ubuntu.
J'espère que ce tutoriel rapide vous a aidé à changer le fuseau horaire dans Ubuntu et d'autres distributions Linux. Si vous avez des questions ou des suggestions, n'hésitez pas à m'en faire part.