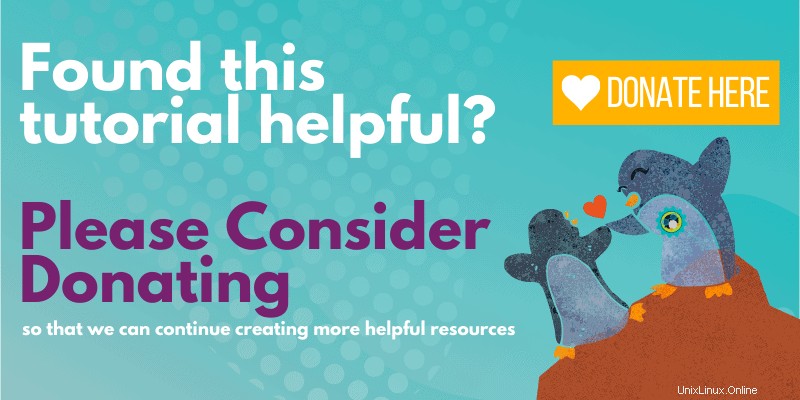Ce tutoriel pour débutant montre comment corriger l'erreur E :Impossible de localiser le paquet sur Ubuntu Linux.
L'une des nombreuses façons d'installer un logiciel dans Ubuntu consiste à utiliser la commande apt-get ou apt. Vous ouvrez un terminal et utilisez le nom du programme pour l'installer comme ceci :
sudo apt install package_nameParfois, vous pouvez rencontrer une erreur en essayant d'installer l'application de cette manière. L'erreur indique :
sudo apt-get install package_name
Reading package lists... Done
Building dependency tree
Reading state information... Done
E: Unable to locate package package_nameL'erreur est explicite. Votre système Linux ne trouve pas le package que vous essayez d'installer. Mais pourquoi c'est comme ça? Pourquoi ne trouve-t-il pas le colis ? Voyons quelques-unes des actions que vous pouvez entreprendre pour résoudre ce problème.
Correction "Impossible de localiser l'erreur de paquet" sur Ubuntu
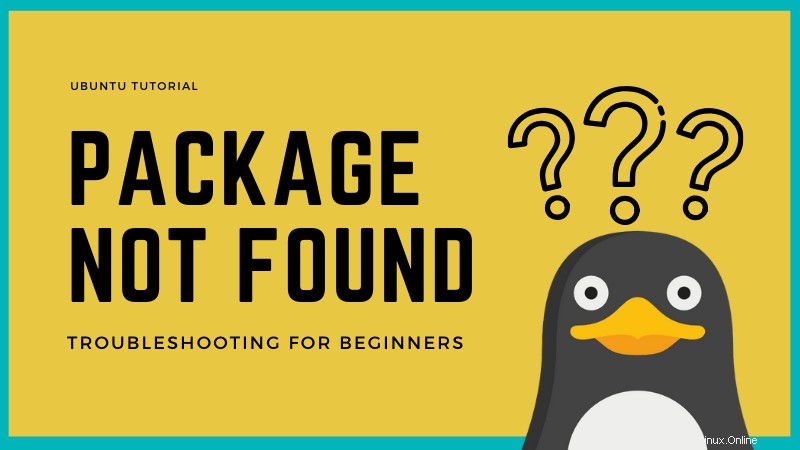
Voyons comment résoudre ce problème étape par étape.
1. Vérifiez le nom du paquet (non, sérieusement)
Cela devrait être la première chose à vérifier. Avez-vous fait une faute de frappe dans le nom du package ? Je veux dire, si vous essayez d'installer vlc et que vous avez tapé vcl, cela échouera sûrement. Les fautes de frappe sont courantes, alors assurez-vous que vous n'avez commis aucune erreur en tapant le nom du package.
De plus, les commandes sous Linux sont sensibles à la casse . Assurez-vous donc que vous tapez le nom de package correct. Par exemple, le nom de la commande doit être vlc, et non Vlc ou VLC.
2. Mettre à jour le cache du dépôt
Si c'est la première fois que vous utilisez votre système après l'installation, vous devez exécuter la commande de mise à jour :
sudo apt updateCette commande ne mettra pas à jour Ubuntu immédiatement. Je recommande de passer par le concept de référentiels Ubuntu. Fondamentalement, la commande "apt update" crée un cache local des packages disponibles.
Lorsque vous utilisez la commande install, le gestionnaire de packages apt recherche dans le cache pour obtenir les informations sur le package et la version, puis le télécharge à partir de ses référentiels sur le réseau. Si le paquet n'est pas dans ce cache, votre système ne pourra pas l'installer.
Lorsque vous avez un système Ubuntu fraîchement installé, le cache est vide. C'est pourquoi vous devez exécuter la commande apt update juste après avoir installé Ubuntu ou toute autre distribution basée sur Ubuntu (comme Linux Mint).
Même s'il ne s'agit pas d'une nouvelle installation, votre cache apt peut être obsolète. C'est toujours une bonne idée de le mettre à jour.
3. Vérifiez si le package est disponible pour votre version d'Ubuntu
Très bien! Vous avez vérifié le nom du package et il est correct. Vous exécutez la commande de mise à jour pour reconstruire le cache et pourtant vous voyez l'erreur Impossible de localiser le package.
Il est possible que le forfait ne soit vraiment pas disponible. Mais vous suivez les instructions mentionnées sur certains sites Web et tout le monde semble pouvoir l'installer comme ça. Quel pourrait être le problème ?
Je peux voir deux choses ici. Soit le package est disponible dans le référentiel Universe et votre système ne l'a pas activé, soit le package n'est pas du tout disponible sur votre version d'Ubuntu. Ne soyez pas confus. Je vais vous l'expliquer.
Première étape, vérifiez la version d'Ubuntu que vous utilisez. Ouvrez un terminal et utilisez la commande suivante :
lsb_release -aVous obtiendrez le numéro de version d'Ubuntu et le nom de code dans la sortie. Le nom de code est ce qui est important ici :
[email protected]:~$ lsb_release -a
No LSB modules are available.
Distributor ID: Ubuntu
Description: Ubuntu 18.04.3 LTS
Release: 18.04
Codename: bionic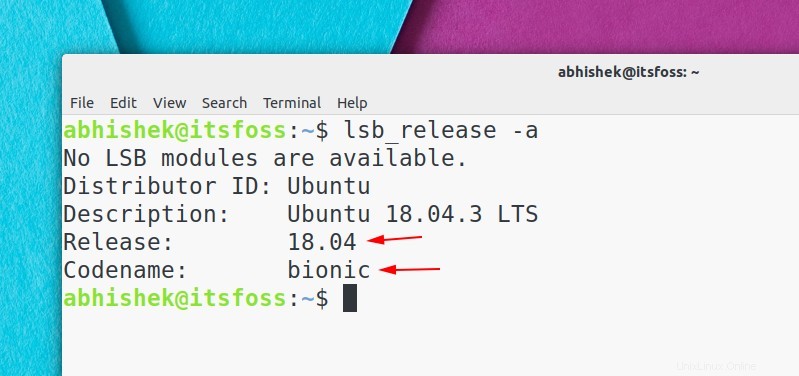
Comme vous pouvez le voir ici, j'utilise Ubuntu 18.04 et son nom de code est bionic . Vous avez peut-être autre chose, mais vous obtenez l'essentiel de ce que vous devez noter ici.
Une fois que vous avez le numéro de version et le nom de code, rendez-vous sur le site Web des packages Ubuntu :
Forfaits UbuntuFaites défiler un peu cette page et allez dans la partie Recherche. Vous verrez un champ de mot-clé. Entrez le nom du package (introuvable par votre système), puis définissez le nom de code de distribution correct. La section doit être "tout". Lorsque vous avez défini ces trois détails, appuyez sur le bouton de recherche.
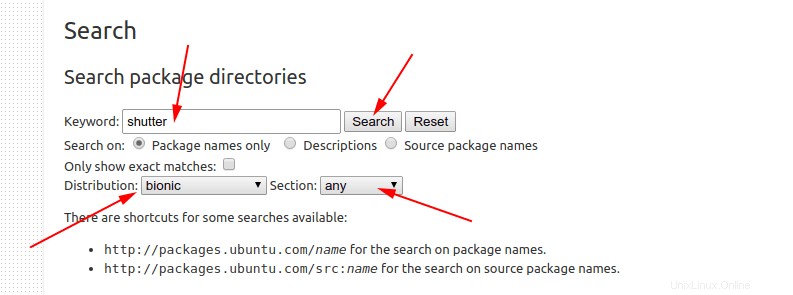
Cela montrera si le paquet est disponible pour votre version d'Ubuntu et si oui, à quel référentiel il appartient. Dans mon cas, j'ai recherché l'outil de capture d'écran Shutter et voici ce qu'il m'a montré pour la version Ubuntu 18.04 Bionic :
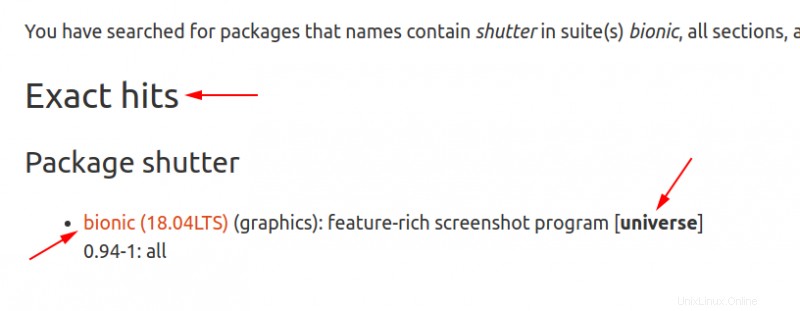
Dans mon cas, le nom du package est une correspondance exacte. Cela signifie que l'obturateur de package est disponible pour Ubuntu 18.04 Bionic mais dans le "référentiel Universe". Si vous vous demandez ce qu'est le référentiel Universe, veuillez vous référer à l'article sur le référentiel Ubuntu que j'ai mentionné plus tôt.
Si le package prévu est disponible pour votre version d'Ubuntu mais qu'il s'agit d'un référentiel comme l'univers ou le multivers, vous devez activer ces référentiels supplémentaires :
sudo add-apt-repository universe multiverseVous devez également mettre à jour le cache afin que votre système soit informé des nouveaux packages disponibles via ces référentiels :
sudo apt updateMaintenant, si vous essayez d'installer le package, tout devrait bien se passer.
4. Vérifiez si vous utilisez une version active d'Ubuntu
Ubuntu a deux principaux types de versions. La version standard est prise en charge pendant neuf mois, tandis que les versions de support à long terme sont prises en charge pendant cinq ans.
Dans les deux cas, si vous utilisez une version d'Ubuntu qui a atteint sa fin de vie, vous ne pourrez pas installer de nouveaux packages et vous verrez cette erreur impossible de localiser le package.
Comment savoir si votre version d'Ubuntu est prise en charge ou non ? Utilisez cette simple commande pour le savoir :
hwe-support-status --verbosePour ma version prise en charge, il affiche cette sortie :
You are not running a system with a Hardware Enablement Stack. Your system is supported until April 2025.Vous pouvez oublier Hardware Enablement Stack pour le moment. L'information importante est de savoir si le système est activement pris en charge. Dans l'exemple ci-dessus, mon système est pris en charge jusqu'en avril 2025.
Rien ne fonctionne, et maintenant ?
Si le site Web Ubuntu Packages indique également que le package n'est pas disponible pour votre version spécifique, vous devrez trouver d'autres moyens d'installer le package.
Prenez l'obturateur par exemple. C'est un excellent outil de capture d'écran pour Linux, mais il n'a pas été mis à jour depuis des années et c'est pourquoi Ubuntu l'a supprimé d'Ubuntu 18.10 et des versions plus récentes. Comment l'installer maintenant ? Heureusement, un développeur tiers a créé un référentiel personnel (PPA) et vous pouvez l'installer à l'aide de celui-ci. [Veuillez lire ce guide détaillé pour comprendre le PPA dans Ubuntu.] Vous pouvez rechercher des packages et leur PPA sur le site Web Launchpad d'Ubuntu.
Gardez à l'esprit que vous ne devez pas ajouter de PPA aléatoires (non officiels) à votre liste de référentiels. Je vous conseille de vous en tenir à ce que votre distribution fournit.
S'il n'y a pas de PPA, consultez le site Web officiel du projet et voyez s'ils proposent d'autres moyens d'installer l'application. Certains projets fournissent des fichiers .DEB ou des fichiers AppImage. Certains projets sont passés aux packages Snap.
En d'autres termes, consultez le site officiel du projet et vérifiez s'ils ont changé leur méthode d'installation.
Si rien ne fonctionne, peut-être que le projet lui-même est interrompu et si tel est le cas, vous devriez rechercher son application alternative.
En fin de compte…
Si vous êtes nouveau sur Ubuntu ou Linux, les choses pourraient être écrasantes. C'est pourquoi je couvre certains sujets de base comme celui-ci afin que vous compreniez mieux comment les choses fonctionnent dans votre système.
J'espère que ce tutoriel vous aidera à gérer l'erreur de package dans Ubuntu. Si vous avez des questions ou des suggestions, n'hésitez pas à les poser dans la section des commentaires.