Google Chrome est le navigateur Web le plus populaire au monde. Il est rapide, sécurisé et plein de fonctionnalités pour vous offrir la meilleure expérience de navigation.
Ubuntu est préinstallé avec le navigateur Firefox. Firefox s'est beaucoup amélioré ces derniers temps et est un meilleur choix, spécialement du point de vue de la confidentialité. Cependant, si vous êtes un ardent fan de Google Chrome, je ne vous forcerai pas à abandonner Chrome et à passer à Firefox.
Google Chrome n'est pas open source et si vous essayez d'installer Google Chrome à partir du centre logiciel Ubuntu, vous ne le trouverez pas là-bas. Il suggérera probablement d'installer Chromium (le projet open source duquel Chrome est dérivé). Chromium est similaire à Chrome, mais ce n'est toujours pas le vrai Google Chrome.
Alors comment installer Google Chrome sur Ubuntu ? La réponse simple est que vous le téléchargez à partir de leur site Web.
Vous pouvez le faire de deux manières :
- Installer Google Chrome graphiquement
- Installez Google Chrome dans la
commande ligne
Installation graphique de Google Chrome sur Ubuntu [Méthode 1]
Si vous êtes absolument nouveau sur Ubuntu et Linux, cela pourrait être écrasant pour vous et je le comprends parfaitement. C'est pourquoi je vais énumérer chaque étape avec des captures d'écran appropriées ici.

N'oubliez pas que Google Chrome n'est pas disponible pour les systèmes d'exploitation 32 bits. Vous devez vous assurer que vous utilisez un
Vous devez bien sûr disposer d'une connexion Internet active.
Allez maintenant sur le site Web de Google Chrome.
Obtenez Google ChromeVous y verrez un lien de téléchargement. Cliquez sur ce bouton de téléchargement.
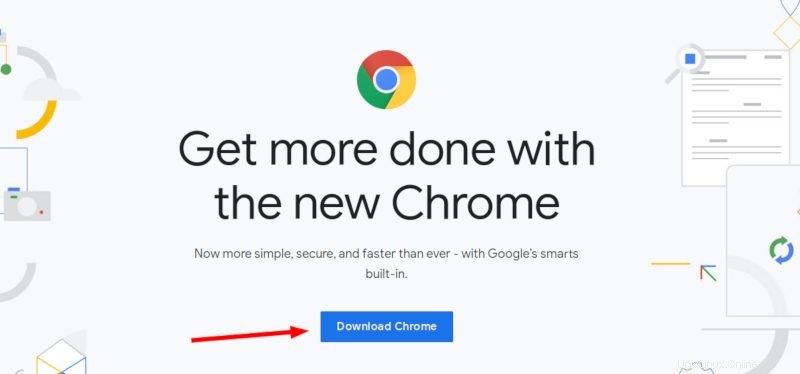
Lorsque vous cliquez sur le bouton de téléchargement, deux options s'offrent à vous pour télécharger des fichiers. Vous devez télécharger le fichier .deb qui convient à Ubuntu.
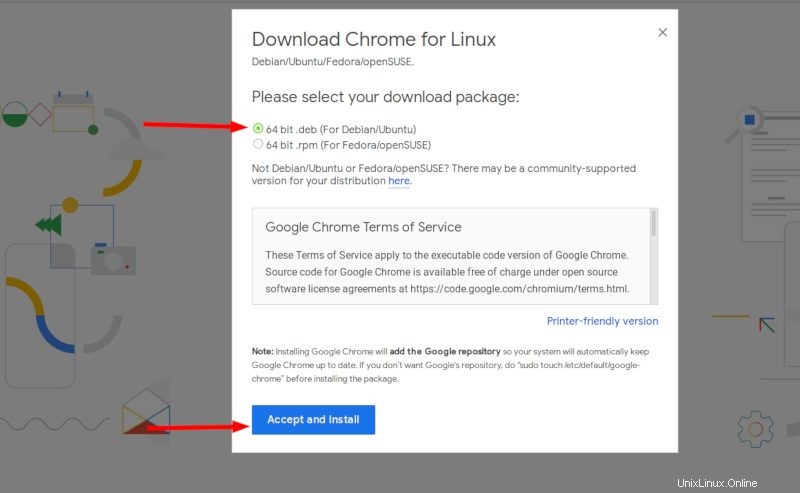
Dans l'écran suivant, vous devez choisir d'enregistrer le fichier sur l'ordinateur au lieu de l'ouvrir dans le centre de logiciels pour l'installation.
Si vous ne le faites pas et
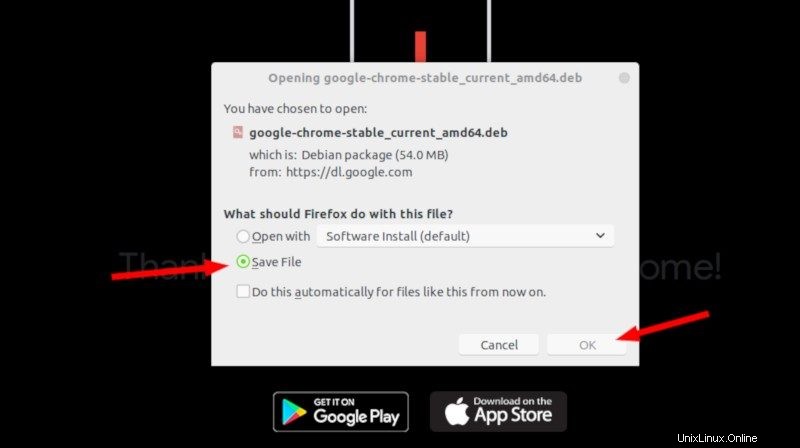
Votre fichier deb téléchargé doit se trouver dans le dossier Téléchargements. L'installation des fichiers deb est super facile. Allez dans ce dossier et double-cliquez sur le fichier deb. Vous pouvez considérer ces fichiers deb comme ces
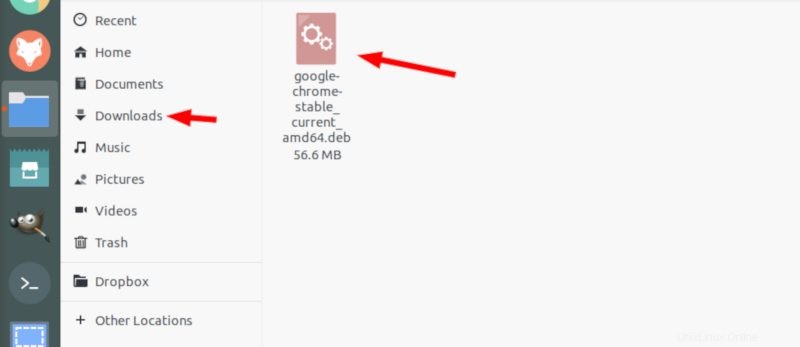
Il ouvrira alors le centre logiciel d'Ubuntu et vous devriez voir une option pour installer Google Chrome maintenant. Appuyez sur le bouton d'installation.
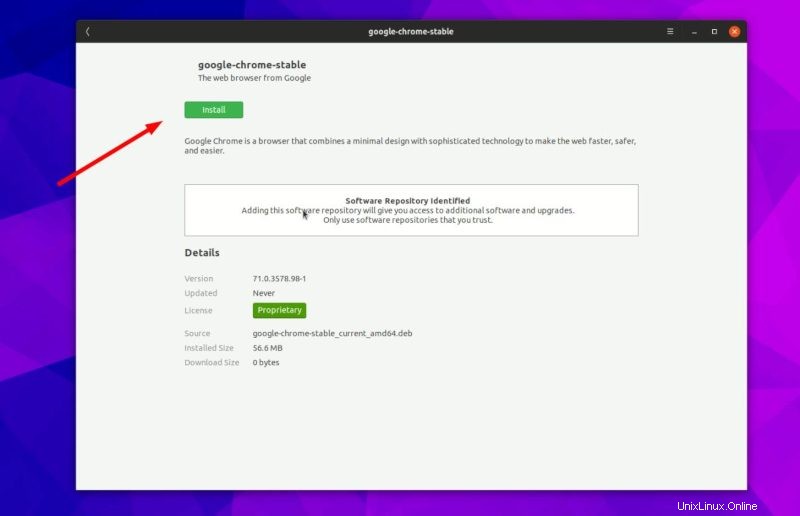
Dépannage :dans Ubuntu 20.04, vous devrez cliquer avec le bouton droit sur le fichier deb et sélectionner haut ouvert avec le centre logiciel.
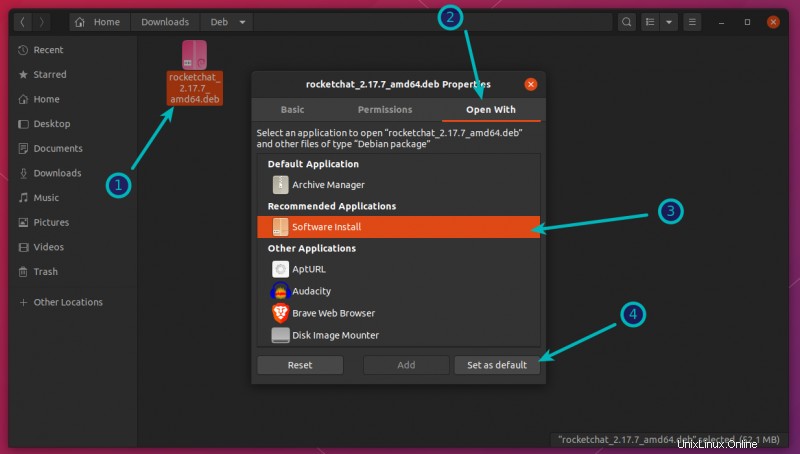
Il vous demandera votre mot de passe avant de commencer l'installation. Vous devez entrer le mot de passe de votre compte. L'installation de Google Chrome devrait prendre moins d'une minute. Vous devriez maintenant voir une option de suppression qui indique que le logiciel est installé.
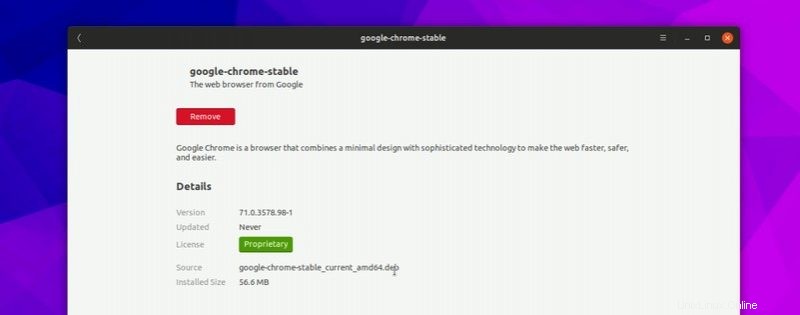
Une fois que vous avez installé Chrome sur Ubuntu, vous pouvez le rechercher
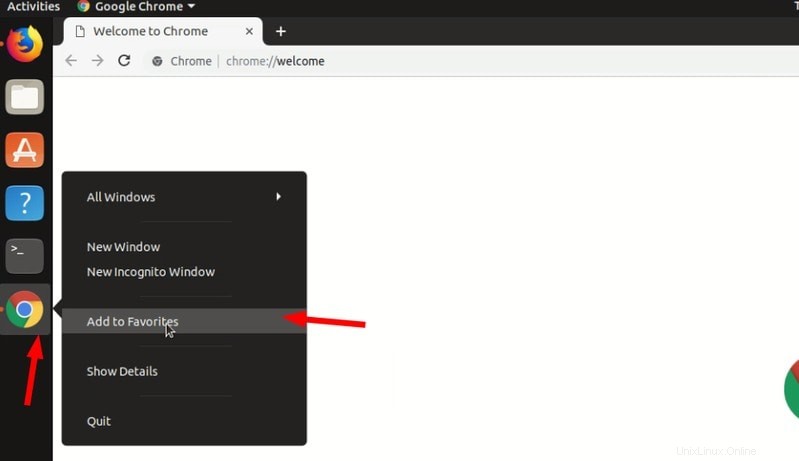
Cliquez sur cette icône Chrome pour commencer à utiliser Google Chrome.
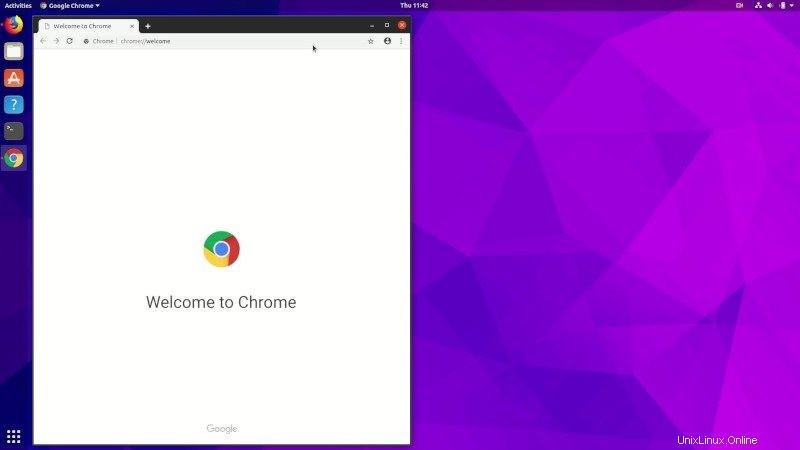
Installer Google Chrome dans le terminal Ubuntu [Méthode 2]
Le processus que vous venez de voir dans la méthode 1 peut également être effectué dans le terminal. Beaucoup de gens préfèrent la méthode graphique, mais si vous aimez utiliser la ligne de commande, vous pouvez installer Google Chrome à l'aide du terminal.
Ce n'est pas aussi simple que d'utiliser apt-get install chrome, mais ce n'est pas non plus très compliqué.
Pour installer Google Chrome depuis le terminal, récupérez le fichier DEB à l'aide de la commande wget :
wget https://dl.google.com/linux/direct/google-chrome-stable_current_amd64.deb
Vous pouvez désormais utiliser
sudo dpkg -i google-chrome-stable_current_amd64.debC'est ça. Vous pouvez maintenant trouver Google Chrome dans le menu et le démarrer à partir de là.
Quelques conseils sur l'utilisation de Google Chrome sur Ubuntu
Maintenant que vous avez installé Google Chrome sur Ubuntu 18.04 ou une autre version, vous devriez connaître quelques astuces.
1. Synchroniser Chrome avec votre compte Google
Vous le savez probablement déjà. Si vous vous connectez à Chrome avec un compte Google (compte Gmail), cela vous permettra de synchroniser vos favoris, votre historique, vos plugins de navigateur et vos extensions à partir d'autres appareils sur lesquels vous utilisez Google Chrome avec le même compte Google.
2. Ajouter Chrome aux favoris
Si vous utilisez fréquemment Google Chrome, ce serait une bonne idée de l'ajouter à vos favoris dans la version GNOME par défaut d'Ubuntu 18.04 afin de pouvoir y accéder rapidement depuis le lanceur sur le côté gauche.
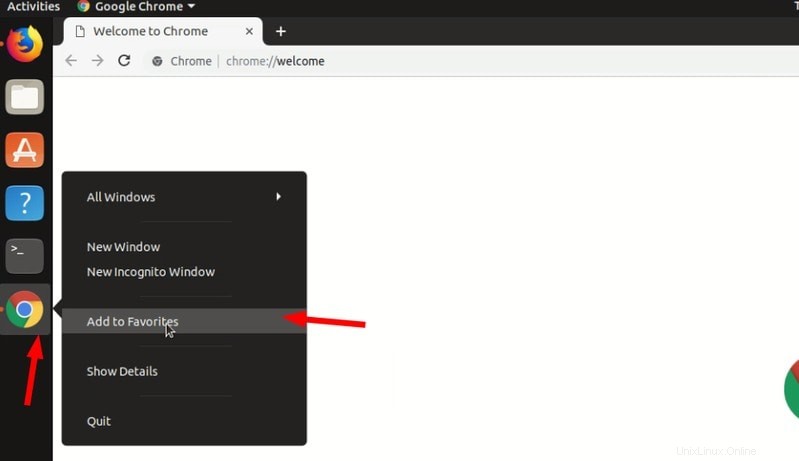
3. Mise à jour du navigateur Google Chrome
La bonne chose à propos de Google Chrome est qu'il ajoute un référentiel dans votre répertoire sources.list.
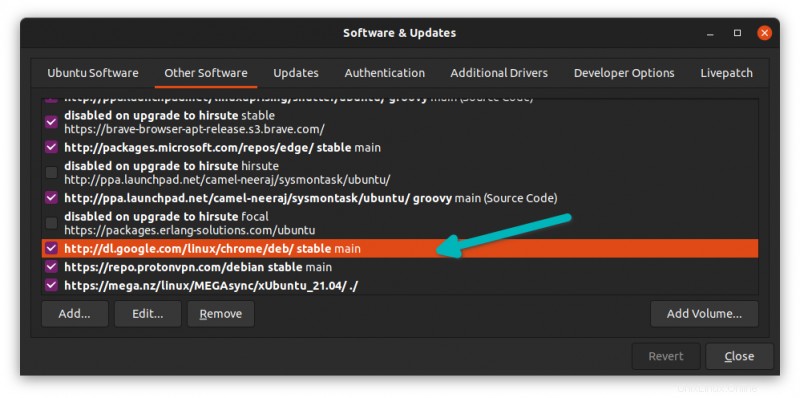
En d'autres termes, Google Chrome sera mis à jour avec les mises à jour système fournies par Ubuntu via le Software Updater. Je suppose que vous savez comment maintenir votre système Ubuntu à jour, n'est-ce pas ?
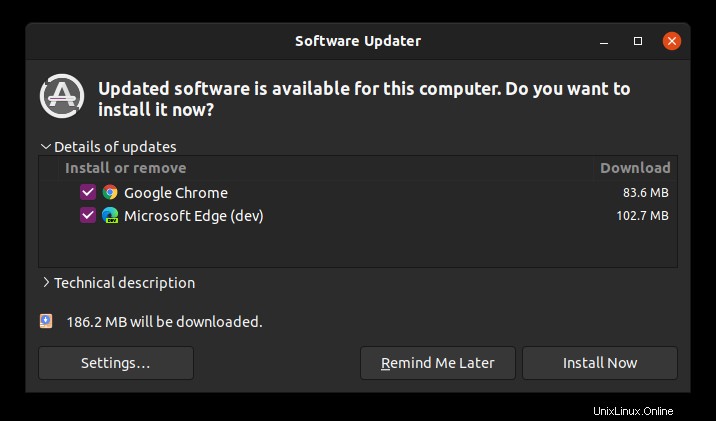
4. Plantage de Google Chrome (pas de panique)
Si vous voyez une erreur indiquant :
"L'application Google Chrome s'est fermée de manière inattendue"
Ne pas paniquer. Votre système est en sécurité. Votre navigateur Chrome est sûr et parfaitement utilisable.
Il y a peut-être eu un problème temporaire et un onglet ou une extension du navigateur s'est écrasé pour une raison quelconque. Mais ce n'est pas fatal.
Si vous continuez à voir la fenêtre contextuelle chaque fois que vous démarrez Google Chrome dans Ubuntu, vous pouvez utiliser l'option "Ignorer les problèmes futurs de cette version du programme".
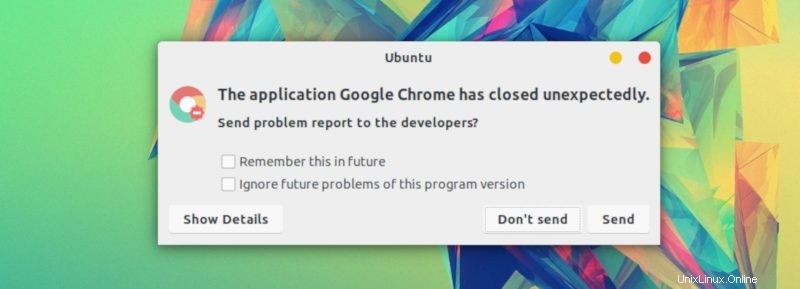
C'est à vous de décider si vous souhaitez envoyer le rapport de plantage. Même si vous ne l'envoyez pas, ce ne sera pas un problème.
Conclusion
L'installation de Google Chrome sur Ubuntu est une tâche simple. Il n'est pas disponible dans le centre de logiciels, mais vous pouvez le télécharger et l'installer à peu près de la même manière que sous Windows et macOS. Vous pouvez également supprimer Google Chrome d'Ubuntu si vous le souhaitez, mais vous devrez utiliser le terminal.
C'est encore plus facile que d'installer Google Chrome sur Arch Linux, je crois.
Au fait, vous pouvez améliorer votre expérience de navigation en utilisant ces raccourcis clavier Google Chrome.
J'espère que ce tutoriel vous a aidé à obtenir Google Chrome sur Ubuntu et Linux Mint. Si vous avez des questions ou des suggestions, n'hésitez pas à laisser un commentaire ci-dessous.