Vous savez comment mettre à jour votre système Ubuntu pour tous les logiciels. Vous pourriez vous poser des questions sur la mise à jour du micrologiciel dans Ubuntu.
Comme le logiciel, Ubuntu fournit également des mises à jour du micrologiciel pour tout le matériel pris en charge via différents canaux. Certaines mises à jour de firmware proviennent du fabricant comme Intel tandis que d'autres proviennent de la communauté. C'est ce que j'ai vu avec mes ordinateurs portables Dell XPS.
Habituellement, le centre de logiciels par défaut d'Ubuntu et d'autres distributions Linux gère la mise à jour du micrologiciel de votre système. Mais si vous rencontrez des erreurs, vous pouvez utiliser l'outil de ligne de commande fwupd pour mettre à jour le micrologiciel de votre système.
Je vais vous montrer les deux méthodes dans ce tutoriel.
Méthode 1 :Mise à jour du micrologiciel dans Ubuntu et d'autres Linux via le centre de logiciels
Si vous utilisez un ordinateur portable, laissez-le sur secteur, sinon certaines mises à jour du micrologiciel refuseront d'être installées.
Ouvrez le Centre de logiciels application sur votre distribution et accédez à l'onglet Mises à jour. Vous pouvez voir les mises à jour logicielles et micrologicielles répertoriées ici. Les mises à jour du micrologiciel se trouvent sous « Micrologiciel de l'appareil » ‘.
Il vous suffit de cliquer sur Mettre à jour devant les mises à jour du firmware disponibles.
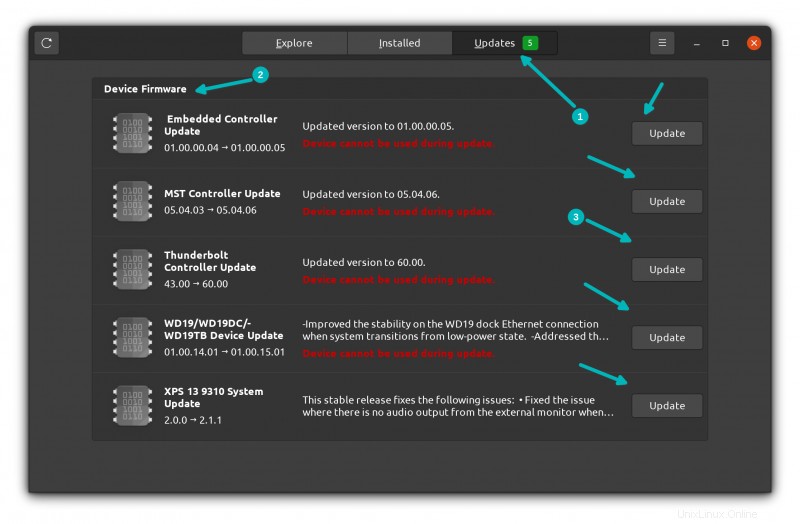
L'installation des mises à jour du micrologiciel prend un certain temps et vous pouvez voir des erreurs telles que "impossible de mettre à jour" ou "le périphérique ne peut pas être utilisé" ou quelque chose de similaire.
Impossible de mettre à jour "Thunderbolt NVM for Xps Notebook 9360" :impossible de détecter l'appareil après la mise à jour :expiration du délai d'attente de l'appareil
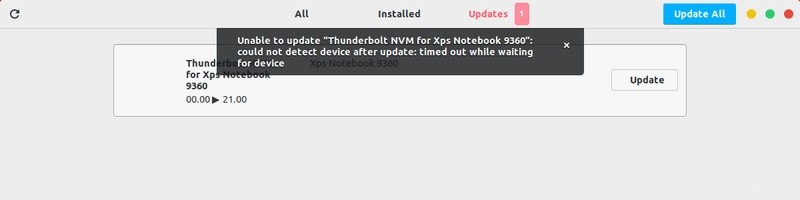
S'il vous plaît ne paniquez pas pour l'instant. J'ai remarqué que malgré le message d'erreur, le firmware est mis à jour.
Maintenant, la chose importante à savoir est que les mises à jour du micrologiciel sont installées lorsque vous redémarrez votre système Linux. Vous verrez des messages sur les mises à jour du micrologiciel sur l'écran de mise sous tension. S'il y avait plus d'une mise à jour du firmware, elles seront installées une par une.
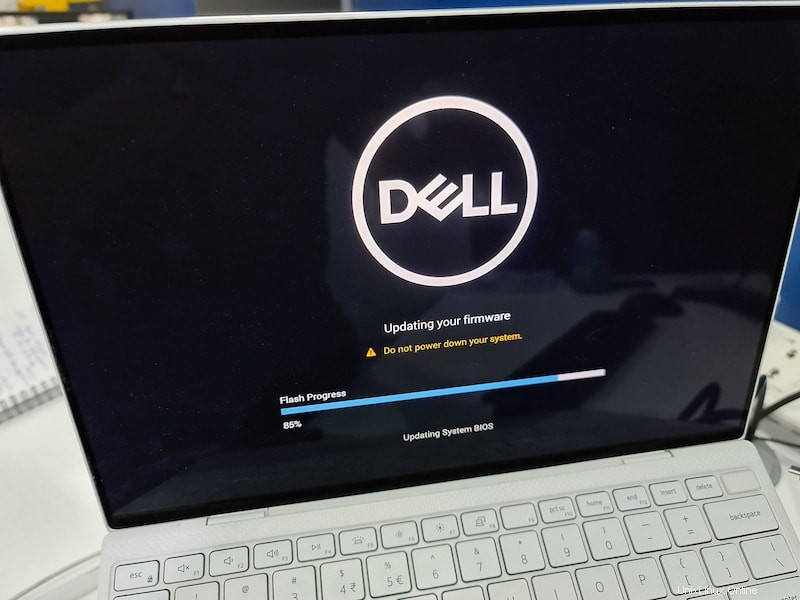
Une fois terminé, votre système devrait s'éteindre. Vous pouvez le rallumer par la suite et profiter de vos systèmes avec le dernier firmware.
Méthode 2 :Mise à jour du micrologiciel dans Ubuntu via la ligne de commande
Le centre logiciel d'Ubuntu est capable de mettre à jour le firmware. Mais dans les situations où il échoue pour certaines raisons, vous pouvez utiliser l'outil de ligne de commande
fwupd est un démon open source qui gère les mises à niveau du micrologiciel dans les systèmes basés sur Linux. Il est créé par le développeur GNOME Richard Hughes. Les développeurs de Dell ont également contribué au développement de cet outil open source.
Fondamentalement, il utilise le LVFS, Linux Vendor Firmware Service. Les fournisseurs de matériel téléchargent des micrologiciels redistribuables sur le site LVFS et grâce à fwupd, vous pouvez mettre à niveau ces micrologiciels depuis le système d'exploitation lui-même. fwupd est pris en charge par les principales distributions Linux comme Ubuntu et Fedora.
Étape 1 :Vérifiez si votre système est pris en charge par LVFS
Étant donné que LVFS dépend des fournisseurs de matériel, il est judicieux de vérifier si le fabricant de votre système prend en charge cette fonctionnalité ou non.
Découvrez le modèle de votre système, puis accédez à cette page Web et voyez s'il est répertorié :
Vérifiez si votre système utilise LVFSÉtape 2 :Utiliser fwupd pour mettre à jour le micrologiciel
Normalement, fwupd devrait déjà être installé sur votre système Linux. Sinon, installez-le en utilisant le gestionnaire de paquets de votre distribution.
Ouvrez un terminal et mettez d'abord à jour votre système (commandes applicables aux distributions basées sur Debian et Ubuntu) :
sudo apt update && sudo apt upgrade -yAprès cela, vous pouvez utiliser les commandes suivantes une par une pour démarrer le démon, actualiser la liste des mises à jour du micrologiciel disponibles et installer les mises à jour du micrologiciel.
sudo service fwupd startUne fois le démon en cours d'exécution, vérifiez si des mises à jour du micrologiciel sont disponibles.
sudo fwupdmgr refreshLe résultat devrait ressembler à ceci :
Récupération des métadonnées https://cdn.fwupd.org/downloads/firmware.xml.gz
Téléchargement… [****************************]
Récupération de la signature https://cdn.fwupd.org/downloads/firmware.xml.gz.asc
Après cela, lancez la mise à jour du firmware :
sudo fwupdmgr updateLe résultat de la mise à jour du micrologiciel pourrait ressembler à ceci :
Aucune mise à niveau pour XPS 13 9360 TPM 2.0, la version actuelle est 1.3.1.0 :1.3.1.0 =identique
Aucune mise à niveau pour le micrologiciel système XPS 13 9360, la version actuelle est 0.2.8.1 :0.2.8.1=identique, 0.2.7.1=ancienne, 0.2.6.2=ancienne, 0.2.5.1=ancienne, 0.2.4.2=ancienne, 0.2.3.1=ancienne , 0.2.2.1=plus ancien, 0.2.1.0=plus ancien, 0.1.3.7=plus ancien, 0.1.3.5=plus ancien, 0.1.3.2=plus ancien, 0.1.2.3=plus ancien
Téléchargement 21.00 pour XPS13 9360 Thunderbolt Controller…
Mise à jour 21.00 sur XPS13 9360 Thunderbolt Controller…
Décompresser… [***********]
Authentification… [***********]
Redémarrage de l'appareil… [***********]
Cela devrait gérer la mise à jour du firmware dans Ubuntu. J'espère que cette astuce rapide vous a aidé avec les mises à jour du firmware sous Linux.
Si vous avez des questions ou des suggestions, n'hésitez pas à utiliser la section des commentaires ci-dessous.