Brief :Ubuntu 18.04 utilise une version personnalisée de GNOME et les utilisateurs de GNOME pourraient ne pas aimer ces changements. Ce tutoriel vous montre comment installer vanilla GNOME sur Ubuntu 18.04.
L'une des principales nouvelles fonctionnalités d'Ubuntu 18.04 est le bureau GNOME personnalisé. Ubuntu a apporté quelques modifications au bureau GNOME pour le rendre similaire à son bureau Unity.
Ainsi, vous obtenez des options de réduction dans le contrôle Windows, un lanceur de type Unity sur la gauche de l'écran, la prise en charge de l'indicateur d'application parmi d'autres changements.
Bien que ce soit une bonne nouvelle pour les utilisateurs d'Unity, un utilisateur de longue date de GNOME pourrait ne pas aimer ces changements. Et si vous êtes l'un de ces amoureux de GNOME, vous n'avez pas besoin de vous en tenir au Bureau GNOME ressemblant à Unity. Vous pouvez installer facilement le "vrai GNOME", également appelé GNOME vanille dans Ubuntu 18.04.
[irp posts=»25173″ name=»Comment passer de GNOME à Unity dans Ubuntu 18.04 et 17.10″]
Installation de GNOME vanille dans Ubuntu 18.04
Si vous me demandez mon avis, je suggérerais de vous en tenir à ce qu'Ubuntu fournit. J'aime la personnalisation et je me sens plus à l'aise avec l'implémentation GNOME d'Ubuntu.
Sauf si vous êtes un fan inconditionnel du bureau GNOME, je ne recommanderai pas d'utiliser vanilla GNOME sur Ubuntu 18.04.
Maintenant, si vous avez décidé d'aller de l'avant avec GNOME vanille, utilisez la commande ci-dessous pour installer le bureau GNOME :
sudo apt install gnome-sessionCela ne devrait pas prendre longtemps. Quelques minutes seulement, en fonction de votre vitesse Internet.
Facultatif : Ubuntu a également mis son propre CSS pour rendre l'écran de connexion GDM plus conforme à la marque Ubuntu. Si vous choisissez vanilla GNOME, vous voudrez peut-être obtenir l'écran de connexion GNOME réel, sans marque Ubuntu.
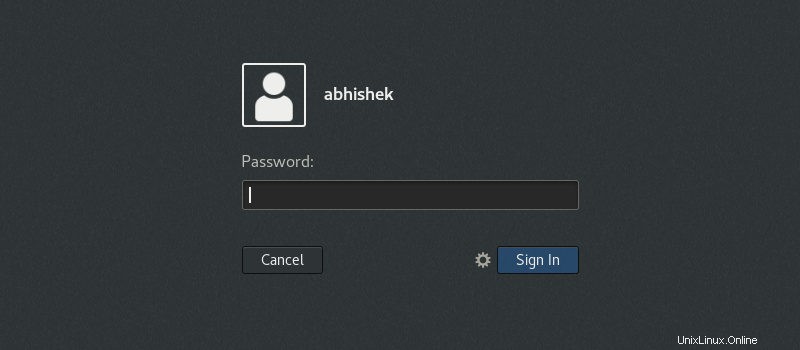
Si vous souhaitez également installer l'écran de connexion GDM réel de GNOME desktop, vous pouvez le faire en utilisant la commande ci-dessous :
sudo update-alternatives --config gdm3.cssIl vous sera demandé d'entrer votre choix. Utilisez le numéro que vous voyez au début de la ligne qui a gnome-shell.css. Vous pouvez utiliser la même méthode pour obtenir la connexion Ubuntu écran en utilisant le choix approprié ici.
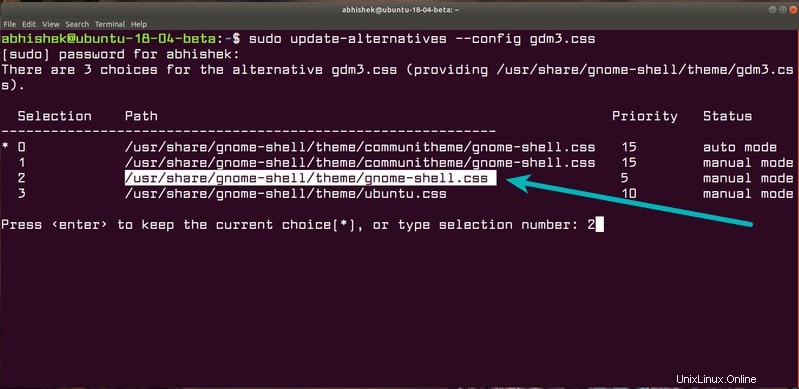
[irp posts=”25820″ name=”Top 20 des extensions GNOME que vous devriez utiliser dès maintenant”]
Passer à GNOME vanille
Une fois que vous avez installé GNOME, redémarrez votre système. Sur l'écran de connexion, cliquez sur le nom d'utilisateur. Vous verrez un symbole d'engrenage.
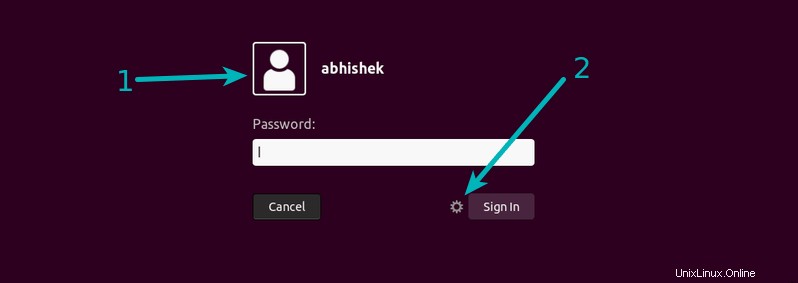
Lorsque vous cliquez sur le symbole d'engrenage, plusieurs sessions de bureau s'affichent. Choisissez GNOME sur Xorg ici. Vous pouvez également choisir simplement le GNOME qui s'exécute sur Wayland. De nombreuses applications ne fonctionnent pas bien avec Wayland donc il vaut mieux s'en tenir à Xorg.
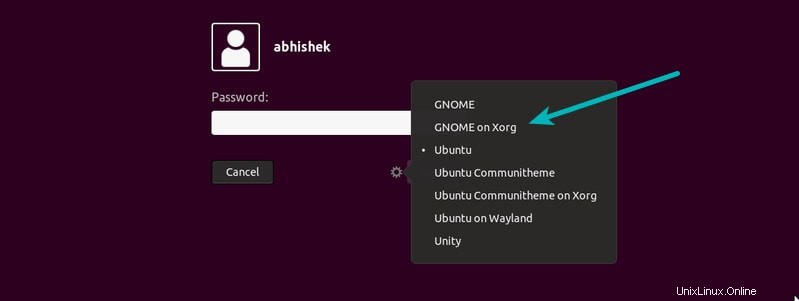
Et lorsque vous vous connecterez maintenant, vous verrez le bon vieux GNOME sans les indicateurs de dock et d'application et un écran de bienvenue. Cependant, Nautilus conserve toujours Ubuntu 18.04.
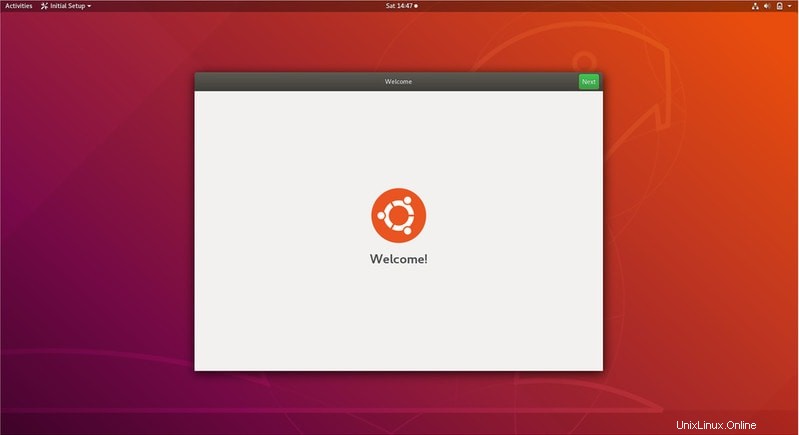
J'espère que vous aimez ce que vous voyez ici. t, vous pouvez choisir de revenir au GNOME d'Ubuntu en sélectionnant Ubuntu dans l'écran de connexion.
J'espère que ce tutoriel vous a aidé à installer vanilla GNOME sur Ubuntu 18.04. Si vous avez des questions ou des suggestions, n'hésitez pas à utiliser la zone de commentaires ci-dessous.