Brève :Cet article vous montre comment taper en hindi dans Ubuntu . Les mêmes étapes vous permettront de taper dans d'autres langues indiennes sur Ubuntu Linux.
Je suis sûr qu'il y a beaucoup de langues différentes dans le monde. Mais saviez-vous que l'Inde compte 22 langues principales ? Presque toutes les distributions Linux prennent en charge la plupart des langues indiennes, mais c'est au niveau de la frappe que le problème se pose.
Il existe plusieurs dispositions de clavier disponibles pour différentes langues et vous devrez peut-être investir du temps pour les maîtriser.
À ce stade, je voudrais ajouter que l'utilisation du service en ligne Google Transliteration est bien meilleure pour la saisie occasionnelle parce qu'il vous donne la possibilité de choisir les mots. Il y a quelques inconvénients, il faut que vous soyez connecté à Internet et vous devrez peut-être copier-coller d'un endroit à un autre.
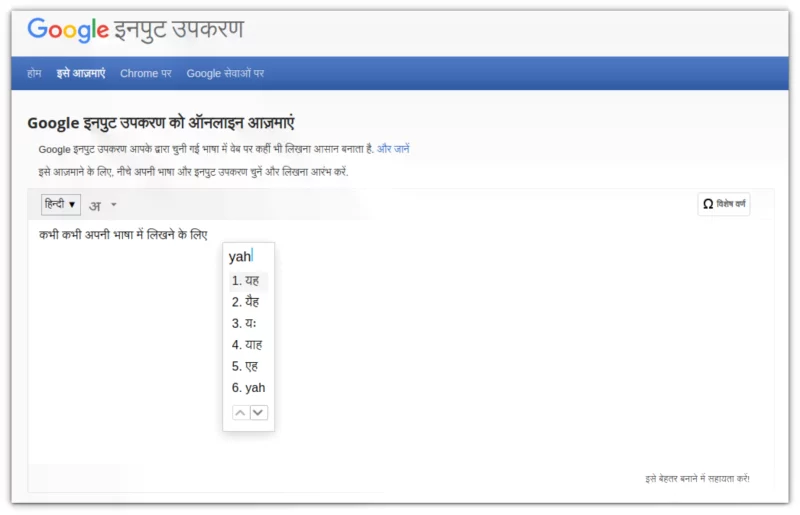
Si vous prévoyez de taper régulièrement dans votre langue et que vous n'êtes pas toujours connecté à Internet, vous devez installer la saisie clavier dédiée.
Je vais essayer de vous aider à taper dans les langues indiennes sur Linux avec quelques conseils. Ce n'est peut-être pas parfait, mais cela vous donne des idées et une direction.
Je vais utiliser l'hindi dans l'exemple ici. Vous pouvez suivre des étapes similaires pour écrire en bengali, marathi, gujarati, tamoul, kannada, télougou et d'autres langues indiennes.
Tapez en hindi et dans d'autres langues indiennes sur Ubuntu Linux
Il existe deux principaux types de claviers que vous trouverez.
1. Phonétique
Il s'agit de la disposition réelle du clavier avec des touches dédiées pour les alphabets. Cependant, si vous ne voyez pas les touches, il est difficile de comprendre comment les taper correctement. Mais une fois que vous le maîtrisez, la saisie est beaucoup plus rapide. Voici une image de la disposition du clavier KaGaPa Hindi que vous pouvez trouver dans Ubuntu.
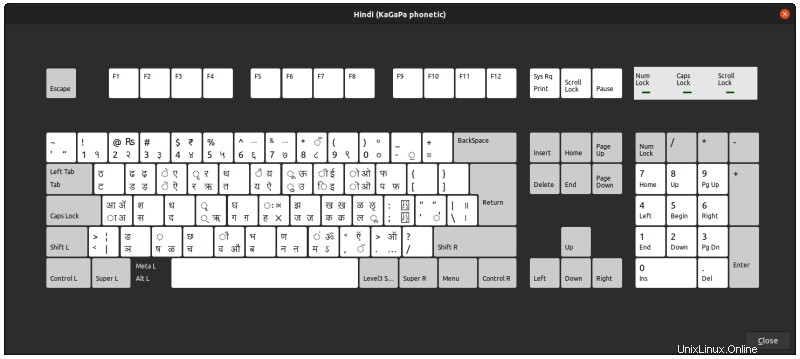
2. Translittération
Les claviers de translittération vous permettent de taper en anglais, c'est-à-dire en hindi romain, de les translittérer phonétiquement dans la langue cible sélectionnée immédiatement. C'est plus facile parce que vous utilisez ici les alphabets anglais réguliers.
Cependant, les claviers de translittération sous Linux ne vous donnent pas la possibilité de choisir entre différents mots possibles comme le fait Google. C'est pénible car vous devez alors connaître les raccourcis clavier pour taper correctement les mots voulus.

En d'autres termes, vous devez faire un compromis et conserver la disposition du clavier enregistrée sur votre système pour vous y référer, en particulier lorsque vous débutez avec ces touches.
Voici ce que vous devez faire.
Le bus d'entrée intelligent (IBus) est un cadre de méthode d'entrée pour l'entrée multilingue dans les systèmes d'exploitation de type Unix. Il s'appelle "Bus" car il a une architecture de type bus.
Vous pouvez utiliser IBus pour taper dans votre propre langue dans la plupart des applications GUI.
Ici, nous utiliserons IBus pour translittérer l'anglais vers les langues régionales indiennes, c'est-à-dire l'hindi (pour être précis).
Étape 1 :Installer et configurer IBus
Ouvrez le terminal (ctrl+alt+t) et exécutez la commande ci-dessous
sudo apt install ibus-m17nC'est ça. Ajoutez maintenant IBus à vos applications de démarrage.
Ouvrez Applications de démarrage application. Une fois lancé, vous devez cliquer sur Ajouter . Remplissez les détails comme indiqué dans la capture d'écran ci-dessous.
Pour le Nom et Commentaire boîte, vous pouvez définir le texte souhaité. Mais la Commande la case est importante.
Donc, pour cela, vous pouvez simplement copier-coller le texte ci-dessous (comme indiqué dans la capture d'écran ci-dessous) :
ibus-daemon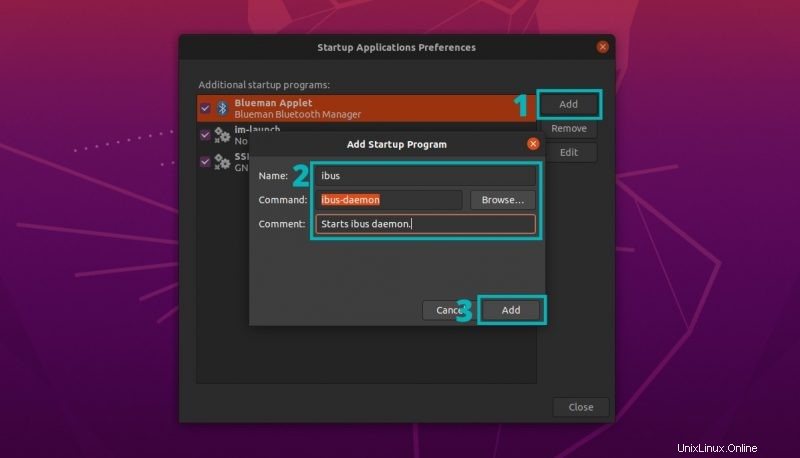
Déconnectez-vous et reconnectez-vous pour actualiser la session.
Étape 2 :Ajouter des langues au clavier
Accédez à Paramètres >> Région et langue.
Utilisez maintenant le '+ ' en dessous de "Sources d'entrée à utiliser ” pour ajouter la langue souhaitée.
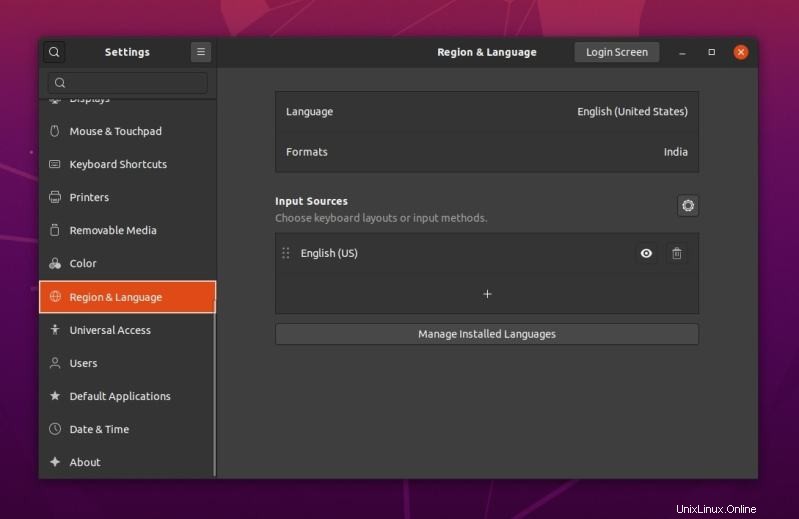
Il vous sera alors demandé "Ajouter une source d'entrée ', cliquez simplement sur le bouton 3 pointillés verticaux pour continuer.
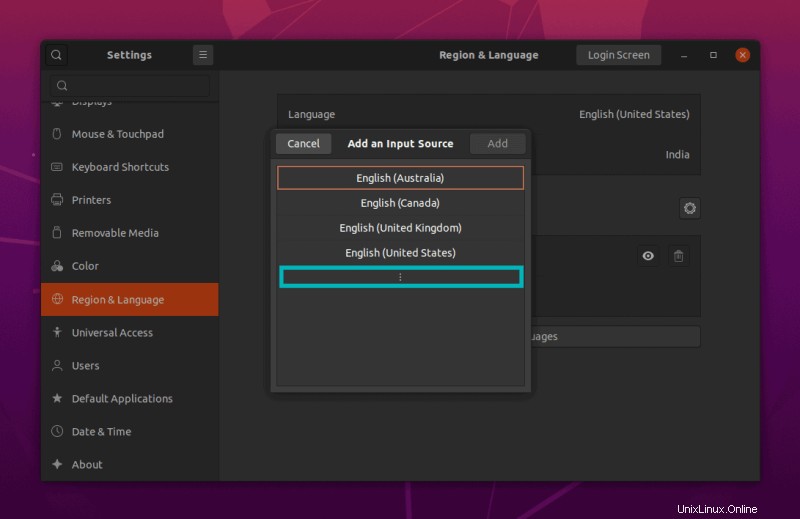
Ensuite, recherchez n'importe quelle langue comme "hindi" , ou la langue que vous souhaitez utiliser. Cliquez sur "Autre ‘ pour trouver les langues listées.
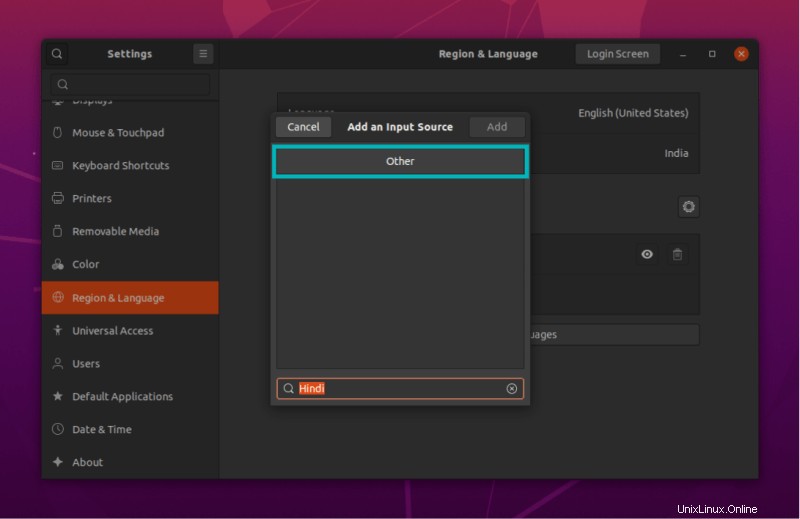
Une fois que vous avez trouvé les langues répertoriées, sélectionnez l'une d'entre elles (ici, l'hindi phonétique) et cliquez sur "Ajouter ” bouton.
Par exemple, j'ai choisi le clavier phonétique KaGaPa dans la capture d'écran ci-dessous. Vous auriez pu choisir iTrans si vous vouliez le clavier de translittération.
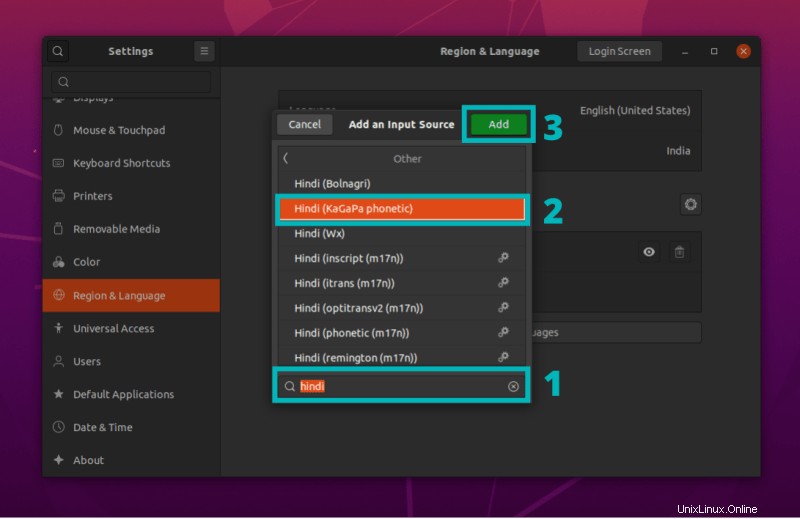
Enfin, vous pouvez voir que notre langue sélectionnée a été ajoutée à la liste des sources d'entrée.
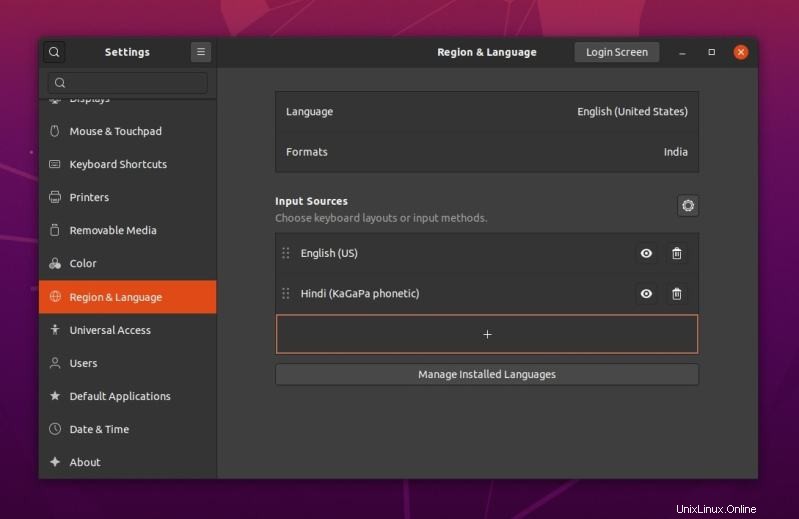
Étape 3 :Ajouter la langue au système
En plus d'installer IBus, vous devez également installer la langue souhaitée sur le système. Cela peut être fait facilement à partir des paramètres.
Au sein de la "région et langue », cliquez sur « Gérer les langues installées ".
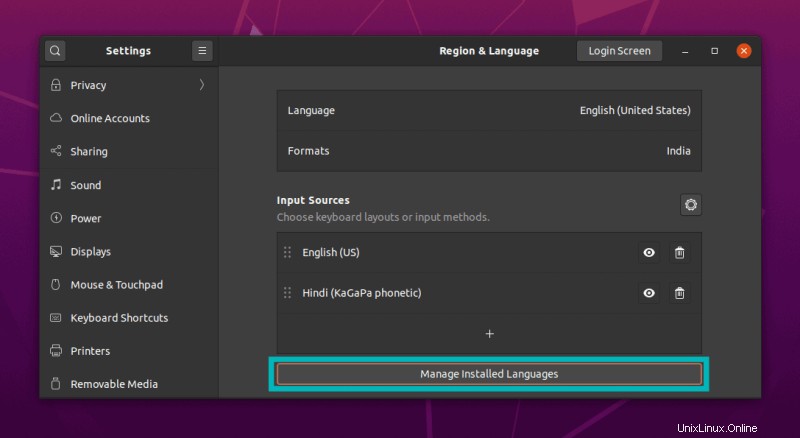
Ensuite, vous remarquerez "Support linguistique " la fenêtre. Ici, vous devez cliquer sur "Installer/Supprimer des langues" .
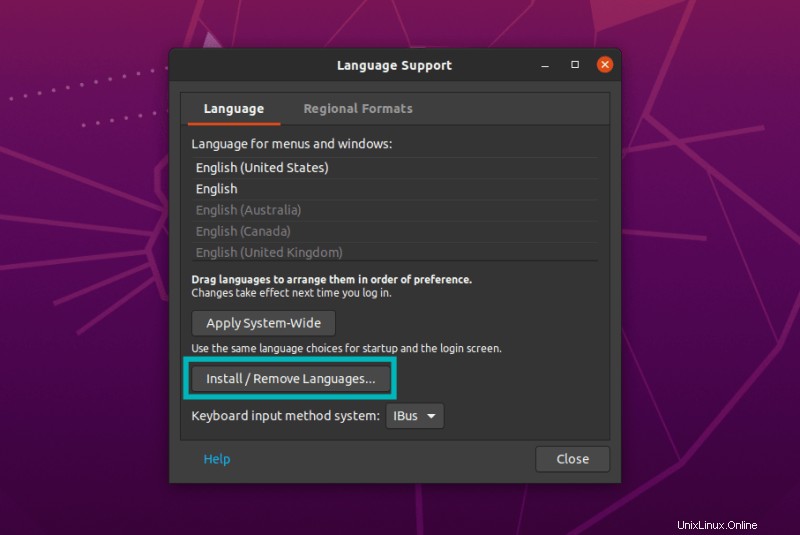
Maintenant, tout ce que vous avez à faire est de rechercher votre langue, de la sélectionner et de cliquer sur "Appliquer ".
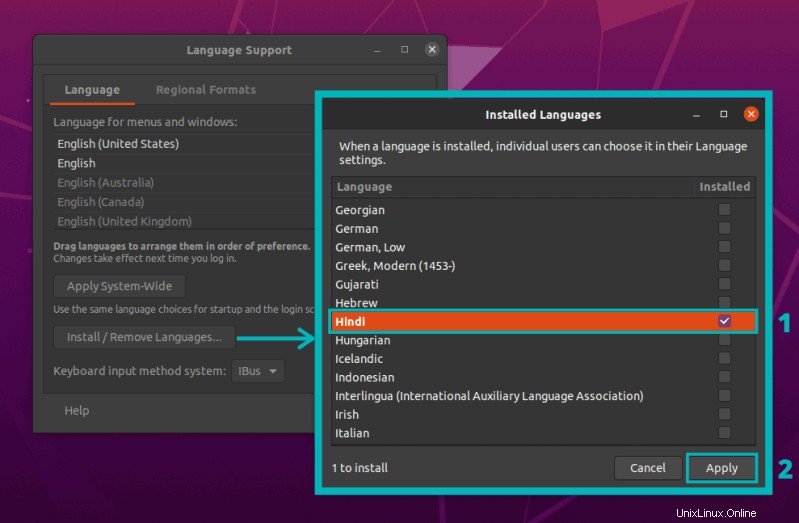
Vous devrez peut-être redémarrer votre système pour que les modifications soient prises en compte.
Étape 4 :Saisir du texte en langues indiennes sur Ubuntu
Par défaut, l'anglais sera votre langue de saisie. Vous pouvez changer de clavier en accédant aux claviers disponibles depuis le panneau supérieur.
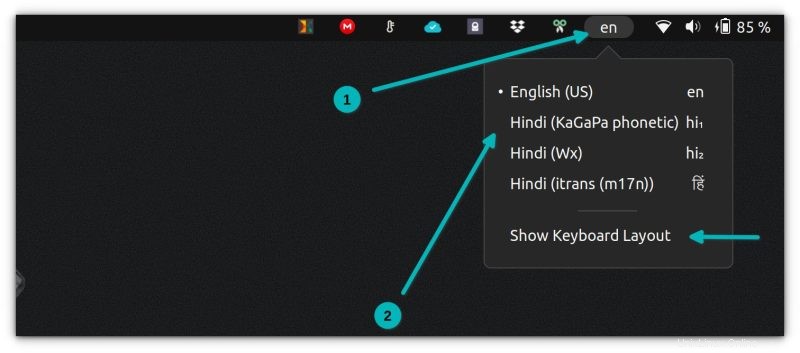
Vous pouvez également utiliser des raccourcis clavier dans Ubuntu pour changer les claviers. Appuyez sur Super touche (touche Windows) + Espace ou Super touche + Maj + Espace pour sélectionner la prochaine langue que vous avez ajoutée. Si vous avez ajouté plusieurs langues, vous devrez peut-être appuyer sur Super + Espace plusieurs fois pour vérifier la langue de translittération.
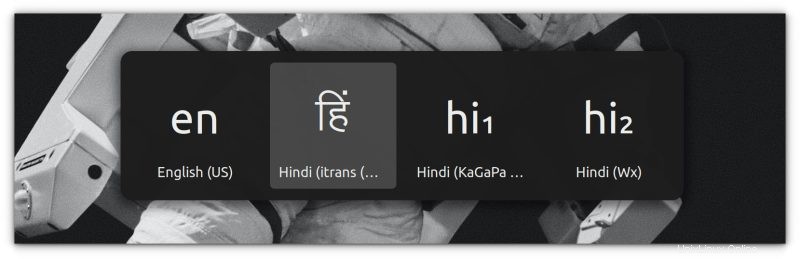
Pour le clavier phonétique, vous pouvez toujours vous référer à la disposition du clavier si vous oubliez les touches. Vous pouvez afficher la disposition du clavier actuellement sélectionné à partir du panneau supérieur.
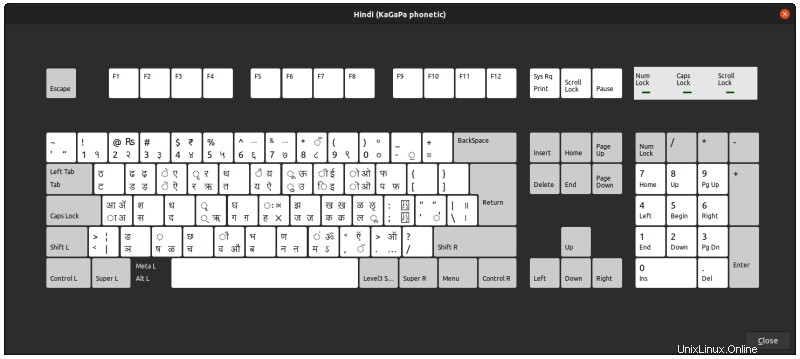
En regardant la disposition du clavier ci-dessus, si vous devez écrire le mot संस्कृत, vous devrez appuyer rapidement sur les touches sMsfkRt.
Si vous avez choisi le clavier de translittération iTrans, vous n'aurez pas accès à la mise en page car il fonctionne sur le clavier anglais lui-même. J'ai trouvé cette page Web que vous pouvez mettre en signet ou imprimer pour un accès rapide. Il montre la combinaison de touches pour les claviers spéciaux. Je partage la capture d'écran pour votre référence.

Avec cette clé iTrans, si vous devez संस्कृत, vous devrez taper les touches saMskRta en succession rapide.
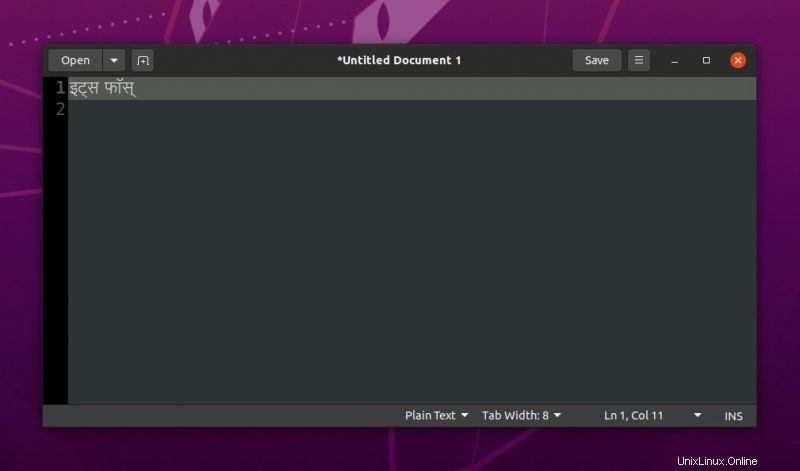
Conclusion
Comme vous pouvez le voir, cela demande du temps, des efforts et de la patience mais ce n'est pas un travail impossible même si ce n'est pas très pratique.
Dans le même ordre d'idées, vous pouvez également lire sur la saisie du symbole de la roupie indienne ₹ sur Ubuntu.
Si vous avez trouvé cet article utile, partagez-le pour aider plus de personnes. N'hésitez pas non plus à me faire part de vos réflexions dans les commentaires ci-dessous.