Brève :Ce guide vous montre comment afficher les images WebP sous Linux et comment convertir des images WebP au format JPEG ou PNG.
Qu'est-ce que WebP ?
Cela fait plus de dix ans que Google a introduit le format de fichier WebP pour les images. WebP fournit une compression avec et sans perte et les fichiers compressés WebP sont environ 25 % plus petits par rapport à la compression JPEG, selon Google.
Lentement et progressivement, WebP gagne en popularité. Les CDN convertissent automatiquement les fichiers PNG en WebP en images de serveur dans des tailles plus petites. C'est pourquoi lorsque vous téléchargez des images à partir de sites Web, elles sont téléchargées au format .wep.
Le problème est que la visionneuse d'images GNOME, la visionneuse d'images par défaut sur les distributions Mayn, ne prend pas en charge ce format.
Si vous essayez d'ouvrir une image WebP, l'image WebP s'ouvre dans un navigateur Web. Si vous essayez d'ouvrir le haut avec la visionneuse de photos, une erreur s'affiche :
Impossible de charger l'image XYZ.webp
Format de fichier image non reconnu
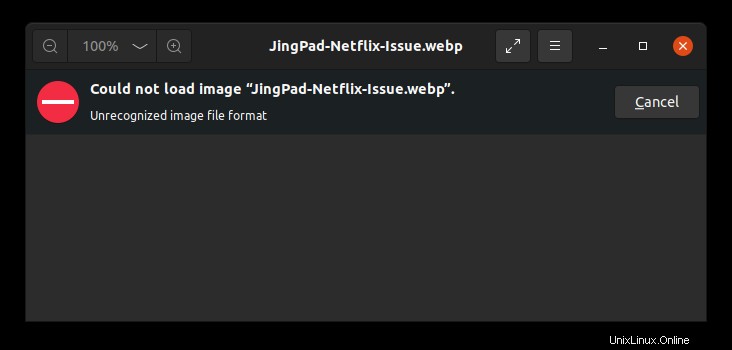
Il existe des moyens de se débarrasser de cette gêne. Dans ce didacticiel, vous verrez :
- Comment ajouter la prise en charge de WebP à la visionneuse d'images de GNOME (recommandé)
- Comment utiliser d'autres outils pour ouvrir les fichiers WebP
- Comment convertir des images WebP en PNG ou JPEG
Examinons-les un par un.
Ajouter la prise en charge de WebP à la visionneuse d'images GNOME dans Ubuntu et d'autres Linux
Par défaut, la visionneuse de photos ne prend pas en charge les fichiers d'images WebP. Cependant, vous pouvez ajouter la prise en charge de WebP en installant la bibliothèque webp-pixbuf-loader. Non seulement il vous permet d'ouvrir des fichiers WebP dans la visionneuse d'images GNOME, mais il affiche également des vignettes pour les fichiers WebP dans l'explorateur de fichiers.
Sur les distributions Linux basées sur Ubuntu, vous pouvez installer cette bibliothèque à l'aide d'un PPA. Utilisez les commandes suivantes une par une :
sudo add-apt-repository ppa:krifa75/eog-ordissimo
sudo apt update
sudo apt install webp-pixbuf-loaderDans d'autres distributions comme Fedora et SUSE, vous devriez pouvoir utiliser le gestionnaire de paquets et l'installer à partir des dépôts de la distribution.
Sur Fedora, utilisez :
sudo dnf install webp-pixbuf-loaderSur Arch Linux, utilisez :
sudo pacman -S webp-pixbuf-loaderUne fois installé, vous n'avez rien d'autre à faire. Pas besoin de redémarrer ou de se déconnecter. Vous verrez que les images WebP sont maintenant affichées avec des vignettes :
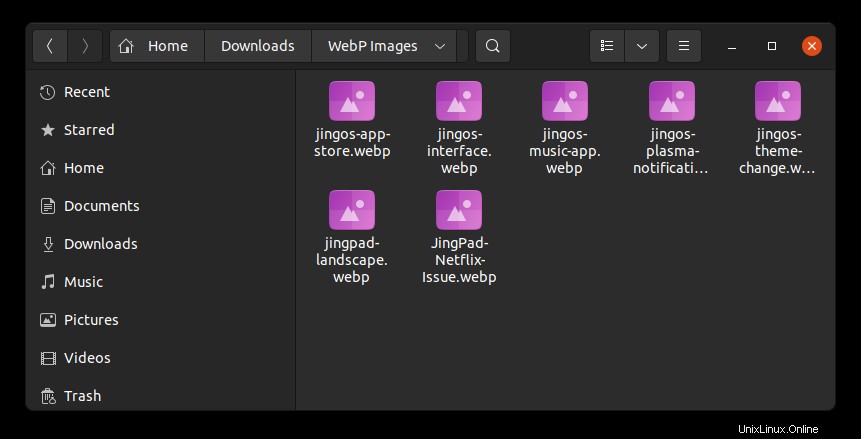
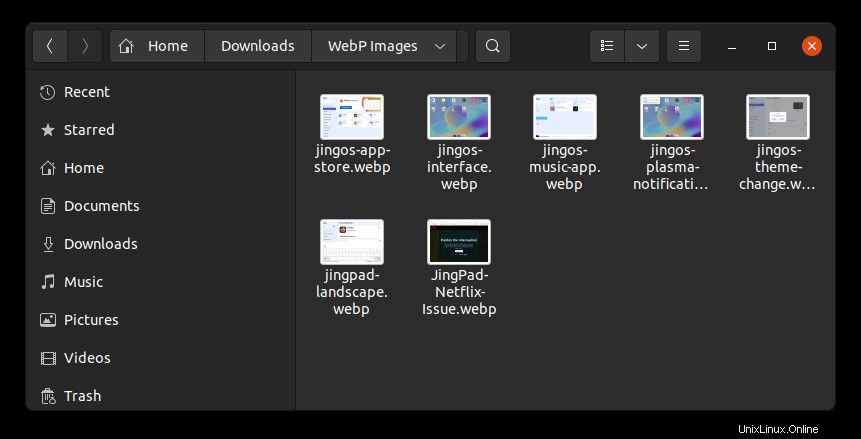
Vous devez également modifier l'application par défaut dans Ubuntu pour l'ouvrir avec la visionneuse d'images en double-cliquant :
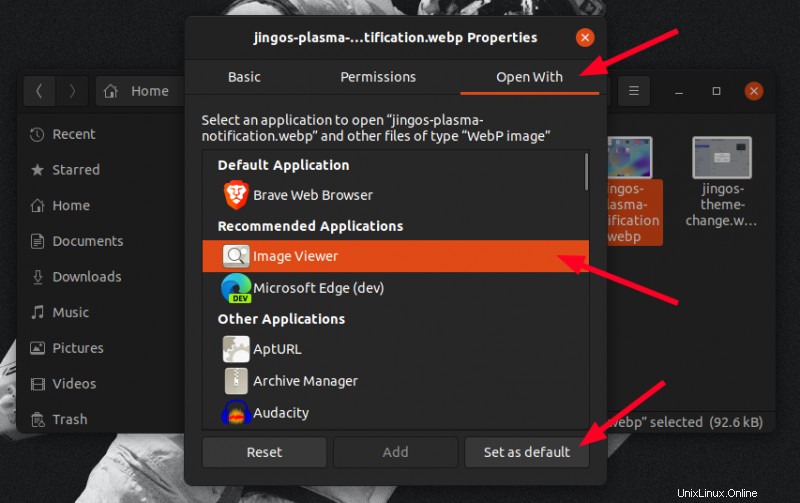
C'est ce que je recommande mais si pour certaines raisons, vous ne pouvez pas installer cette bibliothèque supplémentaire, vous pouvez utiliser une autre application.
Utilisez gThumb pour afficher les images WebP dans Ubuntu et d'autres Linux
L'une des applications alternatives de visualisation de photos est gThumb et elle prend en charge les images WebP par défaut.
Pour installer gThumb dans Ubuntu et d'autres distributions Linux basées sur Ubuntu, utilisez la commande ci-dessous :
sudo apt-get install gthumbUne fois installé, vous pouvez simplement cliquer correctement sur l'image WebP et sélectionner gThumb pour l'ouvrir. Vous devriez pouvoir le voir maintenant :
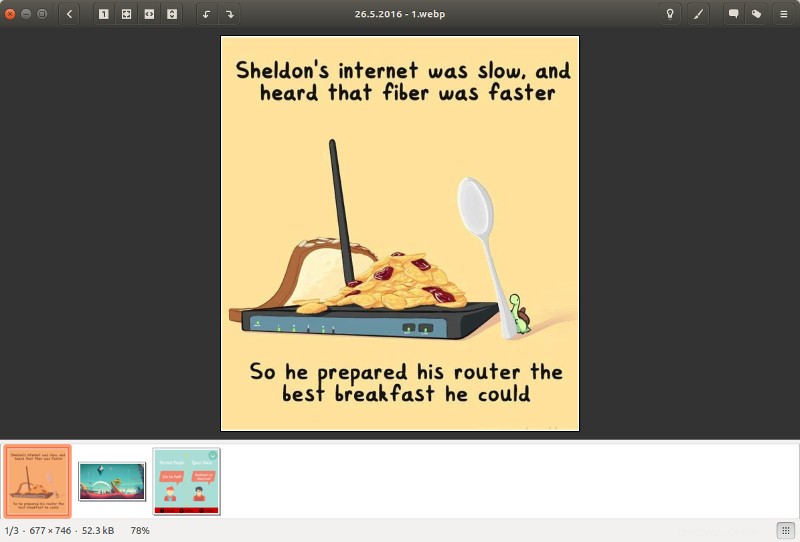
Faire de gThumb l'application par défaut pour les images WebP dans Ubuntu
Pour les débutants d'Ubuntu, si vous souhaitez faire de gThumb l'application par défaut pour ouvrir les fichiers WebP, suivez simplement les étapes ci-dessous :
Étape 1 :Faites un clic droit sur l'image WebP et sélectionnez Propriétés.
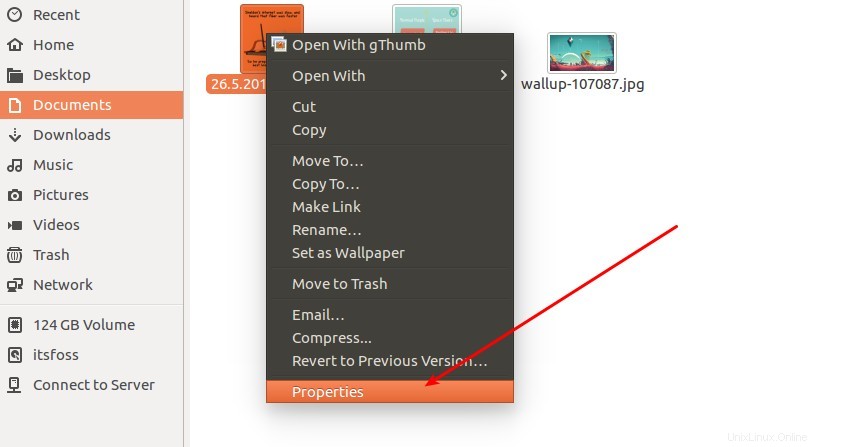
Étape 2 :Allez dans l'onglet Ouvrir avec, sélectionnez gThumb et cliquez sur Définir par défaut.
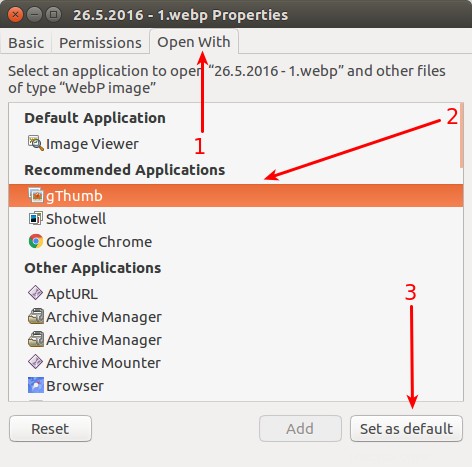
Convertir les images WebP en PNG et JPEG sous Linux
Puisque vous avez affaire à des images WebP, vous voudrez peut-être en savoir plus sur la conversion de WebP en images normales.
Il existe deux façons de convertir des images WebP sous Linux :
- Ligne de commande
- GUI
1. Utilisation de la ligne de commande pour convertir des images WebP sous Linux
Vous devez d'abord installer les outils WebP. Ouvrez un terminal et utilisez la commande suivante :
sudo apt-get install webpConvertir JPEG/PNG en WebP
Nous utiliserons la commande cwebp (est-ce que cela signifie compresser en WebP ?) Pour convertir les fichiers JPEG ou PNG en WebP. Le format de la commande est le suivant :
cwebp -q [image_quality] [JPEG/PNG_filename] -o [WebP_filename]
Par exemple, vous pouvez utiliser la commande suivante :
cwebp -q 90 example.jpeg -o example.webpConvertir WebP en JPEG/PNG
Pour convertir des images WebP en JPEG ou PNG, nous utiliserons la commande dwebp. Le format de la commande est :
dwebp [nom_fichier_WebP] -o [nom_fichier_PNG]
Un exemple de cette commande pourrait être :
dwebp example.webp -o example.png2. Utilisation de l'outil graphique pour convertir WebP en JPEG/PNG
Pour cela, nous utiliserons XnConvert qui est une application gratuite mais non open source. Vous pouvez télécharger les fichiers d'installation depuis leur site Web :
Notez que XnConvert est un outil puissant que vous pouvez utiliser pour redimensionner des images par lots. Cependant, dans ce tutoriel, nous ne verrons que comment convertir une seule image WebP en PNG/JPEG.
Ouvrez XnConvert et sélectionnez le fichier d'entrée :
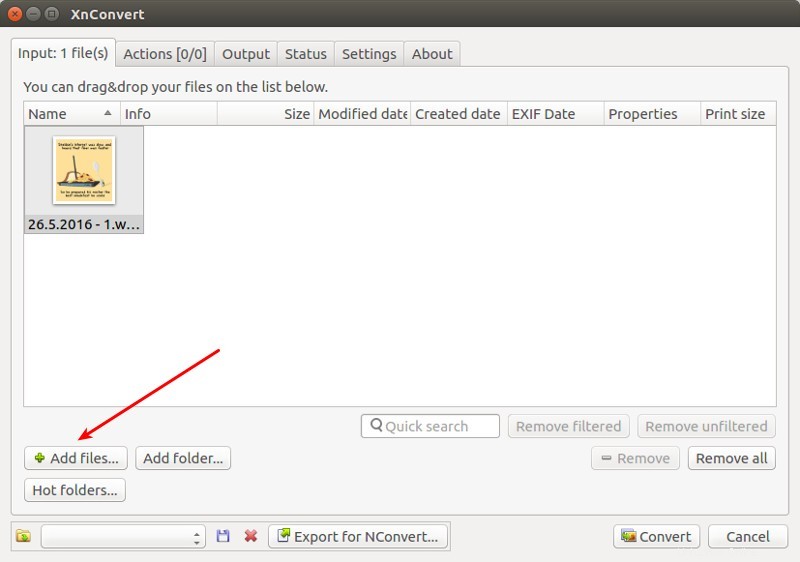
Dans l'onglet Sortie, sélectionnez le format de sortie que vous souhaitez convertir. Une fois que vous avez sélectionné le format de sortie, cliquez sur Convertir.
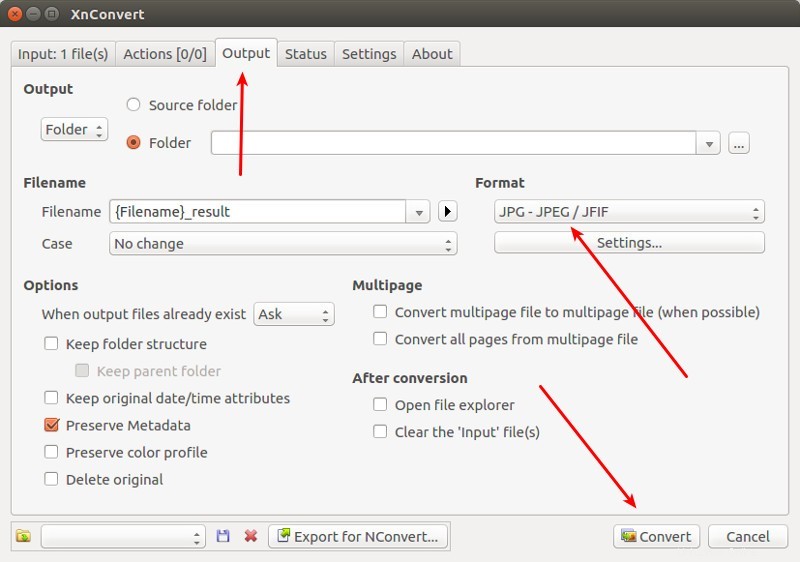
C'est tout ce que vous avez à faire pour convertir des images WebP en PNG, JPEg ou tout autre format d'image de votre choix.
Quel est votre choix ?
J'espère que ce tutoriel détaillé vous a aidé à obtenir le support WebP sous Linux et vous a aidé à convertir des images WebP. Comment gérez-vous les images WebP sous Linux ? Quel outil utilisez-vous ? Parmi les méthodes décrites ci-dessus, laquelle avez-vous le plus aimé ?