Un tutoriel rapide pour vous montrer comment installer PyCharm dans Ubuntu et d'autres distributions Linux.
PyCharm est un IDE pour le développement Python et a été considéré comme l'un des meilleurs IDE Python par les experts.
L'IDE est disponible en édition professionnelle et communautaire. L'édition communautaire est gratuite, mais l'édition professionnelle a plus de fonctionnalités.
La liste complète des fonctionnalités est disponible ici. Vous pouvez lire cette comparaison entre l'édition professionnelle et l'édition communautaire pour décider quelle version vous convient.

Les étapes d'installation sont à peu près les mêmes pour toutes les éditions de PyCharm.
Fonctionnalités de PyCharm
Jetons un coup d'œil aux fonctionnalités de PyCharm IDE :
- Mise en évidence de la syntaxe
- Indentation automatique et formatage du code
- Saisie du code
- Ligne et bloc de commentaires
- Mise en évidence des erreurs à la volée
- Extraits de code
- Pliage de code
- Navigation et recherche de code simplifiées
- Analyse de code
- Injections de langage configurables
- Refactorisation Python
- Documents
Méthode 1 :Installez PyCharm dans Ubuntu et d'autres Linux à l'aide de Snap [Easy]
La bonne nouvelle est que PyCharm est disponible dans le centre logiciel Ubuntu en tant que package Snap. Cela signifie que vous pouvez le rechercher dans le centre de logiciels et l'installer à partir de là.
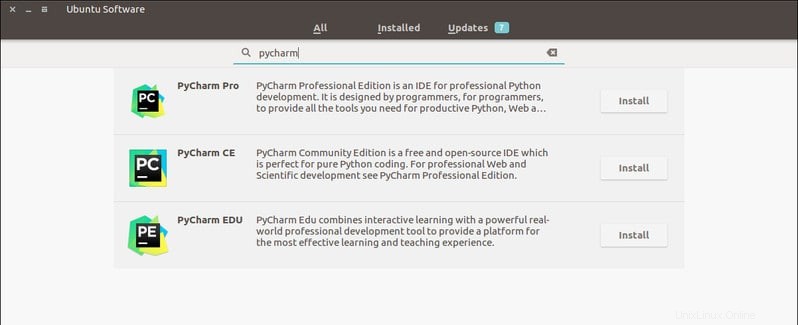
Si vous utilisez une autre distribution Linux, activez d'abord la prise en charge de snap, puis utilisez la commande snap pour installer PyCharm Community Edition :
sudo snap install pycharm-community --classicPour supprimer PyCharm, vous pouvez utiliser cette commande :
sudo snap remove pycharm-communityRemarque :les étudiants disposant d'une adresse e-mail académique peuvent demander l'accès à PyCharm Professional Edition gratuitement ! Cela s'applique également aux développeurs travaillant sur des projets Open Source non commerciaux. Vous trouverez plus d'informations sur d'autres initiatives d'accès gratuit et de réductions ici.
Méthode 2 :Installez PyCharm sous Linux à l'aide du programme d'installation Linux officiel de JetBrains [niveau intermédiaire]
Si vous n'aimez pas les packages Snap, il existe d'autres moyens d'installer PyCharm. PyCharm fournit un programme d'installation pour Linux et je vais vous montrer comment l'utiliser.
Accédez à la page de téléchargement de PyCharms et téléchargez les fichiers tar.gz pour la version professionnelle ou communautaire. J'utilise la version communautaire dans le tutoriel.
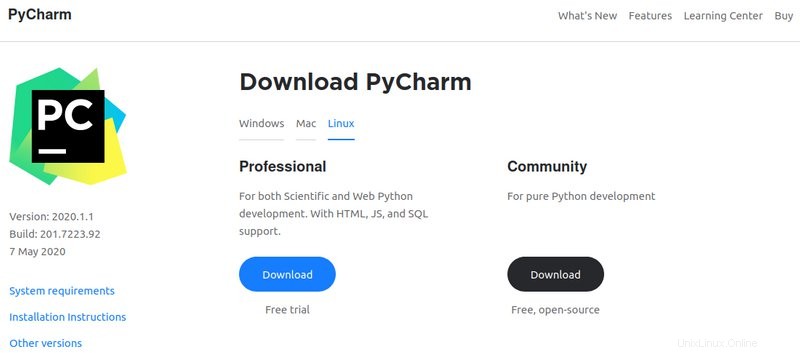
Suivez ces commandes une par une, mais gardez à l'esprit que vous devrez peut-être remplacer "pycharm-community-2020.1.1.tar.gz" et "pycharm-community-2020.1.1" par le nom du fichier et du dossier de votre téléchargement.
Accédez aux téléchargements où vous avez téléchargé le PyCharm :
cd ~/DownloadsExtrayez maintenant le fichier tar gz à l'aide de la commande tar de cette manière :
tar -xzf pycharm-community-2020.1.1.tar.gzEntrez maintenant dans le dossier PyCharm extrait :
cd pycharm-community-2020.1.1Accédez à son dossier bin :
cd binVous trouverez un script shell ici. Assurez-vous que vous disposez de l'autorisation d'exécution :
chmod u+x pycharm.shExécutez maintenant ce script shell :
sh pycharm.sh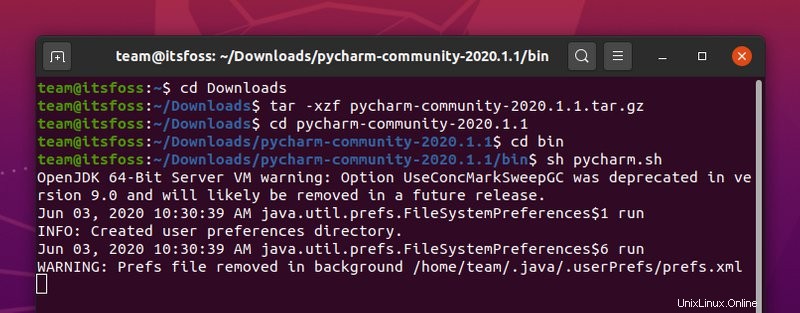
PyCharm démarre maintenant. Lors de la première exécution, il vous sera demandé d'accepter la politique de confidentialité :
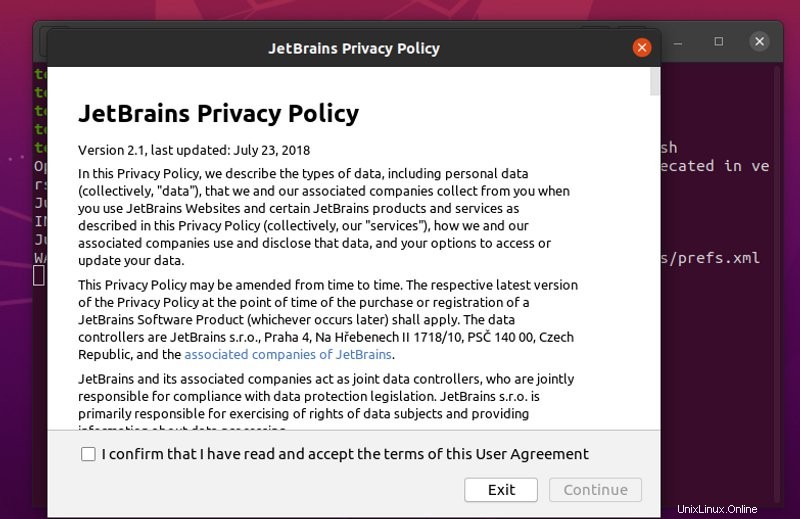
Ensuite, JetBrains vous demandera si vous souhaitez envoyer des données sur les fonctionnalités, les plugins et d'autres données. Si vous souhaitez envoyer les données, vous pouvez cliquer sur le bouton "Envoyer des statistiques anonymes", ou vous pouvez cliquer sur le bouton "Ne pas envoyer".
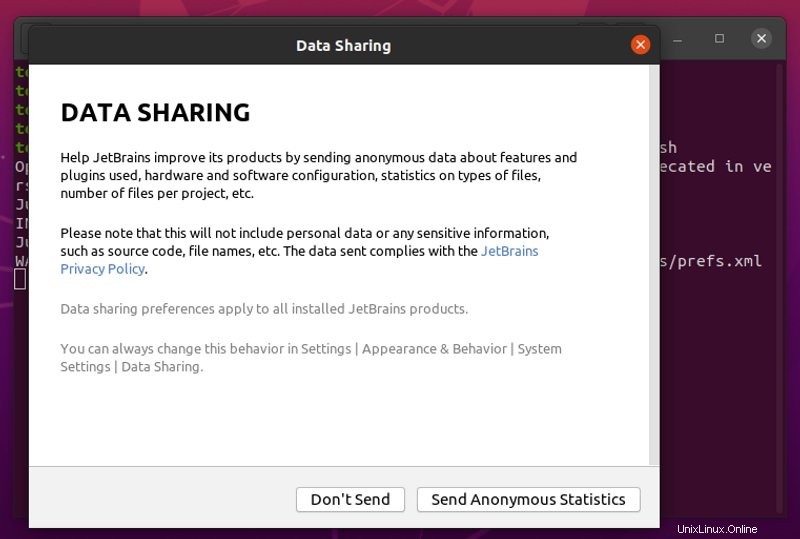
Maintenant, PyCharm vous demandera de configurer l'IDE. Commencez donc simplement par choisir le thème de l'interface utilisateur, créez un script de lancement et ajoutez des plugins.
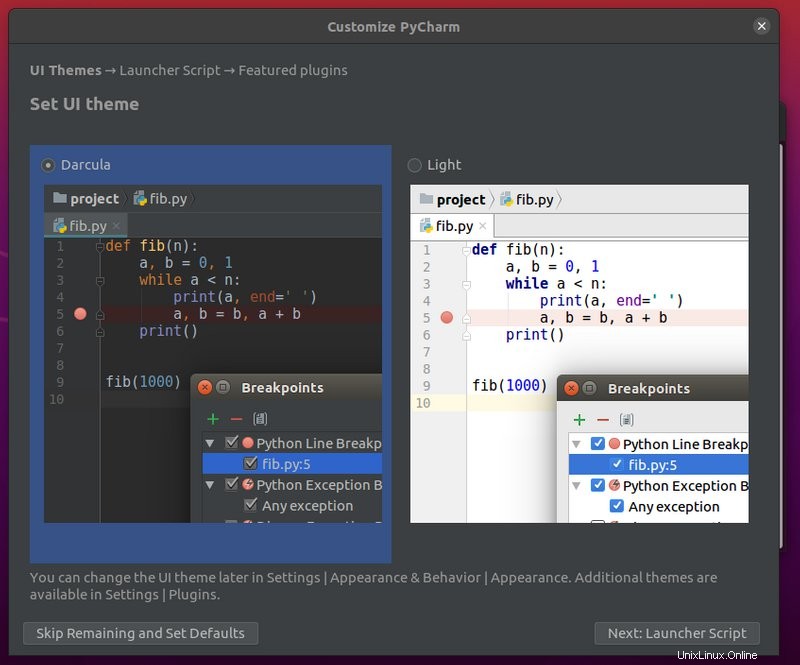
Une fois l'installation terminée, vous verrez un écran comme celui ci-dessous :
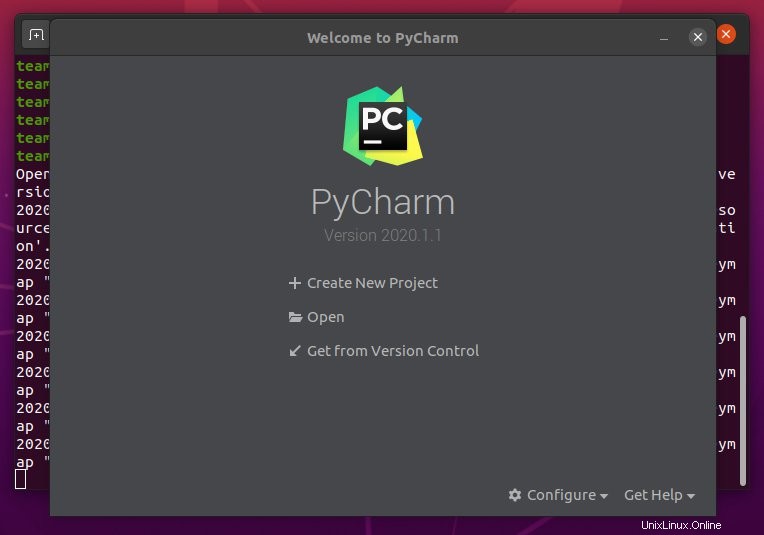
Ce sera une bonne idée de créer une entrée de bureau afin que vous puissiez rechercher PyCharm dans le menu système et le démarrer à partir de là.
Cliquez maintenant sur l'option Configurer et cliquez sur "Créer une entrée de bureau".
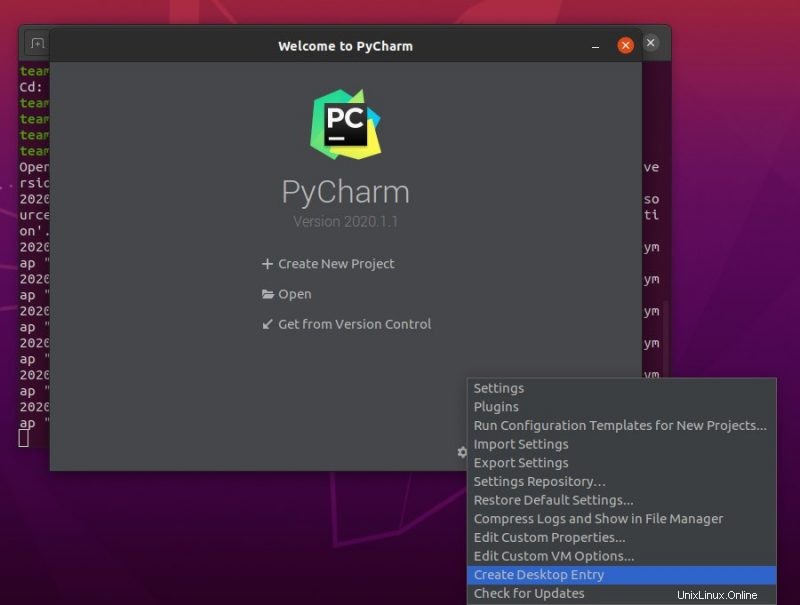
Sur l'écran suivant, il vous sera demandé si vous souhaitez créer l'entrée pour tous les utilisateurs ou non. Définissez les paramètres selon vos préférences et cliquez sur le bouton OK.
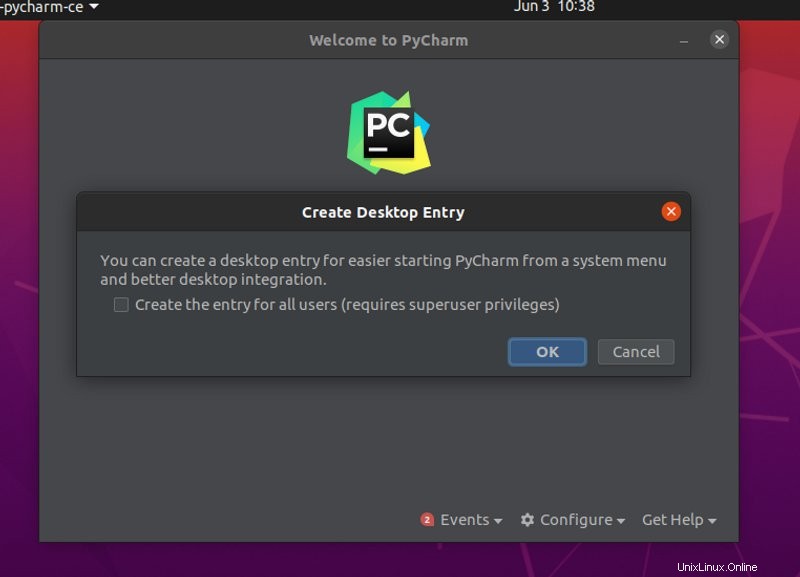
Désormais, vous pourrez rechercher PyCharm comme n'importe quelle autre application Linux.
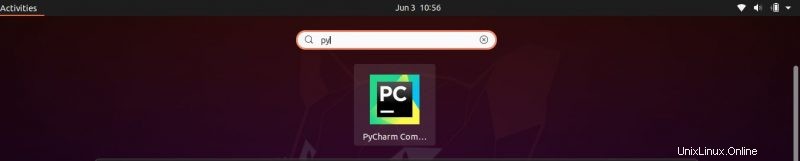
Profitez de PyCharm sous Linux.
Installer PyCharm dans Ubuntu en utilisant umake (non recommandé)
Ubuntu fournit un merveilleux outil de ligne de commande, umake pour les développeurs. umake vous permet d'installer facilement un certain nombre d'outils de développement dans Ubuntu tels que Android Studio, Visual Studio Code, Ubuntu SDK, Eclipse, Arudino Software Distribution, etc. PyCharm est également l'un des outils de développement inclus dans umake.
Pour installer PyCharm à l'aide de umake, vous devez d'abord avoir umake. Normalement, il devrait déjà être installé sur votre système, procurez-vous la dernière version stable d'umake :
sudo apt-get install ubuntu-makeUne fois que vous avez umake, utilisez la commande ci-dessous pour installer PyCharm Community Edition dans Ubuntu :
umake ide pycharmPour installer PyCharm Professional Edition (vous avez besoin d'une licence pour cela), vous pouvez utiliser la commande ci-dessous :
umake ide pycharm-professionalPour supprimer PyCharm installé via umake, utilisez la commande ci-dessous :
umake -r ide pycharmMéthode obsolète :Installer PyCharm à l'aide de PPA [Ne pas utiliser]
Nous utiliserons un PPA non officiel pour installer facilement PyCharm dans Ubuntu. J'utilise Ubuntu 15.04 mais ce PPA est également disponible pour Ubuntu 14.04. Vous pouvez utiliser la même méthode pour installer PyCharm dans Linux Mint 17, le système d'exploitation élémentaire Freya et d'autres distributions Linux basées sur Ubuntu. PyCharm utilise Java, alors assurez-vous d'installer Java dans Ubuntu au préalable.
Ouvrez un terminal et utilisez les commandes suivantes :
sudo add-apt-repository ppa:mystic-mirage/pycharm
sudo apt-get updatePour installer l'édition communautaire de PyCharm, utilisez la commande ci-dessous. Il téléchargera des données d'environ 120 Mo.
sudo apt-get install pycharm-communityPour installer l'édition professionnelle de PyCharm, utilisez la commande ci-dessous. Il téléchargera des données d'environ 160 Mo.
sudo apt-get install pycharmUne fois installé, accédez à Unity Dash et recherchez PyCharm et vous devriez pouvoir le voir fonctionner. Voici à quoi cela ressemblait sur mon Ubuntu 15.04 :
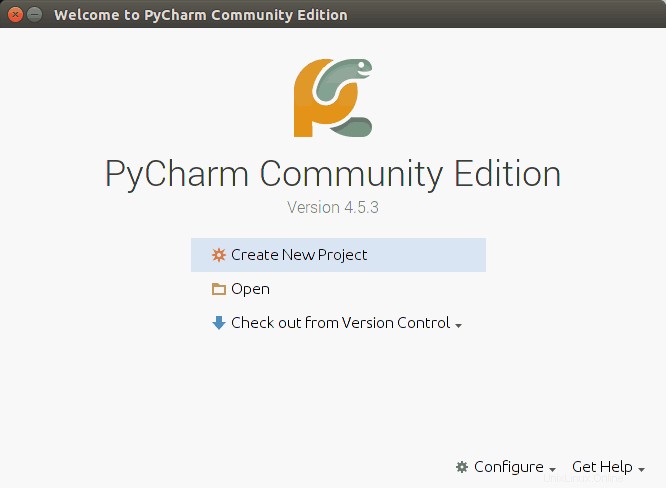
C'est tout ce que vous devez faire. J'espère que ce tutoriel vous a aidé à installer PyCharm dans Ubuntu et d'autres distributions Linux. Toutes les questions ou suggestions sont toujours les bienvenues.