Skype est toujours l'une des applications de messagerie instantanée les plus populaires au monde. Il est particulièrement apprécié pour ses fonctionnalités d'appel vidéo.
Même si vous ne souhaitez pas utiliser Skype sous Linux, vous pouvez rencontrer des situations où vous devez utiliser Skype.
Par exemple, vos amis et vos proches utilisent déjà Skype et souhaitent que vous communiquiez avec eux via Skype. De nombreuses entreprises préfèrent également Skype pour les entretiens d'embauche,
Dans de telles situations, vous devez disposer de Skype sur votre système.
Laissez-moi vous montrer rapidement comment installer Skype sur Ubuntu 20.04, 18.04 ou toute autre version. La méthode décrite ici devrait également fonctionner sur les versions officielles d'Ubuntu telles que Kubuntu, Xubuntu, Lubuntu, etc.
Méthode 1 :Installer Skype sur Ubuntu à l'aide du fichier DEB
C'est ma méthode préférée pour installer Skype sur Ubuntu. Accédez à la page de téléchargement du site Web officiel de Skype.
Ici, vous pouvez voir Get Skype for Linux RPM. Ne le téléchargez pas. Microsoft est un peu stupide lorsqu'il s'agit de reconnaître la bonne distribution Linux.
Ce fichier RPM convient à Fedora, Red Hat
Si vous cliquez sur le bouton déroulant, vous verrez plus d'options. Sélectionnez Obtenir Skype pour Linux DEB.
Ce fichier DEB est destiné au système basé sur Debian. Étant donné qu'Ubuntu est basé sur Debian, vous pouvez très bien l'utiliser sur Ubuntu.
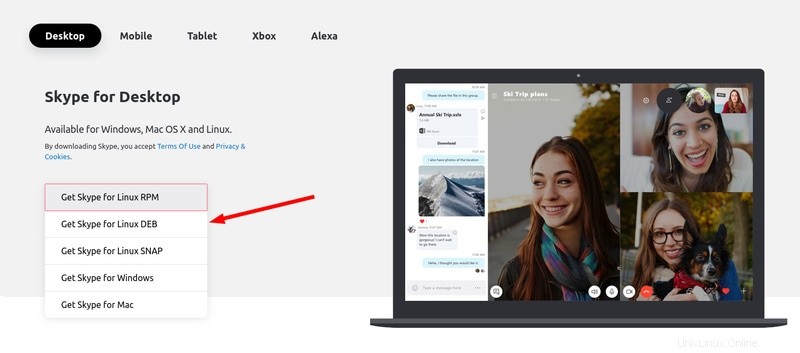
Une fois que vous avez téléchargé le fichier DEB, il vous suffit de double-cliquer dessus pour l'ouvrir avec Software Center. Cliquez sur installer et Skype devrait être installé sur votre Ubuntu Linux.
Méthode 2 :Installer Skype sur Ubuntu à l'aide de Snap
Si vous ouvrez le Centre logiciel dans Ubuntu et recherchez Skype, vous verrez une application Skype vérifiée.
Il s'agit de la version Snap de Skype. Snap est une forme d'emballage différente d'Ubuntu.
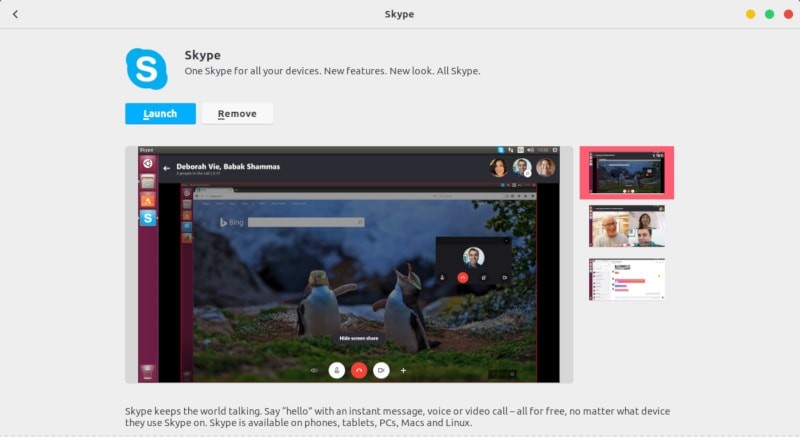
Vous pouvez également installer la version instantanée de Skype à partir du centre logiciel. Il n'y a pas de réelle différence entre les deux versions car vous obtiendrez la même expérience, sauf que la version instantanée prendra un peu plus de temps pour lancer Skype.
Veuillez noter que le client Skype Linux est disponible uniquement pour les systèmes 64 bits. Vérifiez si vous avez
Une bonne chose à propos de l'utilisation de Skype sur Linux est que vous pouvez utiliser plusieurs comptes Skype simultanément. Ce qui n'est pas si bon dans l'utilisation de Skype sous Linux, c'est que la version Linux
J'espère que cette astuce rapide vous a aidé à obtenir Skype sur Ubuntu. Si vous rencontrez des problèmes lors de l'installation ou de l'exécution de Skype sur Ubuntu, veuillez laisser un commentaire et je serai heureux de vous aider.