RoR ou Ruby on Rails est un framework de développement Web open source et multiplateforme qui fournit une structure aux développeurs pour leur code. Il les aide à créer des applications et des sites Web en résumant et en simplifiant les tâches répétitives rencontrées lors du développement. Il s'appelle Ruby on Rails car Rails est écrit dans le langage de programmation Ruby, exactement comme Symfony et Zend sont écrits en PHP et Django en Python. Les rails fournissent des structures par défaut pour les bases de données, les serveurs Web et les pages Web. Des applications célèbres comme Soundcloud, Github et Airbnb sont toutes basées sur Rails.
Ruby on Rails est sous licence MIT et a été publié pour la première fois en décembre 2005. Tous ses référentiels sont disponibles sur Github, y compris la dernière version à ce jour.
Ce tutoriel explique un processus étape par étape pour installer et configurer Ruby on Rails avec tous ses prérequis. Plus tard, nous expliquerons comment installer et configurer la base de données PostgreSQL afin de créer votre premier projet Rails. L'article explique également comment créer une interface CRUD simple, rendant votre application plus interactive et utile.
Nous avons exécuté les commandes et procédures mentionnées dans cet article sur un système Ubuntu 18.04 LTS. Nous utilisons la ligne de commande Ubuntu, le Terminal, pour installer et configurer Ruby on Rails. Vous pouvez accéder à l'application Terminal via le tableau de bord du système ou le raccourci Ctrl+Alt+T.
Installation de Ruby on Rails
Pour installer Ruby on Rails, vous devez d'abord avoir les dernières versions de certains prérequis installés et configurés sur votre système, tels que :
- Gestionnaire de versions RVM-Ruby
- Rubis
- Exécution Nodejs-Javascript
- Gestionnaire de packages Ruby Gems-Ruby
Dans cette section, nous allons d'abord préparer notre système en installant d'abord tous ces éléments étape par étape, en configurant leurs dernières versions, puis en installant enfin Ruby on Rails.
1. Installer le gestionnaire de versions Ruby (RVM)
Le gestionnaire de versions Ruby nous aide à gérer l'installation de Ruby et à configurer plusieurs versions de Ruby sur un seul système. Suivez ces étapes pour installer le package RVM via le script d'installation :
Étape 1 :Ajoutez la clé RVM à votre système
Exécutez la commande suivante afin d'ajouter la clé RVM ; cette clé sera utilisée lors de l'installation d'une version stable de RVM :
$ gpg --keyserver hkp://keys.gnupg.net --recv-keys 409B6B1796C275462A1703113804BB82D39DC0E3 \ 7D2BAF1CF37B13E2069D6956105BD0E739499BDB
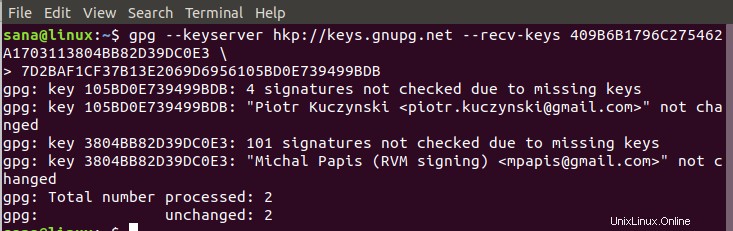
Étape 2 :Installer Curl
Nous allons installer RVM via Curl. Comme il n'est pas fourni par défaut avec les dernières versions d'Ubuntu, nous devrons l'installer via les commandes suivantes en tant que sudo :
$ sudo apt install curl
Veuillez noter que seuls les utilisateurs autorisés peuvent ajouter/supprimer et configurer des logiciels sur Ubuntu.
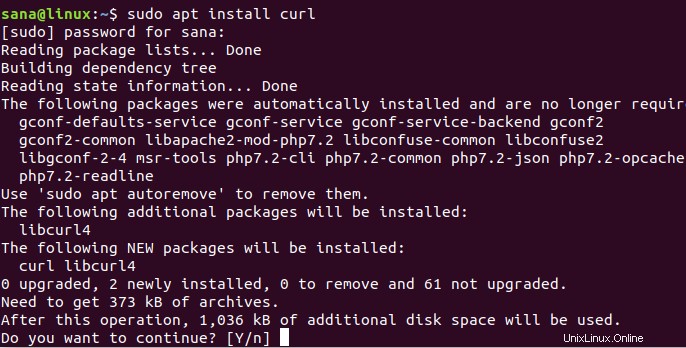
Le système vous demandera une option O/n afin de confirmer l'installation. Veuillez entrer Y pour continuer, après quoi Curl sera installé sur votre système.
Étape 3 :Installez la version stable de RVM
Exécutez maintenant la commande suivante afin d'installer la dernière version stable de RVM.
$ curl -sSL https://get.rvm.io | bash -s stable --ruby
Cette commande installera également automatiquement tous les packages requis pour installer RVM.
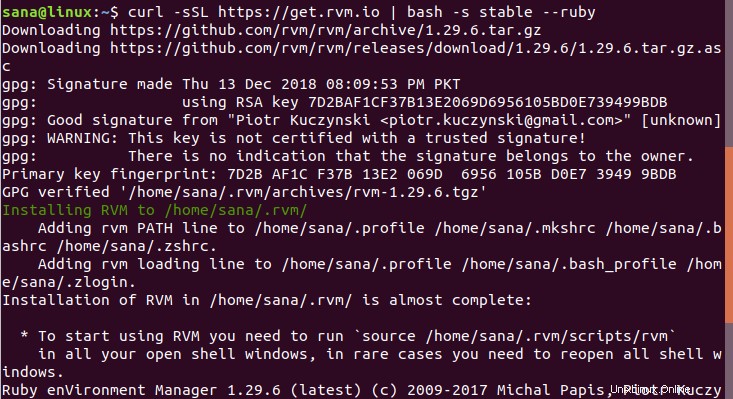
Le processus prendra un certain temps en fonction de votre vitesse Internet, après quoi RVM sera installé sur votre système.
Étape 4 :Configurer le dossier source RVM
Veuillez noter que les dernières lignes de la sortie d'installation de RVM suggèrent d'exécuter la commande suivante :
$ source /usr/local/rvm/scripts/rvm
Ceci est utilisé pour définir le dossier source sur celui mentionné dans la sortie. Vous devez exécuter cette commande pour commencer à utiliser RVM.
Vous pouvez obtenir le résultat suivant lors de la configuration de la source :

Dans ce cas, exécutez les commandes suivantes sur votre système :
$ source ~/.rvm/scripts/rvm $ echo "source ~/.rvm/scripts/rvm" >> ~/.bashrc $ source ~/.bashrc

Maintenant, la source pour RVM est définie. Vous pouvez vérifier le numéro de version de RVM installé sur votre système via la commande suivante :
$ rvm --version

Cette sortie garantit également que RVM est bien installé sur votre système.
2. Configurer la dernière version de Ruby comme système par défaut
Lorsque vous installez RVM, la dernière version de Ruby est également installée sur votre système. Ce que vous devez faire, cependant, est de configurer votre système pour utiliser la dernière version de Ruby comme système par défaut. Suivez ces étapes pour le faire :
Étape 1 :Configurer la dernière version stable de RVM
Tout d'abord, nous devons mettre à jour le RVM sur notre système avec la dernière version stable disponible sur https://get.rvm.io
Exécutez la commande suivante pour ce faire :
$ rvm get stable --autolibs=enable
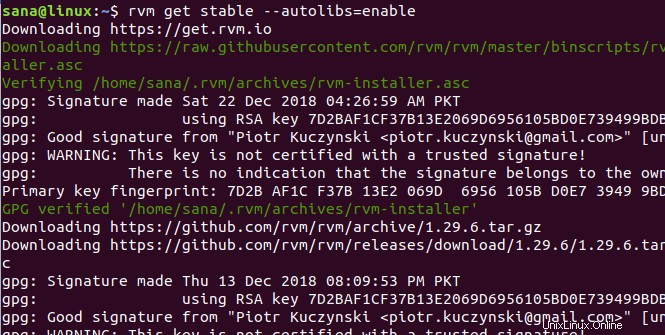
Étape 2 :Obtenez la liste de toutes les versions Ruby disponibles
La commande suivante vous donne la liste de toutes les versions de Ruby publiées jusqu'à ce jour :
$ rvm list known
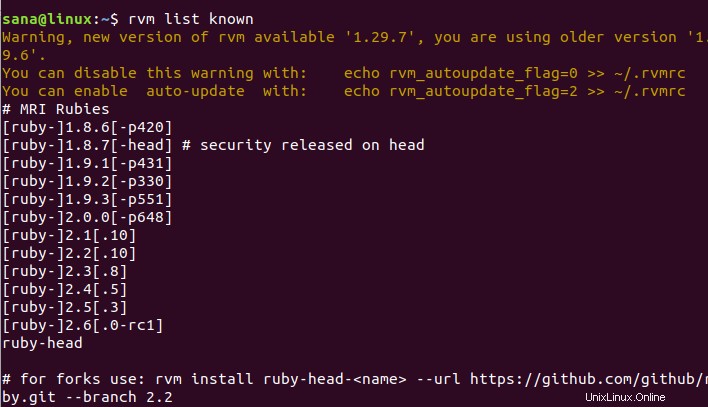
A travers cette liste, veuillez choisir la dernière version de Ruby disponible. Comme vous pouvez le voir dans la sortie, Ruby 2.6.0 est la dernière version disponible.
Étape 3 :Installez la dernière version de Ruby
Installez maintenant la dernière version de Ruby que vous avez sélectionnée à l'étape précédente, en exécutant la commande rvm suivante :
$ rvm install ruby-2.6
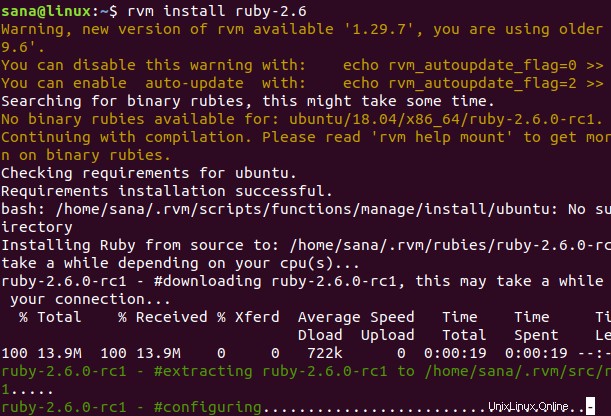
Le processus peut prendre un certain temps en fonction de votre vitesse Internet, après quoi le nombre sélectionné de Ruby sera installé sur votre système.
Étape 4 :Définissez la dernière version de Ruby par défaut
La commande rvm suivante vous aidera à définir la dernière version installée de Ruby comme système par défaut :
$ rvm --default use ruby-2.6
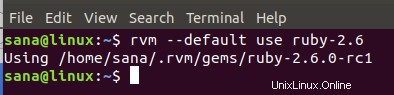
Vous pouvez voir que maintenant mon système utilisera Ruby 2.6.0-rc1 comme version Ruby par défaut.
Cela peut également être vérifié en exécutant la commande de version suivante :
$ ruby -v

3. Installez Nodejs et le compilateur gcc
Avant de commencer le développement Rails sur Linux, nous vous recommandons d'utiliser Nodejs comme runtime Javascript. C'est une condition préalable à la compilation du pipeline d'actifs Ruby on Rails.
Étape 1 :Installez la dernière version de Nodejs
Utilisez la commande suivante pour installer le référentiel Nodesource sur votre système :
$ curl -sL https://deb.nodesource.com/setup_10.x | sudo -E bash -
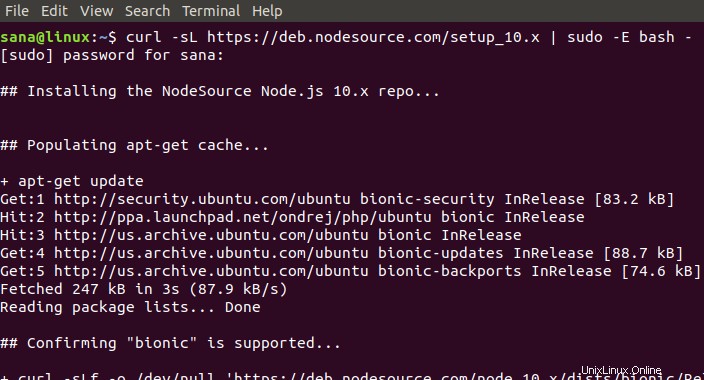
Installez maintenant la dernière version de Nodejs via la commande apt suivante en tant que sudo :
$ sudo apt install -y nodejs
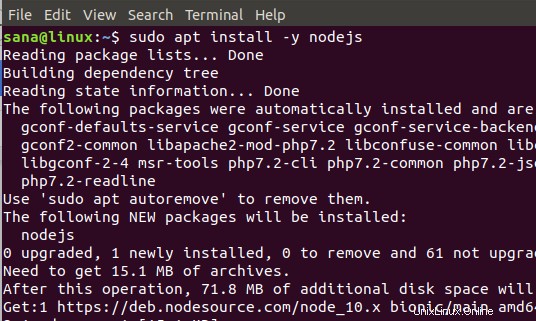
La dernière version disponible de Nodejs 10 sera installée sur votre système
Étape 2 :Installez le compilateur gcc
Le compilateur gcc est un autre prérequis que vous devez installer avant d'effectuer tout développement Rails. Utilisez la commande suivante en tant que sudo pour l'installer :
$ sudo apt install gcc g++ make
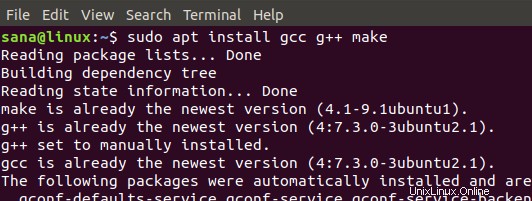
4. Configurer la dernière version de RubyGems comme système par défaut
Lorsque vous installez RVM, RubyGems est également installé sur votre système. Ce que nous devons faire, cependant, est de configurer notre système pour utiliser la dernière version de RubyGems, la valeur par défaut du système. Ruby Gems est essentiellement le gestionnaire de packages Ruby on Rails fourni avec l'outil de ligne de commande-gem.
Exécutez la commande gem suivante afin de mettre à jour le système pour utiliser la dernière version :
$ gem update --system

Maintenant, lorsque vous vérifiez le numéro de version via la commande suivante, vous verrez que votre système utilise la dernière version de RubyGems dans la ligne de commande :
$ gem -v
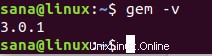
5. Installer Ruby on Rails
Enfin, après avoir installé tous les prérequis, nous pouvons maintenant installer Ruby on Rails sur notre système en suivant ces étapes :
Étape 1 :Recherchez la dernière version disponible
Le site RubyGems maintient toutes les versions de Ruby on Rails jusqu'à ce jour, sur le lien suivant :
https://rubygems.org/gems/rails/versions
Choisissez la dernière version de Ruby on Rails que vous souhaitez installer. Au moment de la rédaction de cet article, la dernière version disponible est la 5.2.2
Étape 2 :Installez la dernière version de Ruby on Rails
Vous pouvez installer la dernière version de Ruby on Rails via l'outil de ligne de commande gem comme suit :
$ gem install rails -v 5.2.2
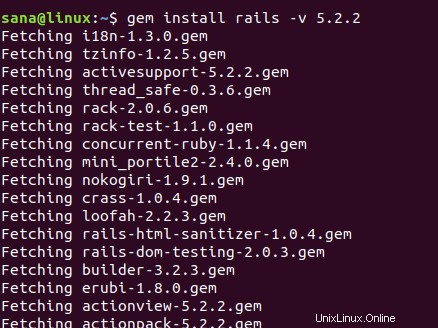
Le processus d'installation peut prendre un certain temps en fonction de votre connexion Internet.
Une fois l'installation terminée, exécutez la commande suivante pour afficher la version de Rails installée sur votre système.
$ rails -v
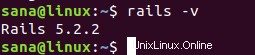
La commande vérifie également que Ruby on Rails est bien installé sur votre système.
Développement des rails
Ruby on Rails prend en charge de nombreuses bases de données telles que SQLite, MySQL et PostgreSQL. Dans cette section, nous expliquerons comment démarrer le développement Rails avec la base de données PostgreSQL. Cela comprendra :
- Installation de la base de données PostgreSQL
- Configuration de PostgreSQL et création de rôles
- Votre application First Rails
- Créer un CRUD simple avec une base de données PostgreSQL sur Rails
1. Installer et configurer la base de données PostgreSQL
Étape 1 :Installez PostgreSQL
Utilisez la commande apt suivante en tant que sudo afin d'installer la base de données PostgreSQL et certains autres packages requis :
$ sudo apt install postgresql postgresql-contrib libpq-dev -y
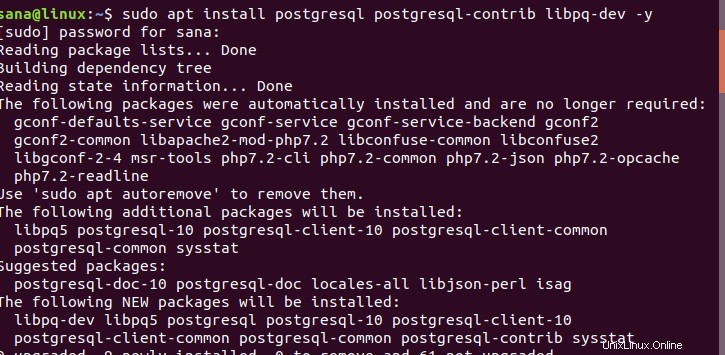
Étape 2 :Démarrez et activez le service PostgreSQL
Une fois PostgreSQL installé, vous devez démarrer le service "postgresql" via la commande suivante :
$ systemctl start postgresql
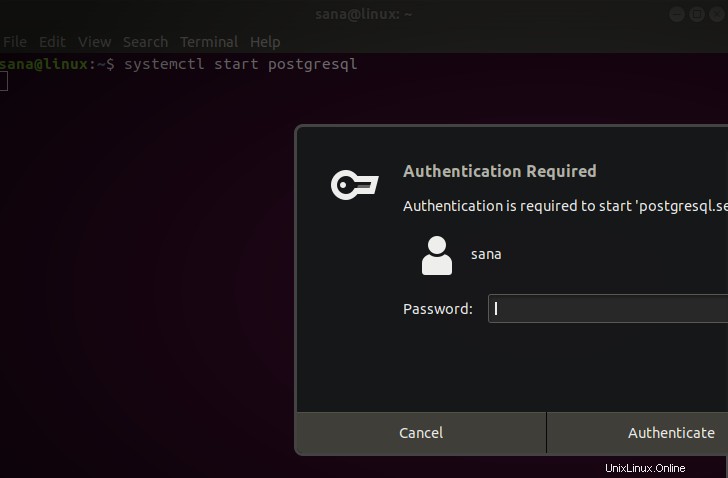
Le système vous invitera avec une boîte de dialogue d'authentification, car seul un utilisateur autorisé peut activer les services sur Ubuntu. Entrez le mot de passe administrateur et cliquez sur le bouton Authentifier, après quoi le service démarrera.
L'étape suivante consiste à activer le service via la commande suivante :
$ systemctl enable postgresql
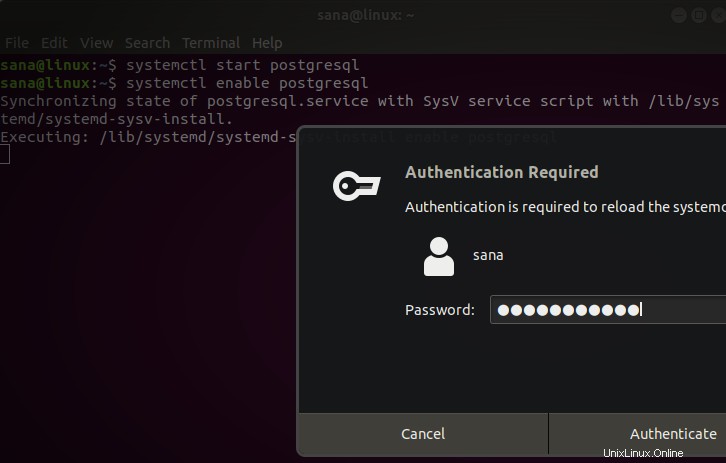
Le système vous invitera plusieurs fois avec une boîte de dialogue d'authentification similaire ; entrez le mot de passe administrateur à chaque fois et cliquez sur le bouton Authentifier, après quoi le service sera activé.
Étape 3 :Vérifier l'installation
$ Veuillez exécuter la commande suivante afin d'afficher un rapport de statistiques détaillé de votre installation PostgreSQL :
$ dpkg --status postgresql
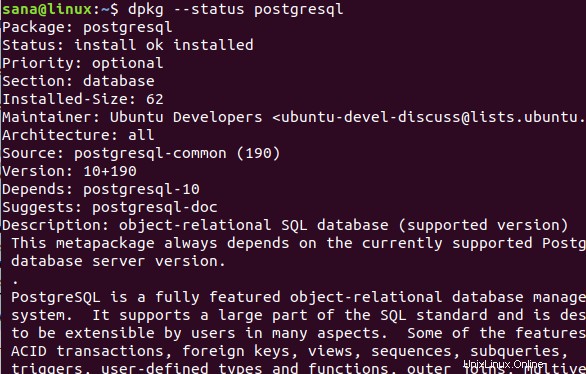
2. Configurer PostgreSQL et créer des rôles
Les applications PostgreSQL peuvent être créées par utilisateur ou par rôle. Par défaut, un utilisateur "postgres" existe qui est un superutilisateur et il peut créer et migrer des bases de données et également gérer d'autres rôles d'utilisateur.
Initialement, vous pouvez vous connecter en tant que sudo sur PostgreSQL via la commande suivante :
$ sudo -u postgres psql
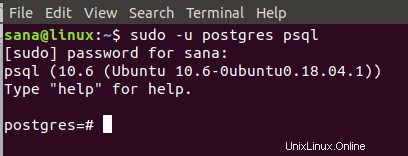
Ici, vous pouvez modifier le mot de passe de postgres comme suit :
postgress=# \password postgres
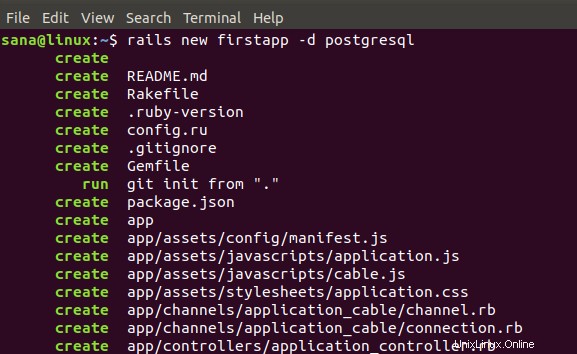
Créer un rôle
Un superutilisateur peut créer un nouveau rôle d'utilisateur via la commande suivante :
$ créer le rôle "nom_rôle" avec createdb mot de passe de connexion "'password'"' ;
Exemple :
postgress=# create role dev_rails with createdb login password 'rockon123' ;
Nous créons un rôle du nom de "dev_rails". Il s'agit d'un utilisateur qui va créer une base de données pour notre première application Rails.

Un superutilisateur peut afficher la liste des rôles existant sur PostgreSQL comme suit :
postgress=# \du
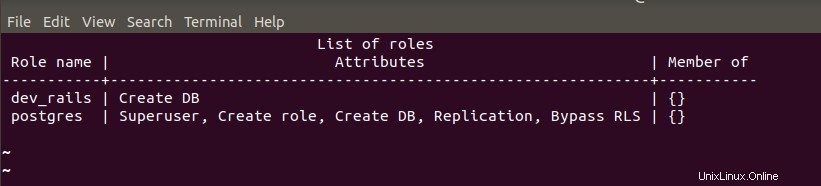
Utilisez Ctrl+z pour quitter PostgreSQL.
3. Votre application Premiers Rails
Nous allons maintenant créer notre première application Rails avec PostgreSQL comme base de données par défaut. Cela implique les étapes suivantes :
Étape 1 :Créer une nouvelle application Rails
Créez un nouveau projet sous le nom de "firstapp", ou tout autre nom, via la commande suivante et spécifiez PostgreSQL comme base de données :
$ rails new firstapp -d postgresql
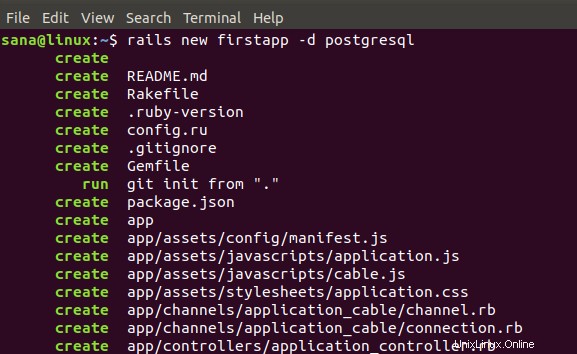
Cela créera un dossier de projet dans votre dossier personnel comme suit :
$ ls

Étape 2 :Configurez votre projet Rails pour incorporer le rôle d'utilisateur PostgreSQL
Nous voulons maintenant que le rôle d'utilisateur que nous avons créé dans PostgreSQL puisse créer une base de données dans l'application Rails. Pour cela, vous devez modifier le fichier database.yml situé dans le dossier de votre application nouvellement créée dans le dossier /config/.
Accédez à votre première application, puis au dossier de configuration comme suit :
$ cd /firstapp/config
Ici, vous verrez le fichier database.yml. Vous pouvez modifier ce fichier via votre éditeur de texte préféré. Nous le ferons via l'éditeur Nano en utilisant la commande suivante :
$ nano database.yml

Dans ce fichier, vous pourrez voir principalement trois sections :
- Développement
- Tester
- Fabrication
Nous devrons configurer les sections Développement et Test du fichier.
Effectuez les configurations suivantes dans la section Développement
| base de données :firstapp_development
nom d'utilisateur :dev_rails mot de passe :rockon123 hôte :hôte local port :5432 |
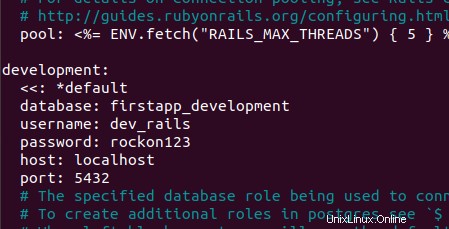
Et, ce qui suit dans la section Test :
| base de données :firstapp_test
nom d'utilisateur :dev_rails mot de passe :rockon123 hôte :hôte local port :5432 |
Remarque : Veuillez vous assurer que la syntaxe est correcte. Chaque ligne doit être précédée de 2 espaces et NON de tabulations.
Enregistrez le fichier en appuyant sur Ctrl+X, puis Y, puis en appuyant sur Entrée.
Étape 3 :Générer puis migrer la base de données
Générez la base de données via la commande rails suivante :
$ rails db:setup

Veuillez vous assurer qu'il n'y a pas d'erreurs. La plupart des erreurs sont dues à une mauvaise syntaxe dans le fichier database.yml ou à l'incohérence du nom d'utilisateur et du mot de passe par rapport à celui que vous avez créé dans PostgreSQL.
Une fois la génération réussie, migrez la base de données via la commande rails suivante :
$ rails db:migrate

Étape 4 :Démarrez le serveur Web Puma Rails
Après avoir terminé la configuration de l'application, veuillez saisir la commande suivante afin de démarrer le serveur Web Puma par défaut :
$ rails s -b localhost -p 8080
Ou dans notre cas,
$ rails s -b 127.0.0.1 -p 8080
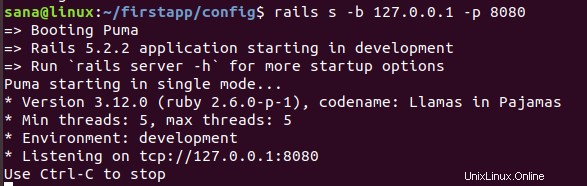
Après cette commande, votre première application Rails s'exécute sur l'hôte local au port 8080.
Étape 5 :Ouvrez la page d'accueil du projet Rails par défaut
Vous pouvez voir votre base de données hébergée avec succès sur la page d'accueil par défaut du projet Rails en saisissant cette URL dans l'un de vos navigateurs Web :
http://localhost:8080/
Vous pouvez également utiliser votre IP localhost, comme nous, dans l'URL mentionnée ci-dessus :
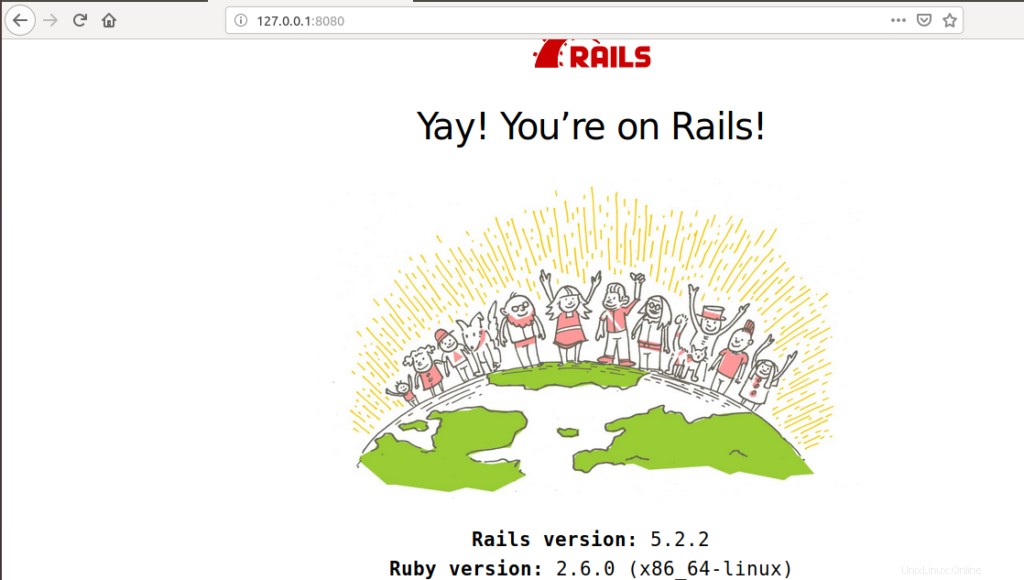
Vous ne pouvez effectuer aucune opération CRUD sur cette application simple. Suivez l'article un peu plus afin de rendre votre application un peu plus interactive.
4. Créer un CRUD simple avec une base de données PostgreSQL sur Rails
Rendons notre application plus interactive en implémentant une interface CRUD (Créer, Lire, Mettre à jour, Supprimer).
Étape 1 :Créer un échafaudage en rails
Exécutez la commande suivante afin de créer un échafaudage dans votre dossier d'application Rails
$ rails g scaffold Post title:string body:text
Migrez ensuite la base de données en exécutant la commande suivante :
$ rake db:migrate
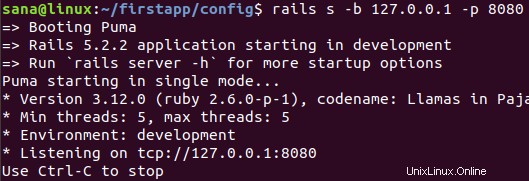
Étape 2 :Exécutez l'application sur le serveur Web Puma Rails
Ensuite, exécutez votre application sur l'hôte local en exécutant à nouveau le serveur Web Puma via la commande suivante :
$ rails s -b localhost -p 8080
Vous pouvez également utiliser votre IP localhost, comme nous, pour la commande mentionnée ci-dessus :
$ rails s -b 127.0.0.1 -p 8080
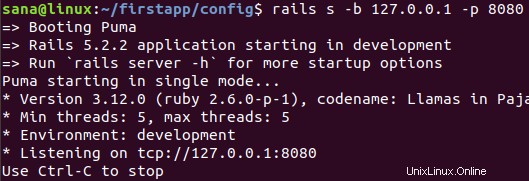
Étape 3 :Ouvrez la page "Messages" dans Rails Project
Vous pouvez voir votre base de données hébergée avec succès sur la page du projet Rails en saisissant l'URL dans l'un de vos navigateurs Web :
http://localhost:8080/posts/
Ou utilisez une adresse IP locale comme nous :
http://127.0.0.1:8080/messages
Vous pourrez voir une interface CRUD simple à travers laquelle vous pouvez créer, modifier, afficher et détruire des messages.
Lorsque j'ai créé une publication à l'aide du lien Nouvelle publication, voici à quoi ressemblait ma page de publications :
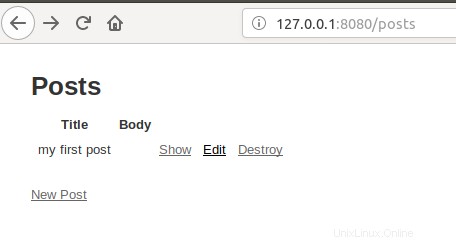
Vous avez maintenant terminé avec succès l'ensemble du processus d'installation de Ruby on Rails sur votre Ubuntu, puis créé un exemple d'application à l'aide de la base de données PostgreSQL. Cela vous servira de base pour développer des applications de base de données plus productives et interactives via Ruby on Rails.