La meilleure chose à propos d'un système d'exploitation open source, tel que Linux, est que vous pouvez le personnaliser autant que vous le souhaitez, allant des applications par défaut telles que les gestionnaires de fichiers, les lecteurs de musique, les navigateurs Web et les éditeurs de texte, etc. composants tels que le noyau, les gestionnaires d'affichage et les consoles de terminal. Vous pouvez le faire simplement en téléchargeant un nouveau logiciel d'application et en remplaçant les anciens par celui-ci, ou en modifiant les composants du système en modifiant le code source de votre système d'exploitation. Le gestionnaire d'affichage est l'un de ces composants système que vous pouvez remplacer simplement en exécutant quelques commandes mentionnées dans cet article.
Qu'est-ce qu'un gestionnaire d'affichage ?
Un gestionnaire d'affichage est le composant de votre système d'exploitation responsable du lancement de votre serveur d'affichage et de la session de connexion. C'est la raison pour laquelle on l'appelle parfois le gestionnaire de connexion. La disposition de l'écran que vous voyez lors de la saisie de votre nom d'utilisateur et de votre mot de passe (le greeter), votre session de connexion et l'autorisation de l'utilisateur sont quelques-unes des tâches que le gestionnaire d'affichage effectue. gdm sont quelques types courants de gestionnaires d'affichage par défaut. , gdm3 , lightdm , et kdm etc.
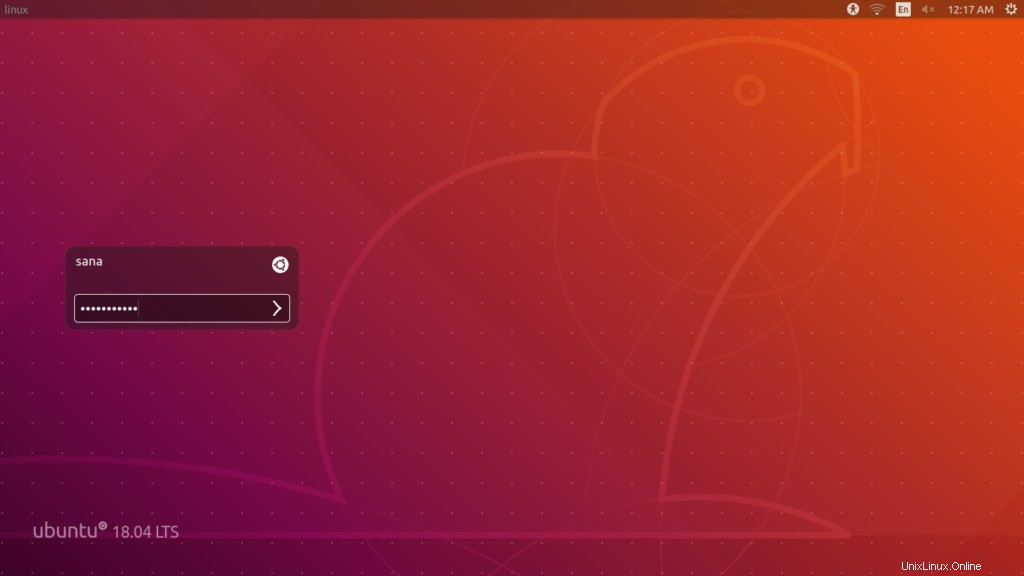
L'écran de connexion de LightDM
Pourquoi et comment basculer entre les gestionnaires d'affichage ?
POURQUOI ?
Bien que tous les gestionnaires d'affichage aient le même objectif, gérer l'apparence et la gestion des sessions de connexion des utilisateurs, ils varient en taille, en complexité et en fonctionnement. Vous remarquerez également qu'ils se ressemblent presque, mais pas absolument. Vous souhaiterez peut-être passer à une certaine version en fonction de votre système d'exploitation et des spécifications de votre système. Par exemple, un gestionnaire d'affichage plus léger est parfait pour un système informatique légèrement ancien. Une autre raison de passer à un nouveau pourrait être l'indisponibilité de thèmes accrocheurs pour l'arrière-plan de connexion. Un gestionnaire d'affichage plus léger et moins complexe peut manquer de cette fonctionnalité. Il y a quelques jours, j'ai changé mon gestionnaire d'affichage car celui par défaut s'est cassé en raison d'une personnalisation que je faisais. Ainsi, au lieu de perdre du temps et des efforts à réparer celui-là, j'ai préféré migrer vers un autre gestionnaire d'affichage.
COMMENT ?
Lorsque vous travaillez avec des gestionnaires d'affichage et que vous passez d'un gestionnaire d'affichage à l'autre, vous utiliserez principalement les commandes suivantes :
Vérifier le gestionnaire d'affichage actuel
Afin de vérifier quel gestionnaire d'affichage est actuellement en cours d'exécution sur votre système, entrez la commande suivante dans votre terminal Ubuntu :
$ cat /etc/X11/default-display-manager

L'image ci-dessus montre que mon système exécute actuellement un gestionnaire d'affichage gdm3.
Installer/supprimer un gestionnaire d'affichage
Utilisez les commandes suivantes pour ajouter/supprimer un gestionnaire d'affichage de votre système :
Installer :
$ sudo apt-get install [displaymanagername]
Exemple :
$ sudo apt-get install gdm3
Supprimer :
$ sudo apt-get remove [displaymanagername]
Exemple :
sudo apt-get remove gdm3
Passer à un autre gestionnaire d'affichage
Vous pouvez passer d'un gestionnaire d'affichage à un autre en installant d'abord ce gestionnaire d'affichage s'il n'est pas déjà installé, puis en utilisant la commande suivante pour passer à un nouveau :
$ sudo dpkg-reconfigure gdm3
Lorsque vous saisissez votre nom d'utilisateur et votre mot de passe, la fenêtre suivante apparaît, vous donnant une idée de la façon dont les gestionnaires d'affichage fonctionnent dans un système.
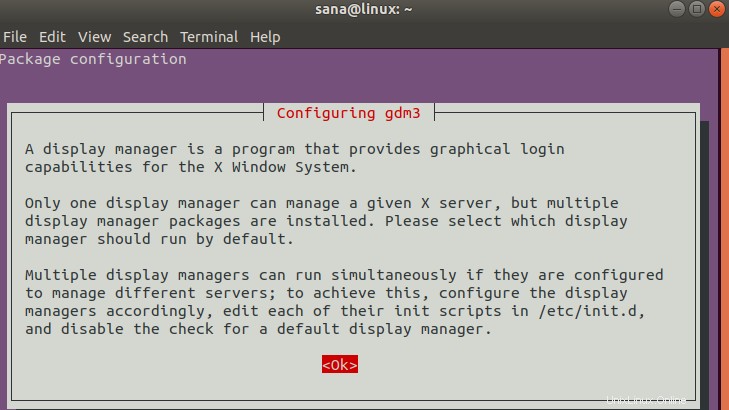
Appuyez sur Entrée pour OK ; la fenêtre suivante apparaîtra. Vous pouvez configurer un nouveau gestionnaire d'affichage à l'aide des touches fléchées haut et bas, puis en appuyant sur Entrée pour OK.
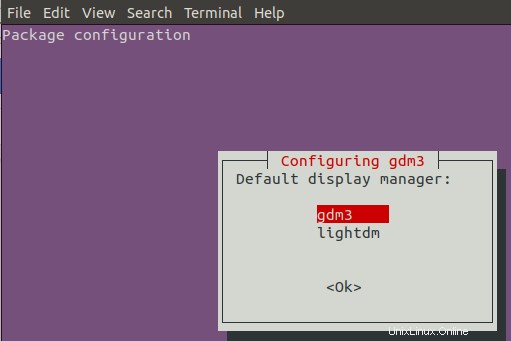
Le gestionnaire d'affichage sélectionné sera configuré par défaut lorsque vous redémarrerez votre système.
Quelques gestionnaires d'affichage courants pour Ubuntu
Voici quelques gestionnaires d'affichage populaires d'Ubuntu parmi lesquels vous voudrez peut-être choisir :
GDM
GDM, le gestionnaire d'affichage Gnome est le gestionnaire d'affichage par défaut pour l'environnement de bureau populaire Gnome. Il prend en charge les systèmes de fenêtrage X11 et Wayland. Vous pouvez facilement le personnaliser pour permettre une connexion sans mot de passe, masquer la liste des autres utilisateurs et pour configurer des thèmes, des sessions personnalisées et des écrans de connexion. Les configurations de base de GDM peuvent être effectuées via l'interface utilisateur via les paramètres système. Pour les configurations avancées, vous devez modifier les fichiers de configuration GDM en tant qu'utilisateur autorisé. Voici une liste de certains des fichiers qui vous permettent de configurer votre session de connexion et les paramètres d'affichage :
/etc/X11/gdm/gdm.conf /etc/gdm/gdm.conf /etc/dconf/db/gdm.d(for advanced tweaking)
GDM3
GDM3 est le gestionnaire d'affichage par défaut fourni avec les dernières versions d'Ubuntu, par exemple, Ubuntu 18. Il s'agit d'une version repensée de GDM; bien que son aspect et sa convivialité soient presque identiques à ceux de GDM, il est assez différent en arrière-plan. Il est plus léger et plus rapide, mais il manque quelques fonctionnalités que vous pourriez utiliser dans l'ancien GDM. Par exemple, la plupart des fonctionnalités configurables sont accessibles via les fichiers de configuration plutôt que via l'utilitaire de paramètres de l'interface utilisateur. Vous pouvez apporter des modifications dans le fichier suivant afin de personnaliser votre interface utilisateur de connexion et le traitement des sessions :
/etc/gdm3/greeter.gconf
LightDM
LightDM est également un gestionnaire d'affichage alternatif pour l'ancien GDM. Il a différents thèmes de message d'accueil disponibles pour la configuration. Il prend en charge le serveur Canonical et X.org, c'est donc un bon choix pour Ubuntu. Grâce à LightDM, vous pouvez personnaliser les sessions d'accueil de connexion, désactiver le compte invité et afficher/masquer la liste des autres utilisateurs lors de la connexion. Voici une liste des fichiers qui vous permettent de configurer votre session de connexion et d'afficher les paramètres dans Ubuntu :
/etc/lightdm/(includes various configuration files) /etc/lightdm/lightdm.conf.d/
KDM
KDM est le gestionnaire d'affichage par défaut de KDE. Il est livré avec de nombreuses fonctionnalités personnalisables via le module d'interface utilisateur :Paramètres système. Vous pouvez personnaliser des détails infimes dans votre message d'accueil, tels que le message de bienvenue, la police et le fond d'écran. Une fonctionnalité puissante de KDM est qu'il empêche l'arrêt à l'écran de connexion afin que seuls les utilisateurs connectés puissent éteindre le système informatique. Les autres options de personnalisation incluent l'arrêt de la racine, la journalisation d'un utilisateur et la fonction de connexion automatique.
Après avoir lu cet article, vous connaissez, espérons-le, le concept d'un gestionnaire d'affichage Linux et la nécessité de choisir l'un plutôt que l'autre. Vous pouvez télécharger et basculer entre les différents gestionnaires d'affichage installés sur votre système à l'aide des commandes simples que nous avons décrites dans cet article.