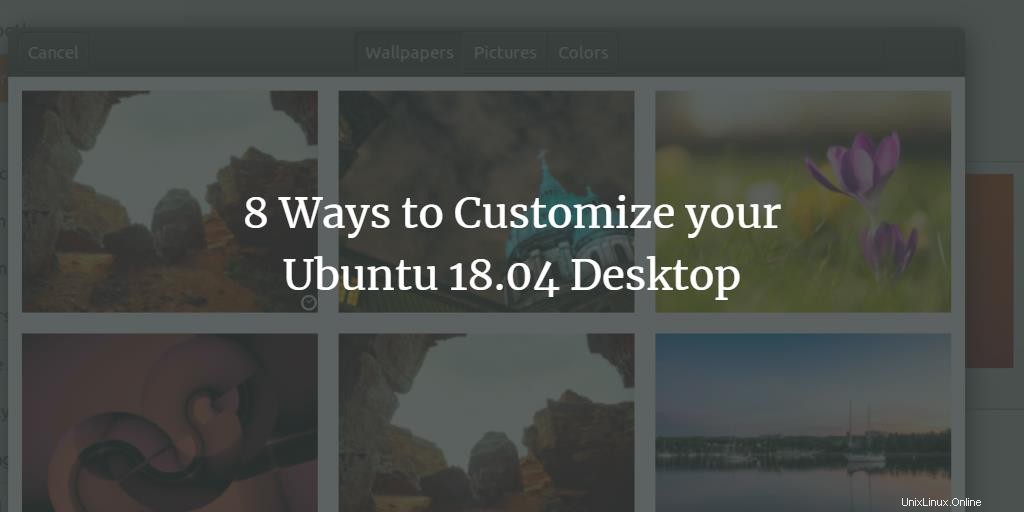
Après avoir installé un nouveau système d'exploitation que nous avons l'intention d'utiliser longtemps, nous commençons à remarquer les éléments que nous aimerions personnaliser en fonction de nos besoins, de nos préférences et de nos choix personnels. Cela commence par l'apparence du bureau, la disposition des diverses applications installées sur notre système, la taille de la police et du curseur, les paramètres de luminosité et d'affichage, les paramètres de date et d'heure, etc., parmi de nombreuses autres fonctionnalités personnalisables.
Dans cet article, nous mentionnerons les moyens de modifier certains des paramètres de base qu'un utilisateur préfère modifier presque immédiatement après l'installation d'un nouveau système d'exploitation. Voici quelques-unes des choses que vous souhaiterez peut-être personnaliser sur votre application de bureau Ubuntu 18.04 :
1. Modifier l'arrière-plan de votre bureau et de votre écran de verrouillage
Afin de personnaliser la plupart des fonctionnalités de votre bureau, vous devrez accéder aux Paramètres utilitaire du système d'exploitation Ubuntu. Vous pouvez le faire des manières suivantes :
a) Cliquez sur la flèche vers le bas située dans le coin supérieur droit de votre bureau Ubuntu, puis cliquez sur l'icône des paramètres située dans le coin inférieur gauche :
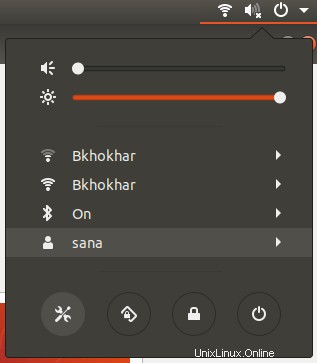
OU b)
Saisissez Paramètres dans le tableau de bord Ubuntu comme suit :
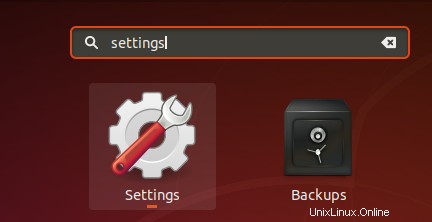
OU c)
Vous pouvez également ouvrir l'utilitaire Paramètres à partir de la liste des applications via le bouton Afficher les applications.

Pour modifier l'arrière-plan de votre bureau ou de votre écran de verrouillage, accédez à l'onglet Arrière-plan dans la fenêtre Paramètres et cliquez sur l'option Arrière-plan ou Écran de verrouillage dans le menu :
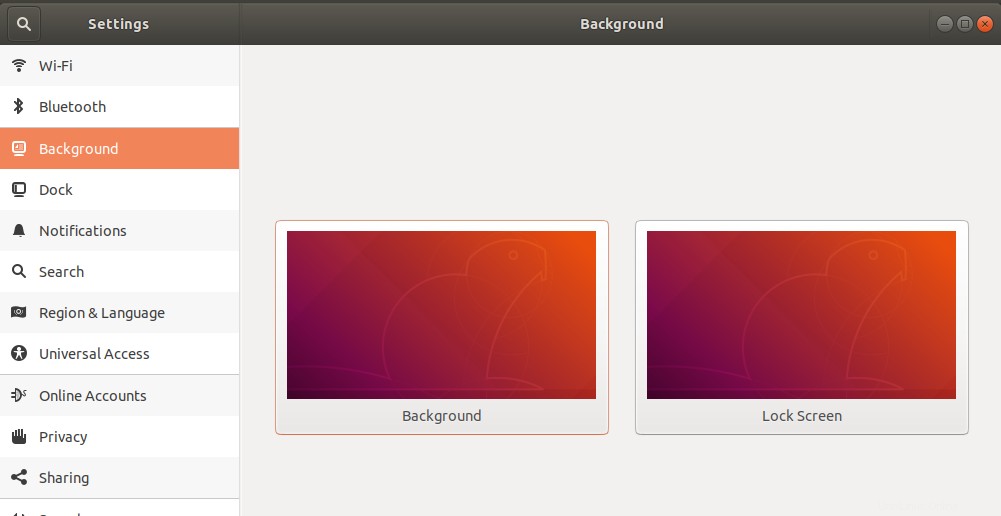
Vous pouvez choisir une image comme arrière-plan dans la liste des fonds d'écran disponibles, en télécharger une depuis votre système ou utiliser des couleurs unies comme arrière-plan.
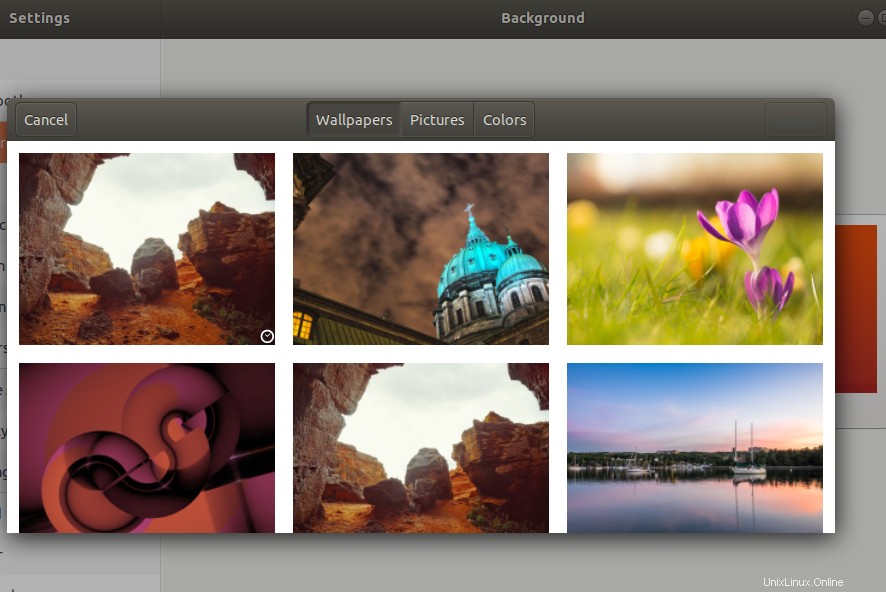
2. Modifier l'arrière-plan de l'écran de connexion
Changer l'écran de connexion, contrairement au verrouillage et à l'écran d'arrière-plan, est la vraie affaire. Vous ne pouvez pas simplement le changer via l'interface utilisateur; à la place, vous devrez suivre ces étapes pour changer votre écran de verrouillage :
Ouvrez le terminal via Ctrl+Alt+T où nous devrons modifier le fichier ubuntu.css situé sous /usr/share/gnome-shell/theme.
Entrez la commande suivante pour ouvrir le fichier CSS dans gedit.
$ sudo gedit /usr/share/gnome-shell/theme/ubuntu.css
Recherchez le terme « lockDialog » en appuyant sur Ctrl+D et en saisissant ce mot-clé dans la barre de recherche. De cette façon, vous serez dirigé vers l'endroit où nous voulons apporter les modifications requises. Voici la section du fichier que nous allons modifier :
Vous pouvez voir que le fichier noise-texture.png spécifie l'image par défaut qu'Ubuntu utilise comme arrière-plan de l'écran de verrouillage et de connexion.
Vous devez remplacer les lignes ci-dessus par les suivantes :
#lockDialogGroup {
background: #2c001e url(file:///[fileLocation/filename.png]);
background-repeat: no-repeat;
background-size: cover;
background-position: center;
} Remplacez la partie [fileLocation/filename.png] par l'emplacement et le nom de fichier de l'image que vous souhaitez utiliser comme nouvel arrière-plan.
Vous pouvez voir à quoi ressemble notre fichier CSS une fois les modifications apportées :
Enregistrez ce fichier en cliquant sur le bouton Enregistrer situé dans le coin supérieur droit de l'éditeur de texte.
Redémarrez votre ordinateur pour que ces modifications prennent effet.
3. Ajouter/supprimer une application des favoris
Une liste de vos applications préférées est conservée sur le bureau Ubuntu dans la barre verticale la plus à gauche comme suit :

Ces applications sont celles que vous êtes le plus susceptible d'utiliser lorsque vous travaillez sur votre système. Si vous souhaitez ajouter une application à cette liste, faites un clic droit sur l'icône de l'application dans la liste des applications et sélectionnez l'option Ajouter aux Favoris comme suit :
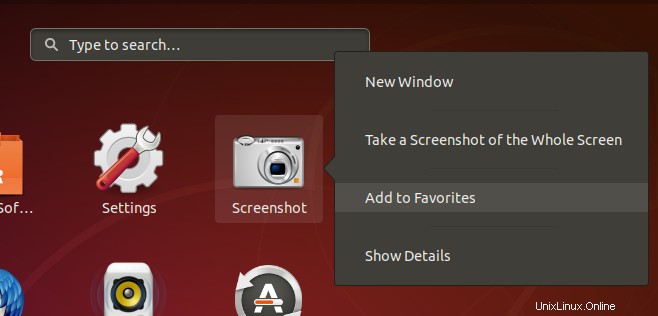
Votre application sera déplacée dans la liste des applications favorites et sera très facile d'accès.
Vous pouvez également supprimer les applications que vous êtes le moins susceptible d'utiliser de cette liste en cliquant avec le bouton droit sur l'icône de l'application et en sélectionnant l'option Supprimer des favoris comme suit :
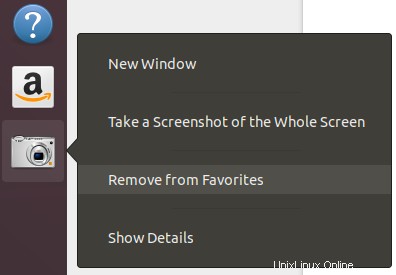
4. Modifier la taille du texte
Si vous souhaitez modifier la taille du texte de tout ce que vous voyez sur votre écran, accédez à Paramètres, puis cliquez sur l'onglet Accès universel. Dans le panneau de gauche, activez ou désactivez le bouton Grand texte selon que vous souhaitez voir une grande taille de texte ou celle par défaut.
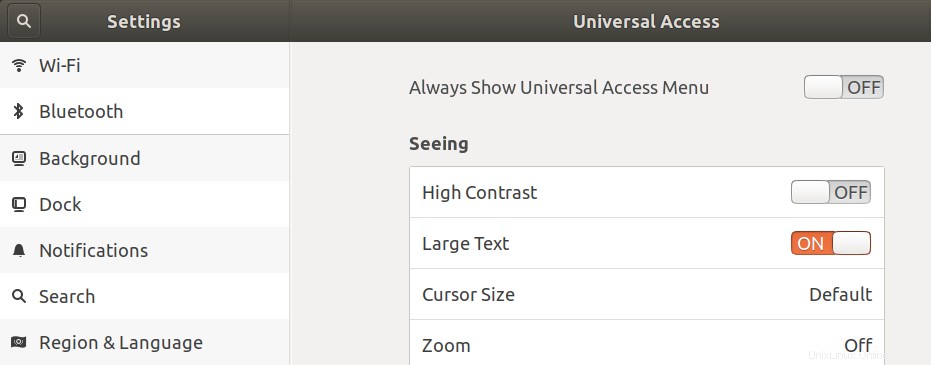
5. Modifier la taille du curseur
Ubuntu 18.04 vous permet de modifier la taille du curseur via l'application Paramètres. Cliquez sur l'onglet Accès universel, puis sur Taille du curseur sous la colonne Visualisation. Vous pouvez choisir la taille du curseur dans une liste de tailles disponibles en fonction de la taille de votre texte et des paramètres de zoom de l'écran.
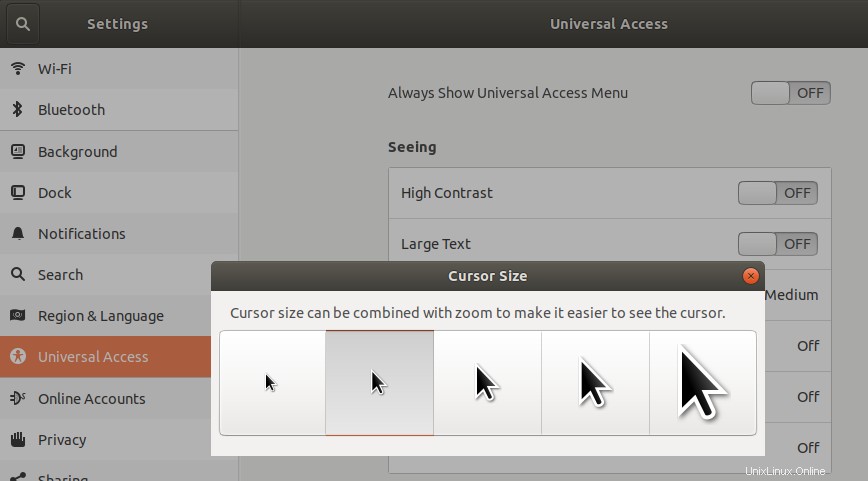
6. Activer la veilleuse
La lumière de votre écran est généralement réglée sur une lumière bleue pour une meilleure visualisation. Cependant, la nuit, cette lumière bleue exerce une pression supplémentaire sur nos yeux; il est donc préférable de passer à une lumière plus chaude en activant la fonction Night Light. Allez dans Paramètres, cliquez sur l'onglet Périphériques et sélectionnez Écrans. Cliquez sur la fonction Veilleuse et définissez l'heure programmée via la boîte de dialogue suivante :
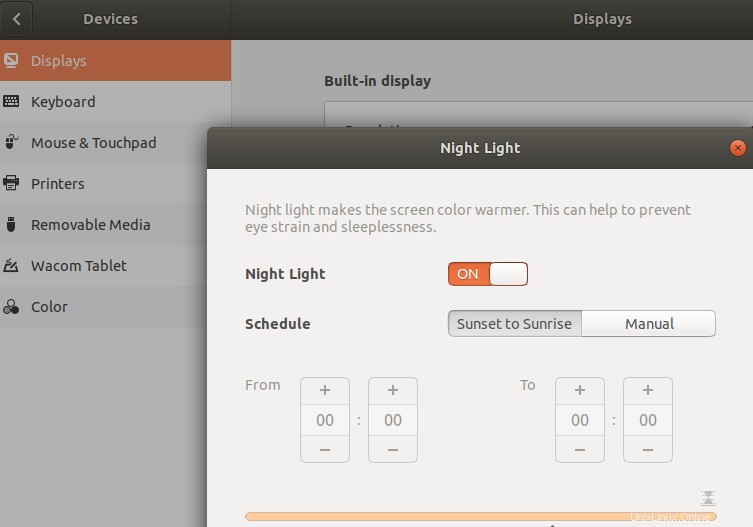
7. Personnaliser la suspension automatique en cas d'inactivité
Ubuntu 18.04 est conçu pour mettre votre système en mode veille si vous êtes inactif lorsque vous utilisez l'ordinateur portable sur batterie (le chargeur est déconnecté). Comme nous le savons, garder le chargeur branché en permanence n'est pas une bonne pratique pour la durée de vie de la batterie. Parfois, nous avons besoin que notre système fonctionne sur batterie même si nous sommes inactifs pendant plus d'un certain temps. Dans ce cas, nous devrons désactiver notre mode de suspension automatique via Paramètres, l'onglet Alimentation et l'option de suspension automatique comme suit :
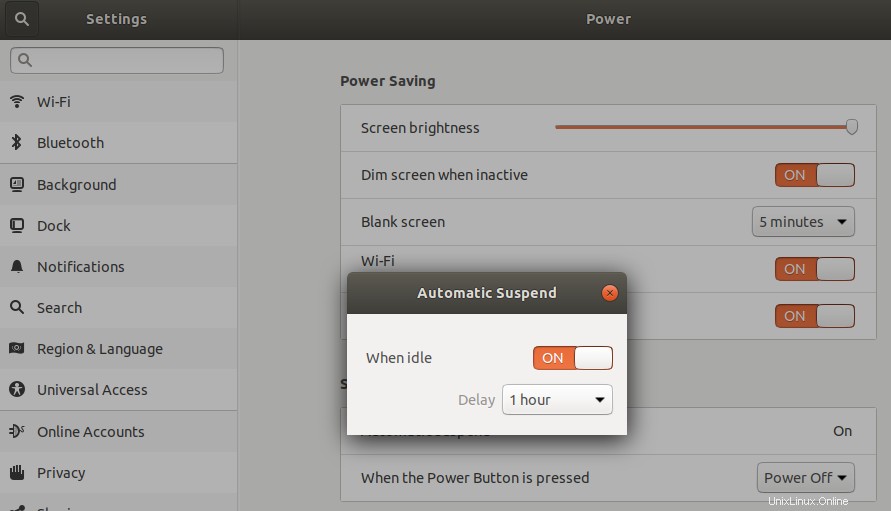
8. Réglage de la date et de l'heure
De nos jours, les systèmes d'exploitation sont configurés pour récupérer automatiquement la date, l'heure et les fuseaux horaires via Internet. Supposons que vous n'ayez pas accès à Internet ou que vous souhaitiez modifier ces paramètres pour une raison quelconque, vous pouvez le faire en ouvrant Paramètres, en cliquant sur l'onglet Détails, puis en sélectionnant l'option Date et heure. Vous pouvez désactiver la récupération automatique de la date, de l'heure et du fuseau horaire, puis les définir en fonction de vos besoins comme suit :
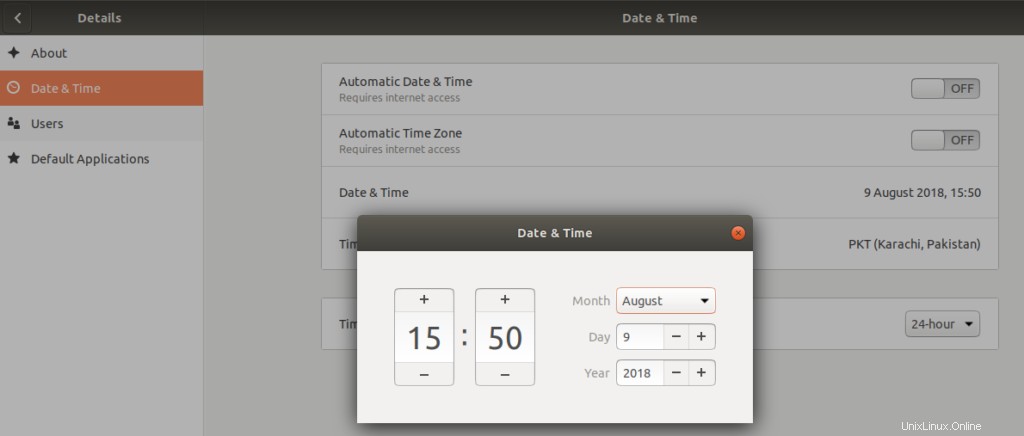
Grâce aux huit paramètres de base décrits dans cet article, vous pouvez personnaliser vous-même votre bureau Ubuntu 18.04 en fonction de vos préférences. Cela vous donnera une idée d'un bureau personnel plutôt que du bureau par défaut fourni par Ubuntu. Vous vous sentirez chez vous dans le nouvel environnement et travaillerez avec aisance aussi longtemps que vous le souhaitez.