Google Chrome se trouve être l'un des navigateurs Web les plus puissants de nos jours et, naturellement, de nombreux utilisateurs tentent de l'installer sur leur système. Cette tentative, cependant, n'est pas fructueuse car ce navigateur Web populaire n'est disponible via aucun distributeur Linux sur Ubuntu Software. Alors, comment installer Google Chrome sur notre système ?
Ubuntu propose les deux manières suivantes de procéder :
- Téléchargez et installez Google Chrome via la ligne de commande.
- Téléchargez Google Chrome via un navigateur Web déjà installé (principalement FireFox) et installez-le graphiquement.
Dans ce didacticiel, nous apprendrons comment télécharger et installer Google Chrome (et non la version OpenSource Chromium) sur notre système Ubuntu. Nous vous montrerons également comment le désinstaller en utilisant à la fois la ligne de commande et l'interface graphique. Veuillez noter que nous avons effectué les étapes mentionnées ci-dessous sur Ubuntu 18.04 LTS (Bionic Beaver).
Avant d'installer Google Chrome, il est important de savoir si vous utilisez une version 32 bits ou 64 bits d'Ubuntu. Google a abandonné sa version Chrome pour les systèmes Linux 32 bits, vous ne pouvez donc l'installer que si votre Ubuntu est 64 bits.
Votre Ubuntu est-il 32 bits ou 64 bits ?
Pour pouvoir installer Google Chrome, vous devez utiliser une version 64 bits d'Ubuntu. Pour vérifier cela via la ligne de commande, veuillez suivre ces étapes :
- Ouvrez le terminal .
- Utilisez la commande suivante pour récupérer les détails du processeur à partir des fichiers sysfs et /proc/cpuinfo :
$ lscpu
Cette commande affichera la sortie suivante :
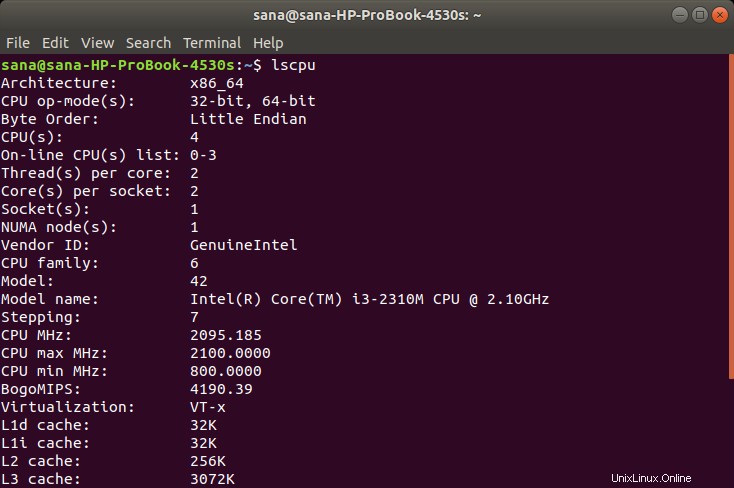
L'entrée CPU op-mode(s) vous indique la saveur d'Ubuntu que vous exécutez sur votre système; 32 bits signifie que vous utilisez un système d'exploitation Linux 32 bits, 32 bits, 64 bits signifie que vous utilisez un système d'exploitation 64 bits.
Si vous utilisez un Ubuntu 64 bits, vous pouvez poursuivre l'installation.
Installation via la ligne de commande
Pour installer Google Chrome via la ligne de commande, veuillez suivre ces étapes :
Ouvrez le Terminal et saisissez la commande suivante :
$ wget https://dl.google.com/linux/direct/google-chrome-stable_current_amd64.deb
Conseil :Vous pouvez également copier cette commande à partir de ce didacticiel en la sélectionnant et en la copiant via Ctrl+c, puis en la collant dans le terminal en cliquant avec le bouton droit à l'emplacement du curseur, puis en cliquant sur Coller dans le menu.

Vous pourrez voir la progression de l'installation comme suit :
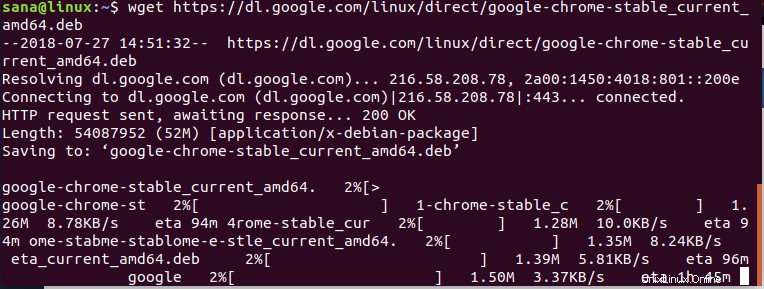
Maintenant, le package d'installation est enregistré sur votre système dans le répertoire actuel, c'est-à-dire /home/
Entrez la commande suivante pour installer le package téléchargé :
$ sudo dpkg –i google-chrome-stable_current_amd64.deb
Remarque :Vous devez être un superutilisateur pour exécuter cette commande.
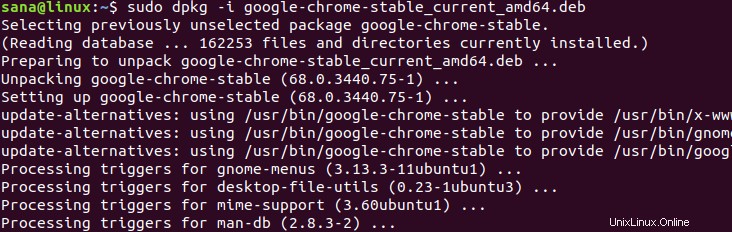
Google Chrome devrait maintenant être installé sur votre système. Vous pouvez le lancer en suivant les étapes décrites plus loin dans cet article.
Remarque :Si vous avez téléchargé le package d'installation à un autre emplacement, vous devez spécifier le chemin d'accès complet dans le dpkgcommande.
Installation graphique de Google Chrome
Ce processus vous indiquera comment installer graphiquement Google Chrome sur votre système. Vous utiliserez un navigateur Web déjà installé pour télécharger le package d'installation. Dans notre cas, nous utiliserons FireFox, le navigateur par défaut d'Ubuntu 18.
Téléchargez le package d'installation à partir de la page de téléchargement officielle de Google.
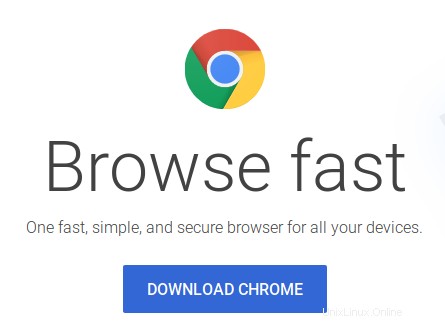
Cliquez sur Télécharger Chrome bouton.
La page suivante s'ouvrira, vous demandant de choisir un package à installer.
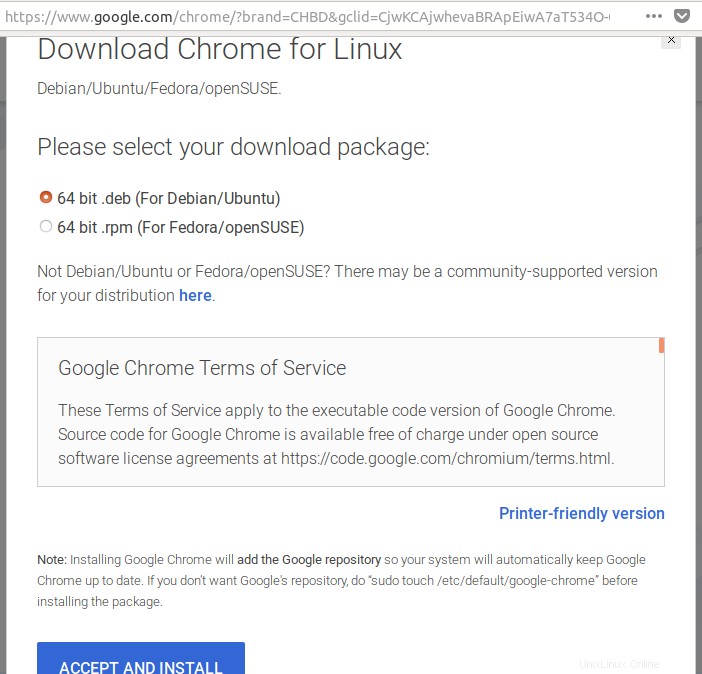
Puisque nous installons Chrome pour Ubuntu, nous choisirons la première option. Il vous sera également demandé d'accepter les conditions d'utilisation.
Cliquez sur Accepter et installer bouton pour continuer si vous acceptez les conditions d'utilisation.
La boîte de dialogue suivante s'ouvrira, vous demandant soit d'enregistrer le package, soit de l'exécuter via l'installation du logiciel.
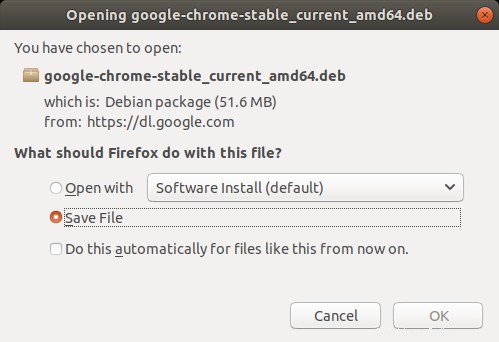
Nous vous recommandons d'enregistrer le fichier et de cliquer sur OK .
Le package d'installation google-chrome-stable_current_amd64.deb sera enregistré dans le dossier Téléchargements.
Ouvrez le package d'installation en double-cliquant dessus depuis les Téléchargements dossier.
La boîte de dialogue suivante s'ouvrira dans l'application logicielle :
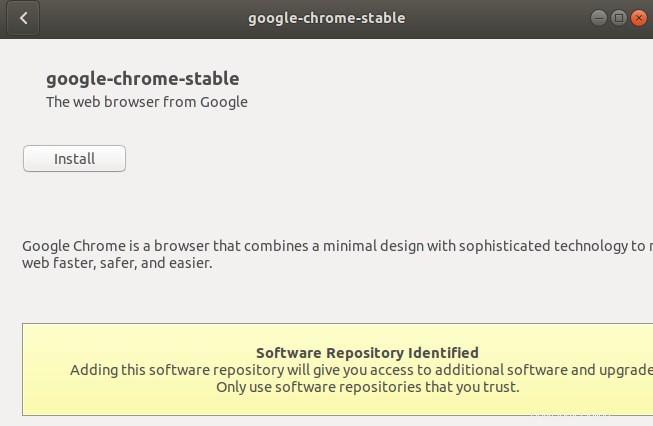
Cliquez sur Installer bouton.
Une authentification vous sera demandée car seul un super utilisateur peut installer un logiciel dans Ubuntu.
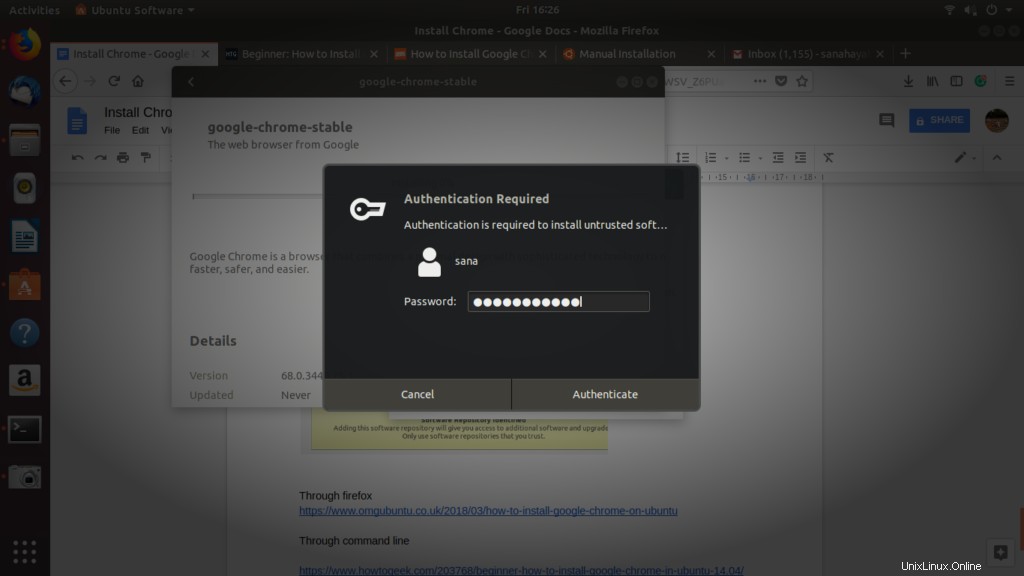
Saisissez votre mot de passe et cliquez sur Authentifier .
Le processus d'installation va maintenant démarrer et vous pourrez voir la progression dans la boîte de dialogue suivante :
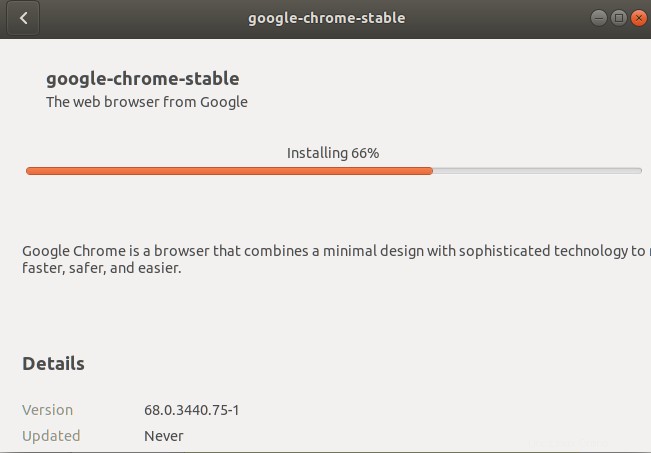
Google Chrome devrait maintenant être installé sur votre système. Vous pouvez le lancer en suivant les étapes décrites ci-dessous.
Lancement de Google Chrome
Une fois l'installation réussie, vous pourrez lancer Google Chrome de l'une des manières suivantes :
- Tapez Google Chrome dans Ubuntu Dash.
OU
- Accéder à Google Chrome à partir du menu Applications.
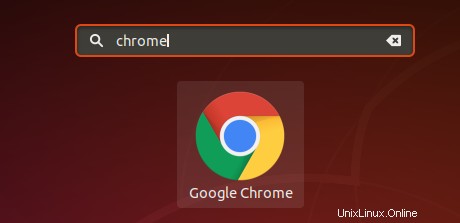
Lorsque vous ouvrez Chrome pour la première fois, le message suivant s'affiche :
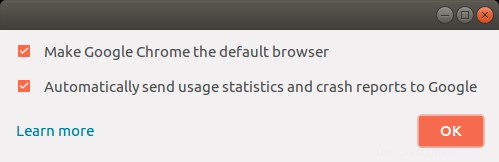
Cochez vos choix souhaités ; Google Chrome va maintenant être lancé !
L'avantage d'installer Chrome via le programme d'installation officiel est que vous serez mis à jour si une version plus récente du logiciel est disponible.
Désinstallation de Google Chrome
Examinons les deux manières suivantes de désinstaller complètement Google Chrome de votre système :
- Par la ligne de commande
- Par l'intermédiaire de l'interface graphique
Par la ligne de commande
Pour désinstaller Google Chrome, exécutez ces commandes depuis votre Terminal :
$ sudo apt-get purge google-chrome-stable
(Cette commande supprimera l'installation de Chrome.)
$ rm ~/.config/google-chrome/ -rf
(Cette commande supprimera les paramètres personnalisés tels que les plug-ins que vous pourriez avoir installés pour votre Chrome.)
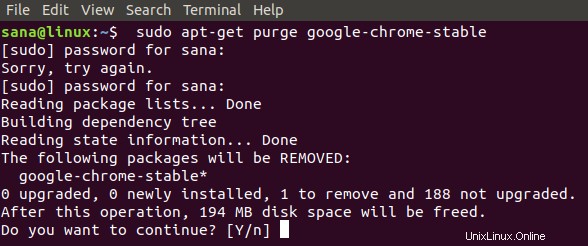
Veuillez continuer avec Y pour supprimer l'installation.
Grâce à l'interface graphique
Veuillez suivre les étapes suivantes pour désinstaller Google Chrome via l'interface graphique d'Ubuntu :
Ouvrez Gestionnaire de paquets Synaptic depuis Ubuntu Dash.
Veuillez l'installer via le logiciel Ubuntu s'il n'est pas déjà installé sur votre système.
Il vous sera demandé de fournir une authentification, car seul un superutilisateur peut désinstaller un logiciel sur Ubuntu.
Recherchez Google Chrome via le bouton de recherche comme suit :
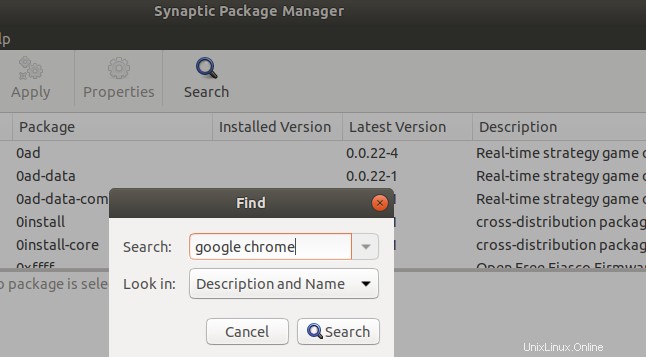
Vous pourrez voir l'entrée google-chrome-stable dans les résultats de recherche marqués en vert.
Sélectionnez google-chrome-stable , faites un clic droit, puis cliquez sur Marquer pour suppression complète dans le menu.
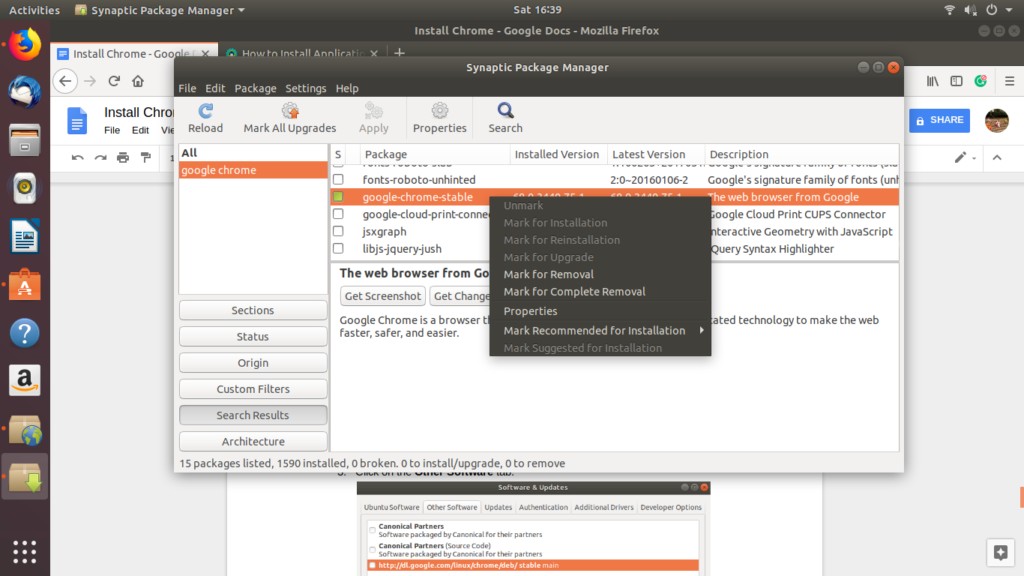
Google Chrome sera sélectionné pour suppression.
Cliquez maintenant sur Appliquer bouton situé en haut.
La boîte de dialogue suivante apparaît :
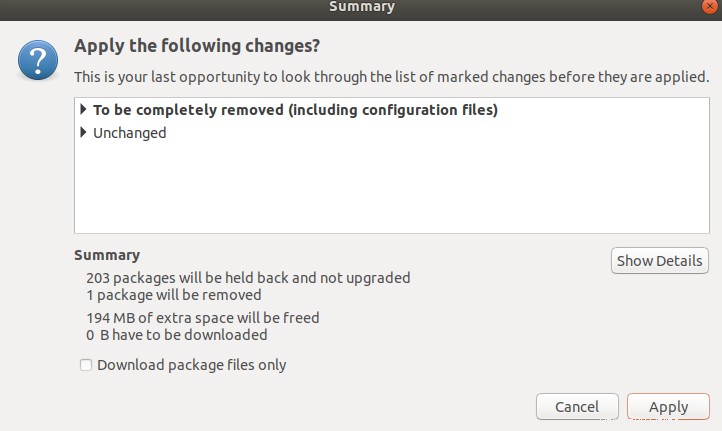
Cliquez sur Appliquer afin de supprimer complètement Google Chrome.
Google Chrome sera supprimé de votre système. Maintenant, évidemment, nous n'avons pas besoin de notre système pour nous donner des mises à jour; suivez les étapes suivantes pour désactiver les mises à jour pour Chrome.
Ouvrez Logiciel et mises à jour depuis Ubuntu Dash et cliquez sur Autre logiciel onglet.
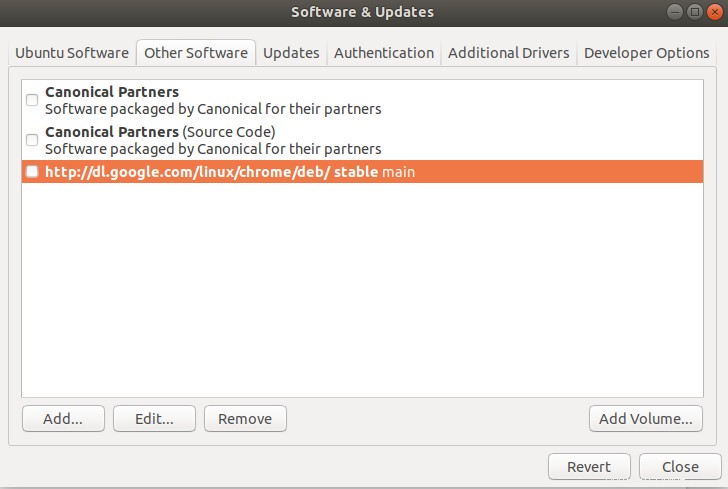
- Sélectionnez http://dl.google.com/linux/chrome/deb/stable principal entrée et cliquez sur Supprimer bouton.
- Spécifiez le mot de passe du superutilisateur et cliquez sur Authentifier .
Vous avez maintenant désinstallé Google Chrome de votre système et désactivé les mises à jour pour celui-ci.
Nous avons vu qu'après tout, il n'est pas trop difficile d'installer et de désinstaller Google Chrome d'Ubuntu. Il vous suffit d'exécuter quelques commandes ou d'utiliser l'interface graphique conviviale pour installer un logiciel non Linux.