Cette page explique comment configurer la récupération des messages Fetchmail programme pour télécharger les e-mails d'un autre serveur et les envoyer aux adresses de votre système.
Contenu
Introduction à Fetchmail
Fetchmail est un programme relativement simple qui télécharge le courrier électronique d'un autre serveur à l'aide du protocole POP3 ou IMAP et le transmet à une boîte aux lettres de votre système. Il est particulièrement utile si vous souhaitez exécuter votre propre serveur de messagerie, mais que, pour une raison quelconque, vous ne pouvez pas recevoir directement le courrier. La solution consiste à demander à Fetchmail de télécharger périodiquement les e-mails à l'aide d'un protocole tel que POP3, puis de se connecter au serveur SMTP de votre système pour qu'ils soient livrés comme s'ils étaient envoyés directement.
Si votre système est une connexion commutée à Internet qui n'est active qu'occasionnellement, il n'est généralement pas possible de faire livrer directement le courrier. Il en va de même si vous n'avez pas d'adresse IP fixe. Dans de telles situations, il est toujours possible d'exécuter votre propre domaine et serveur de messagerie en envoyant le courrier de votre domaine à une boîte aux lettres de votre FAI, puis en utilisant Fetchmail pour le transférer périodiquement sur votre système.
Même si vous n'avez pas votre propre domaine Internet, Fetchmail peut toujours être utilisé pour télécharger des e-mails à partir d'un compte de messagerie dans le domaine de votre FAI. De nombreux clients de messagerie comme pine, elm et Usermin lisent directement le fichier de messagerie Unix dans /var/mail, au lieu de télécharger les messages via le protocole POP3 ou IMAP. Pour utiliser l'un de ces programmes, le courrier électronique doit être téléchargé sur votre système et remis à un utilisateur local.
Fetchmail peut télécharger des e-mails à partir de plusieurs boîtes aux lettres sur différents serveurs et les envoyer à différentes adresses de votre système. Si les e-mails à toutes les adresses d'un domaine ont été combinés dans une seule boîte aux lettres, Fetchmail peut généralement les séparer pour les distribuer aux bons utilisateurs de votre système. C'est peut-être sa fonctionnalité la plus utile, mais malheureusement, elle n'est pas fiable à 100 %.
Le programme Fetchmail peut récupérer le courrier en utilisant les protocoles POP2, POP3 et IMAP, dont l'un sera pris en charge par presque tous les serveurs de messagerie. Il peut également utiliser le mode ETRN du protocole SMTP pour forcer un serveur de messagerie à livrer tous les messages en file d'attente en attente de livraison à votre système. Malheureusement, il ne prend pas en charge la récupération du courrier à partir de systèmes de messagerie propriétaires tels qu'Exchange ou Lotus Notes, ou à partir de services de messagerie Web tels que Hotmail, à moins qu'ils ne prennent également en charge l'un des protocoles standard.
Pour effectuer des vérifications périodiques, Fetchmail est généralement exécuté en tant que processus démon d'arrière-plan qui se connecte à tous les serveurs de messagerie à intervalles réguliers. Alternativement, il peut être exécuté à partir d'un travail Cron aux heures et dates de votre choix, ou même démarré manuellement à partir de la ligne de commande ou d'un autre script.
Fetchmail est souvent exécuté par des utilisateurs individuels plutôt que par l'administrateur système, chacun avec son propre fichier de configuration .fetchmailrc séparé dans son répertoire personnel. Parce qu'il ne nécessite pas de privilèges root pour s'exécuter, sur un système Unix multi-utilisateurs, chaque utilisateur peut configurer en toute sécurité Fetchmail pour télécharger le courrier à partir de ses propres boîtes aux lettres distantes. Cela signifie que chaque utilisateur peut avoir son propre processus démon Fetchmail en cours d'exécution qui utilise sa propre configuration.
Alternativement, un seul fichier de configuration peut être utilisé et Fetchmail peut être exécuté en tant que root pour télécharger les e-mails de tous les utilisateurs de votre système. Cette option a plus de sens si vous êtes le seul utilisateur de votre machine Linux, ou si vous téléchargez des e-mails pour un domaine entier à redistribuer aux utilisateurs locaux. Généralement, /etc/fetchmailrc est utilisé comme fichier de configuration global.
En fait, il est possible que Fetchmail soit exécuté à la fois sur les fichiers de configuration des utilisateurs individuels et sur un fichier global. Cependant, le module Webmin pour le configurer s'attend à ce que vous utilisiez un mode ou l'autre.
Le module de récupération de courrier Fetchmail
Le module de Webmin pour la gestion de Fetchmail se trouve dans la catégorie Serveurs. Lorsque vous cliquez sur son icône pour la première fois, la page principale affiche les configurations Fetchmail de tous les utilisateurs de votre système. Pour chaque utilisateur qui a un .fetchmailrc dans son répertoire personnel, le nom de l'utilisateur et tous les serveurs de son fichier sont affichés avec le protocole utilisé pour se connecter à chacun et les utilisateurs sous lesquels se connecter. La figure 33-1 montre un exemple.

La page principale du module Fetchmail
Si Webmin ne trouve pas le programme fetchmail, la page principale affichera un message d'erreur à la place. C'est peut-être parce qu'il n'est pas installé ou parce que le module cherche au mauvais endroit. La plupart des distributions Linux sont livrées avec un package pour Fetchmail - consultez le CD ou le site Web et utilisez le module Software Packages pour l'installer.
Si vous souhaitez gérer un seul fichier de configuration Fetchmail sur votre système, il est maintenant temps de basculer le module sur ce mode. À moins que vous ne souhaitiez gérer les configurations de tous les utilisateurs de votre système, c'est le meilleur choix. Il vous permet de configurer un processus démon pour vérifier et télécharger périodiquement les e-mails dans les boîtes aux lettres locales, ce pour quoi la plupart des administrateurs utilisent Fetchmail.
Pour modifier le module afin qu'il n'utilise qu'un seul fichier, procédez comme suit :
- Cliquez sur Configuration du module lien dans le coin supérieur gauche de la page principale.
- Dans le fichier de configuration de Fetchmail à modifier champ, sélectionnez le deuxième bouton radio et entrez le chemin du fichier de configuration dans le champ à côté. Si vous avez déjà un fichier de configuration Fetchmail, vous devez naturellement entrer son chemin - sinon, /etc/fetchmailrc fera l'affaire.
- Cliquez sur Enregistrer bouton en bas du formulaire pour mettre à jour la configuration du module et revenir à la page principale.
En mode fichier de configuration unique, seuls les serveurs de ce fichier seront affichés sur la page principale sous le nom du fichier. En dessous se trouve un formulaire pour démarrer le démon Fetchmail afin de vérifier régulièrement les serveurs et les comptes répertoriés, comme expliqué plus en détail plus loin dans le chapitre.
Étant donné que le module ne prend pas en charge le démarrage du démon Fetchmail pour les utilisateurs individuels, si vous l'utilisez pour gérer plusieurs fichiers de configuration individuels, vous devrez créer une tâche Cron ou démarrer un démon pour la configuration de chaque utilisateur. La méthode la plus simple consiste à utiliser le module Scheduled Cron Jobs pour créer une tâche pour chaque utilisateur qui exécute la commande fetchmail selon un calendrier de votre choix. Une fois toutes les 30 minutes ou toutes les demi-heures est généralement suffisant, selon la quantité d'e-mails que vous recevez. Le programme fetchmail utilisera par défaut le fichier ~/.fetchmailrc dans le répertoire personnel de l'utilisateur qui l'exécute.
Un autre package qui peut être utilisé par les utilisateurs pour gérer leurs propres configurations Fetchmail et même démarrer leurs propres démons dans Usermin, qui est étroitement lié à Webmin.
Étant donné que Fetchmail est disponible et fonctionne essentiellement de la même manière sur toutes les variétés d'Unix, ce module se comporte également de la même manière. La seule différence est Vérifier l'état Le champ pour désactiver la vérification si une interface réseau particulière est en panne ne fonctionnera pas sur les systèmes d'exploitation autres que Linux et FreeBSD, du moins avec la version actuelle de Fetchmail. Même si le champ apparaît toujours, il ne doit pas être utilisé sur d'autres versions d'Unix.
Ajout d'un nouveau serveur de messagerie à vérifier
Avant que Fetchmail ne télécharge pour vous les e-mails d'un serveur de messagerie, une entrée pour celui-ci doit être ajoutée à sa configuration. Les étapes pour ce faire sont :
- Sur la page principale du module, cliquez sur Ajouter un nouveau serveur lien sous le tableau des serveurs existants. Si vous gérez les configurations de plusieurs utilisateurs, vous devez utiliser le lien dans la section de l'utilisateur dont vous souhaitez ajouter le serveur à la liste. Alternativement, le Ajouter un serveur Fetchmail pour l'utilisateur permet d'ajouter un serveur à l'utilisateur saisi dans le champ adjacent. Cette méthode doit être utilisée si l'utilisateur n'a pas encore défini de serveurs.
- Quel que soit le lien ou le bouton que vous utilisez, le formulaire illustré dans la capture d'écran ci-dessous s'affichera pour saisir les détails du nouveau serveur.
- Dans le Nom du serveur , entrez un nom unique pour cette entrée de serveur de messagerie. Il s'agira généralement de son nom d'hôte réel, tel que mail.yourisp.com .
- Si vous souhaitez que ce serveur soit vérifié dans les délais, assurez-vous que l'option Scrutation activée ? le champ est défini sur Oui . Sinon, il ne sera vérifié que s'il est exécuté manuellement à partir de Webmin ou du lien de commande.
- Le serveur de messagerie à contacter est utile si vous devez vous connecter à plusieurs ports ou protocoles sur le même hôte. Parce que le nom du serveur doit être unique, vous ne pouvez créer que deux entrées pour le même serveur de messagerie réel en entrant des valeurs différentes pour le nom du serveur (telles que mail.yourisp.com-1 et mail.votreisp.com-2 ) et en saisissant le nom d'hôte réel du serveur dans ce champ. Cependant, cette situation est assez rare, vous pouvez donc généralement laisser ce champ défini sur Identique au nom du serveur .
- Du Protocole , sélectionnez le protocole de récupération de courrier à utiliser pour ce serveur. Les plus courants sont POP3 et IMAP. Votre FAI ou votre administrateur de serveur de messagerie pourra vous dire lequel utiliser.
- Si le serveur de messagerie utilise un port non standard pour le protocole choisi, l'option Par défaut ne fonctionnera pas pour le champ *Port du serveur*. Au lieu de cela, vous devez saisir le numéro de port correct, tel que 1110 .
- La condition de vérification peut être utilisé pour empêcher la vérification périodique de ce serveur si une interface réseau est en panne. Ceci est utile si vous disposez d'une connexion commutée à Internet qui n'est active qu'occasionnellement et que vous souhaitez éviter les tentatives inutiles de connexion au serveur de messagerie lorsqu'il n'est pas actif. Si Toujours vérifier est choisi, Fetchmail essaiera toujours de se connecter. Cependant, si Seulement si l'interface est active est sélectionné, aucune connexion ne sera établie si l'interface réseau saisie dans le champ à côté est en panne. Votre interface PPP principale pour l'accès à distance s'appelle normalement ppp0. Voir le module de configuration réseau pour une liste des interfaces actives. En plus d'un nom d'interface, vous devez entrer un réseau et un masque de réseau pour spécifier une plage d'adresses locales valides pour l'interface à vérifier. Cela peut être utile si vous vous connectez à plusieurs FAI différents, mais que vous souhaitez uniquement que Fetchmail vérifie le courrier lorsque vous êtes connecté à un FAI particulier. La plupart des FAI attribuent des adresses au sein d'un certain réseau de classe C ou B à tous les clients, comme 203.51.0.0/255.255.0.0 . Pour permettre à Fetchmail de vérifier tant que l'interface est active, quelle que soit son adresse IP, saisissez simplement 0.0.0.0 dans les champs réseau et masque de réseau. Cela couvre toutes les adresses possibles.
- Dans les Détails de l'utilisateur du serveur de messagerie section, entrez le nom de connexion pour vous connecter au serveur de messagerie comme dans la section Utilisateur distant domaine.
- Saisissez le mot de passe correct de l'utilisateur dans le champ Mot de passe distant domaine.
- Les utilisateurs locaux Le champ sert à entrer l'adresse e-mail à laquelle envoyer les messages récupérés. Il s'agit généralement d'un nom d'utilisateur local comme jcameron , mais il peut aussi s'agir d'une adresse sur un autre serveur comme [email protected] . Il est également possible de saisir plusieurs noms d'utilisateur, auquel cas Fetchmail tentera de déterminer à quel nom correspond chaque message téléchargé. Ceci est utile si vous avez des e-mails pour plusieurs adresses transférés vers la même boîte aux lettres sur le serveur de messagerie de votre FAI et que vous souhaitez diviser les messages récupérés pour les remettre aux bonnes boîtes aux lettres locales. Si Fetchmail rencontre un message dont le destinataire n'est pas dans la liste, il sera renvoyé à l'expéditeur. La dernière alternative consiste simplement à entrer _*_ dans le champ Utilisateur(s) local(s) , qui indique à Fetchmail de remettre chaque message à l'utilisateur local de votre système dont le nom est identique à la partie nom d'utilisateur de l'adresse de destination du message.
- Si vous souhaitez que Fetchmail supprime les messages du serveur de messagerie après le téléchargement, définissez l'option Laisser les messages sur le serveur ? champ sur Non . À moins qu'un autre client de messagerie ne soit utilisé pour accéder à la boîte aux lettres, il s'agit de la meilleure option car elle empêche qu'une copie supplémentaire de chaque message soit stockée sur le serveur de votre FAI, qui peut avoir une limite sur la taille des fichiers de messagerie. Sélection Oui oblige Fetchmail à garder une trace des messages reçus et à ne télécharger que ceux de la boîte aux lettres qui sont nouveaux. En effet, il synchronise la boîte aux lettres distante avec une boîte locale, sauf que les messages supprimés sur le serveur ne seront pas supprimés localement.
- Si vous conservez les messages sur le serveur distant, le champ *Toujours récupérer tous les messages ?* doit être défini sur Non . Sinon, réglez-le sur Oui pour garantir que tous les messages de la boîte aux lettres sont téléchargés.
- La Commande à exécuter avant de se connecter peut être utilisé pour entrer une commande shell qui sera exécutée par Fetchmail juste avant de se connecter au serveur de messagerie. L'une des utilisations les plus courantes de cette fonctionnalité consiste à exécuter une commande pour configurer un tunnel SSH afin d'autoriser l'accès à un serveur auquel vous ne pouvez pas vous connecter directement. Cela peut être assez complexe cependant, et n'est donc pas couvert ici. Généralement, ce champ peut être laissé vide.
- De même, la Commande à exécuter après la déconnexion Le champ sert à saisir une commande shell à exécuter après la déconnexion de Fetchmail du serveur de messagerie distant. Il est souvent utilisé pour tuer le processus SSH démarré par la commande 'before'.
- Enfin, cliquez sur Créer bouton pour enregistrer le nouveau serveur. Il sera utilisé à partir de maintenant chaque fois que Fetchmail sera exécuté lors d'une vérification périodique.

Le formulaire de création de serveur
Une fois que vous avez créé une nouvelle entrée de serveur, elle sera répertoriée sur la page principale du module. Pour le modifier, cliquez simplement sur le nom du serveur dans le Serveur à interroger colonne, ce qui fera apparaître le formulaire d'édition dans votre navigateur. Modifiez l'un des champs et cliquez sur Enregistrer pour mettre à jour le fichier de configuration de Fetchmail.
Les serveurs peuvent être supprimés en appuyant sur Supprimer bouton sur le formulaire d'édition. Cependant, il est généralement préférable de modifier le Scrutation activée ? champ sur Non , ce qui désactive effectivement le serveur. Fetchmail ne s'y connectera pas à moins que vous ne lui disiez explicitement de vérifier ce serveur, comme expliqué dans la section Téléchargement des e-mails au dessous de.
Il est possible que Fetchmail vérifie plusieurs boîtes aux lettres sur le même serveur et distribue le courrier de boîtes aux lettres supplémentaires à différents utilisateurs. Cela peut être fait en créant plusieurs entrées de configuration pour le même serveur, mais il existe une méthode plus simple et meilleure :
- Sur la page principale du module, cliquez sur le nom du serveur auquel vous souhaitez ajouter une boîte aux lettres supplémentaire à consulter.
- Cliquez sur Ajouter un autre utilisateur bouton. Le formulaire d'édition s'affichera à nouveau, mais avec un détails utilisateur du serveur de messagerie vide supplémentaire section en bas.
- Remplissez le champ vide Utilisateur distant , Mot de passe distant , Utilisateur(s) local(s) et d'autres champs dans la nouvelle section, comme expliqué dans les étapes ci-dessus.
- Cliquez sur Enregistrer bouton. Vous serez renvoyé à la page principale du module et les nouveaux noms d'utilisateur distants et locaux seront affichés à côté du serveur.
Même si sa capacité à extraire le courrier de plusieurs utilisateurs à partir d'une seule boîte aux lettres est l'une des fonctionnalités les plus utiles de Fetchmail, elle n'est pas fiable à 100 %. Le programme ne peut en aucun cas déterminer avec précision à quelle adresse un e-mail a été envoyé dans tous les cas. Normalement, l'en-tête To:ou Cc:contiendra l'adresse de destination, mais pour les messages reçus des listes de diffusion, ce n'est pas le cas - à la place, l'en-tête To:contient l'adresse de la liste. Il existe d'autres en-têtes de courrier que Fetchmail tente de vérifier pour trouver la véritable adresse de destination d'un message, mais ils ne sont pas toujours disponibles.
Lorsqu'un message électronique est livré directement à un serveur via le protocole SMTP, le système source informe le serveur de destination de l'adresse de destination réelle du message. Malheureusement, l'adresse n'a pas du tout besoin d'être dans le message réel - à la place, elle est spécifiée dans le cadre de la conversation SMTP entre les serveurs. Lorsque l'e-mail est remis à une boîte aux lettres, ces informations sont perdues et ne peuvent pas être récupérées avec précision.
Ce n'est que lorsque Fetchmail télécharge des e-mails à partir d'une boîte aux lettres et les remet à un seul destinataire qu'il est garanti de faire ce qu'il faut. Dans ce cas, il n'a jamais à vérifier l'adresse de destination de chaque message, car ils sont tous envoyés à une seule boîte aux lettres locale.
Téléchargement des e-mails
Une fois que vous avez créé au moins une entrée de serveur, vous pouvez utiliser ce module pour que Fetchmail se connecte au serveur et télécharge les messages. Le module peut être utilisé pour récupérer les e-mails de tous les serveurs dans un fichier de configuration, ou d'un seul serveur. Pour tous les vérifier, les étapes à suivre sont :
- Sur la page principale du module, cliquez sur Vérifier tous les serveurs lien sous le tableau des serveurs. Si vous gérez les configurations de plusieurs utilisateurs, ce lien apparaîtra sous le tableau pour chaque utilisateur.
- Une page montrant la sortie de la commande fetchmail s'affichera, afin que vous puissiez voir l'échange de protocole POP3 ou IMAP entre votre système et les serveurs de messagerie distants lorsque Fetchmail télécharge les messages. Si une erreur se produit (telle qu'un échec de connexion ou un mot de passe incorrect), vous pourrez le voir dans la sortie.
- Les messages téléchargés seront livrés aux adresses locales spécifiées dans l'entrée de configuration du serveur. Par défaut, le courrier sera envoyé en établissant une connexion SMTP au serveur de messagerie de votre système. Les commandes de protocole SMTP utilisées pour livrer le courrier seront affichées sur la page de sortie, afin que vous puissiez voir si des erreurs se produisent. La distribution peut échouer s'il n'y a pas de serveur de messagerie en cours d'exécution sur votre système ou s'il n'accède pas au courrier électronique pour l'adresse locale spécifiée. Si cela se produit, Fetchmail tentera de renvoyer un message de rebond à l'expéditeur.
Il est également possible de vérifier le courrier sur un seul serveur, même celui dont l'option Scrutation est activée ? champ défini sur Non . Le processus pour ce faire est :
- Sur la page de manuel du module, cliquez sur le nom du serveur pour faire apparaître son formulaire d'édition.
- Cliquez sur Vérifier ce serveur bouton en bas de la page.
- Une page affichant la sortie de Fetchmail lors du téléchargement et de la livraison des messages s'affichera, comme décrit ci-dessus.
Exécuter le démon Fetchmail
Si vous utilisez le module pour gérer un seul fichier de configuration Fetchmail, il est possible de démarrer un processus en arrière-plan pour vérifier régulièrement les serveurs et les boîtes aux lettres dans ce fichier. Voici les étapes à suivre :
- Au bas de la page principale se trouve un bouton intitulé Démarrer Fetchmail Daemon . Dans la description à côté se trouve un champ de texte pour entrer le nombre de secondes que le démon doit attendre entre les vérifications. Une courte période (telle que 60 secondes) signifie que vous recevrez des e-mails plus tôt, mais au prix d'une utilisation accrue de la bande passante et du temps CPU par des vérifications fréquentes.
- Après avoir saisi une période de vérification, cliquez sur Démarrer Fetchmail Daemon bouton pour démarrer le processus de récupération des messages en arrière-plan. La page s'affichera à nouveau, mais avec le bouton maintenant étiqueté Arrêter Fetchmail Daemon .
Comme son nom l'indique, vous pouvez cliquer sur le nouveau Stop bouton à tout moment pour tuer le processus démon en cours d'exécution. Lorsque le module détecte qu'il n'est plus en cours d'exécution, le bouton Démarrer le bouton réapparaîtra.
Si votre système est redémarré, le démon Fetchmail sera, bien sûr, arrêté. Pour qu'il soit redémarré automatiquement au démarrage, vous devrez créer une action de démarrage comme expliqué dans Démarrage et arrêt. Cette action doit exécuter la commande fetchmail -d intervalle -f fichier de configuration , avec intervalle remplacé par la période de vérification et le fichier de configuration avec le chemin complet du fichier de configuration.
Modification des paramètres généraux
Le module Fetchmail peut également être utilisé pour modifier les options qui s'appliquent à tous les serveurs dans un fichier de configuration. Cela peut être utile pour empêcher tout contact si une interface réseau est en panne ou pour définir un protocole par défaut. Pour modifier ces options globales, les étapes à suivre sont :
- Sur la page principale du module, cliquez sur Modifier les paramètres par défaut lien sous le tableau des serveurs. Si le module est utilisé pour gérer les configurations Fetchmail de plusieurs utilisateurs, ce lien apparaîtra sous le tableau de chaque utilisateur pour lequel des serveurs sont définis. Dans tous les cas, votre navigateur affichera une page pour modifier les options globales.
- Pour définir un protocole par défaut pour tous les serveurs, sélectionnez-en un dans le Protocole menu. Les plus courants sont POP3 et IMAP, le premier étant utilisé si la valeur Par défaut option est sélectionnée. Lorsque le Protocole le champ du formulaire d'édition ou de création du serveur est défini sur Par défaut , le protocole sélectionné ici sera utilisé.
- Pour définir un port par défaut auquel Fetchmail se connectera, renseignez le Port du serveur domaine. Il est généralement préférable de laisser ce paramètre sur Par défaut cependant, auquel cas le programme utilisera le port approprié pour le protocole sélectionné pour chaque serveur. Uniquement lorsque le port du serveur le champ du formulaire du serveur est défini sur Par défaut la valeur entrée ici sera-t-elle utilisée - sinon, elle sera remplacée pour ce serveur par tout ce que vous entrez.
- La condition de vérification peut être utilisé pour empêcher Fetchmail de se connecter à n'importe quel serveur si une interface particulière est en panne ou n'a pas la bonne adresse IP. Les instructions du Ajout d'un nouveau serveur de messagerie à vérifier section ci-dessus expliquent comment ce champ fonctionne et ce qu'il faut saisir. Définir la vérification conditionnelle globalement est plus logique que de la définir à plusieurs reprises pour des serveurs individuels, car les serveurs que Fetchmail vérifie sont tous susceptibles d'être accessibles via la même connexion réseau.
- Cliquez sur Enregistrer pour activer les nouveaux paramètres globaux.
Lorsque vous utilisez le module pour gérer les configurations Fetchmail de plusieurs utilisateurs, il n'y a aucun moyen de définir des options qui s'appliquent à tous les utilisateurs - juste les paramètres globaux pour un seul utilisateur à la fois.
Contrôle d'accès aux modules
Comme l'explique Webmin Users, il est possible de restreindre ce qu'un utilisateur Webmin peut faire avec un module auquel il a été autorisé à accéder. Pour le module Fetchmail, vous pouvez limiter les utilisateurs Unix pour lesquels il peut modifier les configurations de Fetchmail. Une fois qu'un utilisateur a été créé, les étapes pour restreindre davantage l'accès sont :
- Dans le module Webmin Users, cliquez sur Fetchmail Mail Retrieval à côté du nom de l'utilisateur. Cela fera apparaître le formulaire de contrôle d'accès au module.
- Modifiez le champ Can edit module configuration ? à Non , pour empêcher l'utilisateur Webmin de basculer le module en mode fichier unique ou de modifier le chemin d'accès au programme Fetchmail.
- Le Peut modifier la configuration de fetchmail pour Le champ détermine pour quels utilisateurs Unix cet utilisateur Webmin peut modifier les serveurs Fetchmail. Les options disponibles et leurs significations sont :Tous les utilisateurs La configuration de n'importe quel utilisateur peut être modifiée. C'est la valeur par défaut. Utilisateur Webmin actuel Seul l'utilisateur Unix dont le nom d'utilisateur est le même que l'utilisateur Webmin peut être modifié. Cette option peut être utile pour permettre aux utilisateurs de modifier leurs propres paramètres Fetchmail, bien que le programme Usermin soit une meilleure alternative. Utilisateurs uniquement Seules les configurations des utilisateurs saisies dans le champ de texte à côté de cette option peuvent être modifiées. Tous sauf les utilisateurs Les paramètres de Fetchmail pour tous les utilisateurs, à l'exception de ceux qui entrent dans le champ de texte adjacent, peuvent être modifiés.
- Cliquez sur Enregistrer pour activer les nouvelles restrictions de module.
Ce type de contrôle d'accès n'est utile que si le module a été configuré pour permettre l'édition de fichiers .fetchmailrc individuels. En mode fichier de configuration unique, aucune restriction ne s'applique.
Configuration
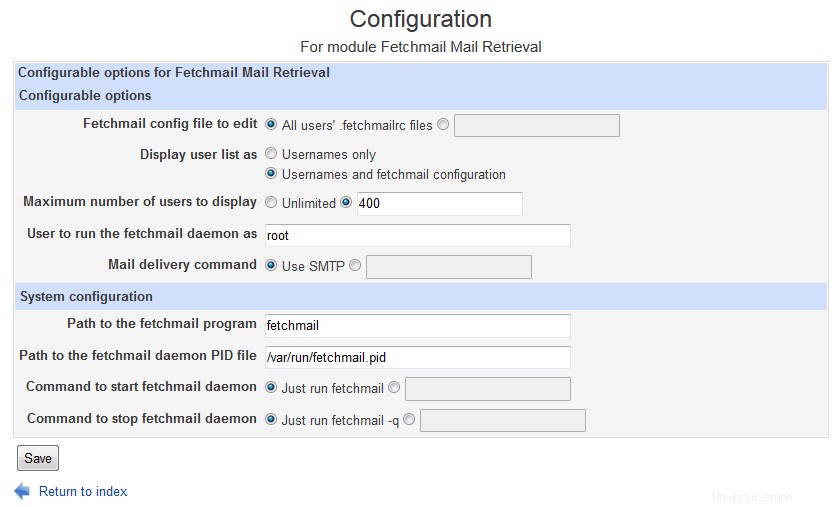 Configuration de Fetchmail
Configuration de Fetchmail En cas de problème...
Sur les serveurs compatibles SELinux, il est facile de mal configurer Postfix/Dovecot/Fetchmail de manière à ce que Fetchmail ne fonctionne pas comme prévu. Connecté en tant que root, désactivez temporairement SELinux en :
setenforce 0
Si Fetchmail commence à fonctionner, vous savez par où commencer le débogage...