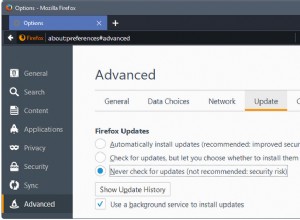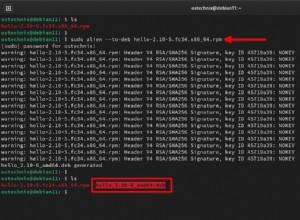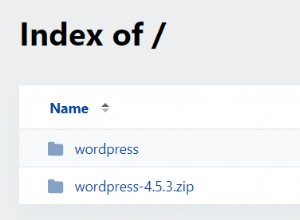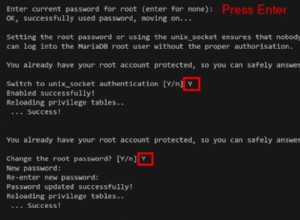Aujourd'hui, nous allons voir comment installer Portainer sur un Raspberry Pi.
Comment installer Portainer sur un Raspberry Pi est très simple, mais nous utiliserons Portainer dans de futurs didacticiels pour configurer différents conteneurs Docker, ce sera donc la première chose que nous allons examiner. Le Raspberry Pi 4 est assez puissant pour être aussi petit qu'il est. Combinez cela avec le fait qu'il existe une tonne d'excellents conteneurs Docker qui ne nécessitent pas de processeurs puissants, l'exécution de certains conteneurs Docker sur un Raspberry Pi devient une excellente option pour beaucoup de gens.
Les étapes ci-dessous utiliseront une nouvelle installation du système d'exploitation Raspberry Pi. Si vous ne savez pas comment procéder, j'ai des instructions ici.
Matériel requis
Raspbery Pi 4 :Docker et Portainer peuvent être installés sur des appareils Raspberry Pi plus anciens, mais le Raspberry Pi 4 a plus de puissance de traitement que les appareils plus anciens, ce qui conduira à de meilleures performances.
Carte Micro SD :Vous n'avez besoin de rien de fou ici, juste une bonne carte Micro SD avec suffisamment d'espace de stockage.
Boîtier Raspberry Pi 4 :C'est l'un de mes boîtiers préférés pour le Raspberry Pi 4, mais n'importe quel boîtier fera l'affaire.
Alimentation :Nécessaire pour alimenter votre Raspberry Pi.
Câble HDMI :Je me connecte généralement en SSH à mes appareils Raspberry Pi, donc cela n'est nécessaire que si vous avez l'intention de connecter votre Raspberry Pi à un écran.
Instructions - Comment installer Portainer sur un Raspberry Pi
1. Assurez-vous que votre Raspberry Pi est à jour en exécutant les commandes ci-dessous.
sudo apt update
sudo apt upgrade

2. La prochaine chose que nous allons exécuter est le script pour installer Docker sur notre Raspberry Pi. Portainer est une interface graphique qui gère les conteneurs Docker, nous devons donc nous assurer que Docker est installé.
curl -sSL https://get.docker.com | sh

3. Une fois le script terminé, nous devons donner à notre compte d'utilisateur Pi l'accès à Docker.
sudo usermod -aG docker pi

4. Une fois l'utilisateur ajouté, nous allons exécuter une commande pour télécharger la dernière image Portainer pour le processeur ARM (ce que le Raspberry Pi utilise).
sudo docker pull portainer/portainer-ce:linux-arm

5. Notre dernière étape consiste à créer un nouveau conteneur qui exécutera Portainer. Si vous utilisez déjà le port 9000 sur votre Raspberry Pi pour autre chose (cela est peu probable), vous devrez modifier les ports ci-dessous.
sudo docker run --restart always -d -p 9000:9000 -v /var/run/docker.sock:/var/run/docker.sock -v portainer_data:/data portainer/portainer-ce:linux-arm

6. Vous devriez maintenant pouvoir accéder à l'adresse IP de votre Raspberry Pi et au port 9000 pour accéder à Portainer. Une fois sur place, créez un nom d'utilisateur et un mot de passe.
http://[RASPBERRY_PI_IP_ADDRESS]:9000

7. Sélectionnez Local et Se connecter .

8. Vous devriez maintenant être connecté à Portainer !

Conclusion – Comment installer Portainer sur un Raspberry Pi
Ce tutoriel a montré comment installer Portainer sur un Raspberry Pi. C'est un processus assez simple, mais nous l'utiliserons dans de futurs tutoriels. J'ai décidé qu'il était préférable de créer un tutoriel spécifique pour cela plutôt que d'installer Docker et Portainer sur un Raspberry Pi dans tous les futurs tutoriels. Il y a tellement de conteneurs Docker que vous pouvez exécuter, et un Raspberry Pi est un parfait petit serveur domestique à faible puissance. Vous serez étonné de voir à quel point il peut gérer et dans une future vidéo, je montrerai comment l'ajout de plusieurs conteneurs à votre Raspberry Pi est simple et direct.
Si vous avez des questions, veuillez les laisser dans les commentaires de la vidéo YouTube ci-dessus. Restez à l'écoute pour voir quels conteneurs nous ajouterons à notre Raspberry Pi en utilisant Portainer ! Merci d'avoir lu !