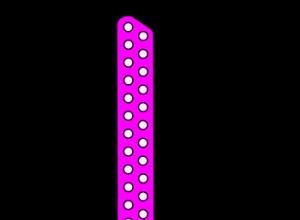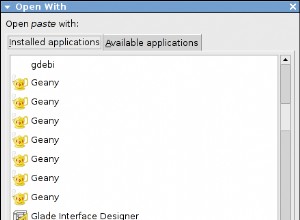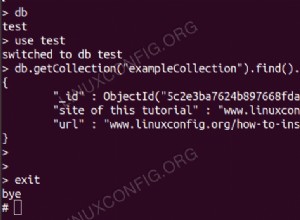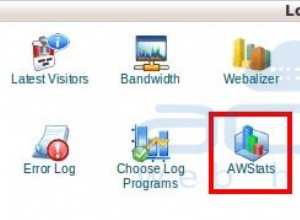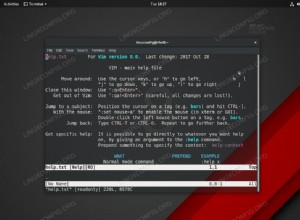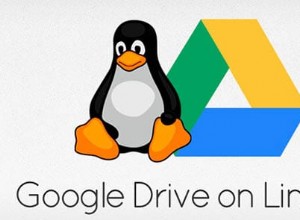Aujourd'hui, nous allons voir comment installer Apache Guacamole sur un Raspberry Pi.
Apache Guacamole est une passerelle de bureau à distance sans client qui s'exécute dans votre navigateur. En résumé, vous pouvez utiliser RDP, VNC ou SSH sur les appareils de votre réseau via un navigateur Web. Vous pouvez également configurer Telnet et Kubernetes, mais nous n'en parlerons pas dans ce didacticiel. L'outil fonctionne très bien et vous permet de gérer toutes vos connexions dans un emplacement centralisé accessible par un navigateur Web.
Je vous recommande d'utiliser un Raspberry Pi 4 lors de l'utilisation de Guacamole car il prend en charge Gigabit Ethernet. Cela fonctionnera sur tous les appareils Raspberry Pi, mais la bande passante du réseau est ce qui vous limitera finalement lors de l'utilisation d'appareils plus anciens.
Nous allons configurer cela en utilisant Docker et Portainer, donc si vous ne l'avez pas encore configuré, veuillez consulter mon tutoriel ici.
Si vous souhaitez en savoir plus sur le conteneur Apache Guacamole Docker ou l'installer sans utiliser Portainer, vous pouvez trouver la page github ici.
1. Mode d'emploi – Guacamole Apache Raspberry Pi
1. Tout d'abord, nous allons créer un volume dans Portainer. Ouvrez Portainer et sélectionnez Volumes. Ensuite, sélectionnez Ajouter un volume .

2. Entrez le nom sous la forme Guacamole puis créez le volume .

3. Accédez à Conteneurs et Ajouter Conteneur .

4. Entrez le nom sous la forme Guacamole et sous l'image, entrez oznu/guacamole:armhf . Sélectionnez Publier un nouveau port réseau et entrez 8080 pour l'hôte et le conteneur. REMARQUE :Si vous utilisez le port 8080 pour autre chose, vous pouvez utiliser un autre port.

5. En bas, sélectionnez Volumes puis mapper un volume supplémentaire avec le chemin comme /config et le volume que nous avons créé plus tôt. Sélectionnez Politique de redémarrage et changez la politique de redémarrage en Toujours. Vous pouvez ensuite déployer le conteneur !


6. L'image va maintenant être téléchargée puis installée. Vous devrez accorder plus de 5 à 10 minutes pour que l'ensemble du processus se termine . Lorsque c'est le cas, vous pouvez accéder à Apache Guacamole à l'aide de l'adresse IP et du port 8080 de votre Raspberry Pi.
http://[RASPBERRY_PI_IP]:[PORT]
7. Lorsque vous accédez à la page de destination, connectez-vous avec le nom d'utilisateur guacadmin et mot de passe guacadmin .

8. La première chose que nous allons faire est de créer un nouveau nom d'utilisateur et de supprimer guacadmin . En haut à droite, sélectionnez guacadmin puis paramètres . Sélectionnez Utilisateurs puis Nouvel utilisateur .

9. Créez un nouvel utilisateur et enregistrez. REMARQUE :Il existe un tas d'options différentes ici que vous pouvez bricoler si vous le souhaitez.

10. Déconnexion puis log dans avec votre utilisateur nouvellement créé. Accédez aux paramètres, puis supprimez le guacadmin utilisateur.
 11. Le processus de configuration est maintenant terminé !
11. Le processus de configuration est maintenant terminé !
2. Configuration de la connexion à distance
La configuration d'une connexion à distance est très simple. La clé est de s'assurer que le périphérique de destination (Windows, Mac, PC Linux) est correctement configuré. Généralement, vous utiliserez des sessions RDP ou VNC si vous souhaitez afficher le bureau d'un PC de destination et SSH si vous souhaitez vous connecter au terminal. Je ne vais pas passer en revue chaque exemple, mais je vais passer en revue la manière générale d'ajouter un nouveau groupe et une nouvelle connexion.
2.1 Comment créer un groupe de connexion
Les groupes vous permettent de structurer facilement vos machines. Cela devra être créé en fonction de vos besoins, mais je divise généralement mes machines par catégorie (Windows, Linux).
1. Accédez aux paramètres et sélectionnez Connexions , puis Nouveau Groupe .

2. Donnez un nom à votre groupe, modifiez les paramètres de votre choix et sélectionnez Enregistrer .

2.2 Comment créer une nouvelle connexion
Les connexions sont ce que vous utiliserez pour vous connecter à vos machines. Je ne vais pas donner d'exemples spécifiques mais je vais vous montrer comment vous pouvez créer des connexions RDP, VNC ou SSH.
1. Accédez aux paramètres et sélectionnez Connexions , puis Nouvelle connexion .

2. Saisissez un Nom puis sélectionnez Emplacement pour choisir un groupe. Sous Protocole , sélectionnez RDP, VNC ou SSH.
3. Il y a une tonne de paramètres ici, mais en saisissant simplement les informations dans les Paramètres section vous permettra de vous connecter. Ajoutez votre nom d'hôte et port (3389 pour RDP, 5900 pour VNC, 22 pour SSH). Ajoutez ensuite votre nom d'utilisateur et Mot de passe sur l'appareil de destination et enregistrez la connexion. Il y a une tonne d'autres options qui peuvent être modifiées, mais en général, ce sont les plus importantes.

2.3 Authentification multifacteur
Il existe de nombreuses raisons pour lesquelles quelqu'un voudrait exposer Apache Guacamole à Internet extérieur. Généralement, il est suggéré que plutôt que d'exposer le service, vous utilisiez un VPN pour vous connecter à votre réseau domestique. Cependant, si vous souhaitez l'exposer à Internet, vous pouvez utiliser Nginx Proxy Manager, configurer un certificat SSL et activer l'authentification à deux facteurs sur Guacamole. Pour activer l'authentification à deux facteurs, procédez comme suit.
1. Ouvrez Portainer, accédez au conteneur et sélectionnez Dupliquer/Modifier.

2. En bas, sélectionnez Env et ajoutez une variable d'environnement.

3. Entrez EXTENSIONS dans le nom et auth-totp dans la valeur.

4. Sélectionnez Déployer le conteneur. Le conteneur va maintenant se redéployer et lorsque vous vous connecterez, il vous sera demandé de mettre en place une authentification à deux facteurs !

3. Conclusion – Guacamole Apache Raspberry Pi
Apache Guacamole est un petit outil génial et il est super facile à installer sur un Raspberry Pi. C'est très agréable de pouvoir gérer les connexions à distance dans un emplacement central et c'est formidable que cela fonctionne sur tous les appareils dotés d'un navigateur Web ! J'ai toujours utilisé des outils de connexion de bureau à distance, mais c'était une configuration complète chaque fois que je souhaitais l'implémenter sur un nouvel appareil. C'est un moyen facile d'utiliser tous vos appareils en même temps !
Si vous avez des questions, veuillez les laisser dans les commentaires. Merci d'avoir lu !