Arch Linux est extrêmement populaire dans le monde Linux de bureau. L'une des raisons de sa popularité est que l'installation d'Arch Linux elle-même est une tâche compliquée.
Je n'exagère pas. L'installation d'Ubuntu ou de Debian est une tâche beaucoup plus facile qu'Arch Linux car il n'a pas d'installateur officiel basé sur l'interface graphique. Et c'est là qu'interviennent les machines virtuelles.
Vous pouvez d'abord essayer d'installer Arch Linux dans VirtualBox et voir si c'est quelque chose que vous aimeriez exécuter sur du matériel réel. De cette façon, vous pouvez découvrir Arch Linux sans perturber votre système d'exploitation actuel.
Dans cet article, je vais vous guider à travers les étapes pour installer une machine virtuelle Arch Linux fonctionnelle.
Installer Arch Linux sur VirtualBox
Sans aucun doute, vous devez d'abord installer VirtualBox sous Linux ou Windows. Sous Windows, rendez-vous simplement sur le site Web d'Oracle et téléchargez VirtualBox.
Si vous utilisez Windows 10 ou une version plus récente, assurez-vous que la virtualisation est activée sur votre système.
Une fois cela fait, vous devez vous rendre sur le site officiel d'Arch Linux pour télécharger le fichier ISO. Vous devriez trouver des options pour télécharger via torrent ou télécharger le fichier directement.
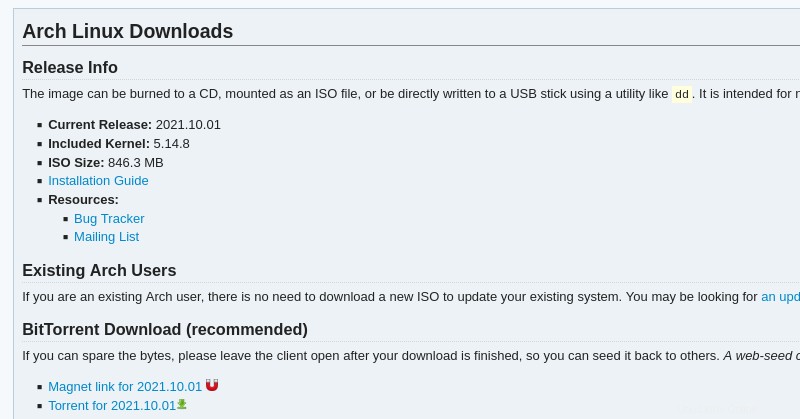
Conservez le fichier ISO si nécessaire, vous pouvez le supprimer pour libérer de l'espace sur votre système après une installation réussie.
Maintenant, commençons à installer Arch Linux sur VirtualBox.
Partie 1. Création de la machine virtuelle
Étape 1 : Tout d'abord, vous devez configurer quelques éléments dans VirtualBox. Lancez VirtualBox et cliquez sur "Nouveau ” pour créer une machine virtuelle.
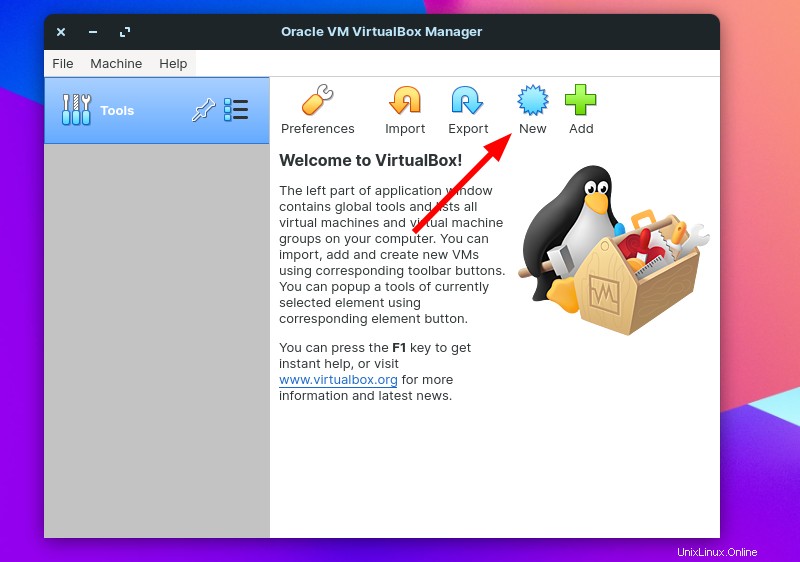
Notez que vous pouvez continuer à créer la machine virtuelle en utilisant le mode guidé, mais vous obtenez plus d'options en un seul coup d'œil avec le mode expert.
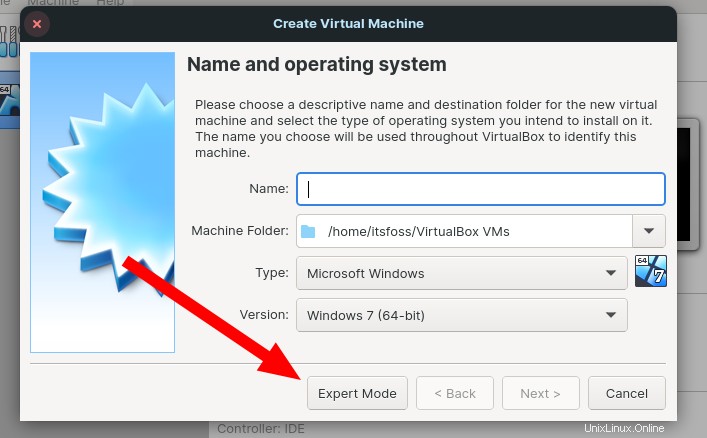
Par conséquent, je recommande d'utiliser le mode expert pour créer la machine virtuelle.
Ne vous inquiétez pas, le mode expert est aussi simple, avec juste quelques options supplémentaires disponibles et rien d'autre à craindre.
Étape 2 :Entrez le nom de votre machine virtuelle, elle devrait détecter automatiquement le "Type" et la "Version" respectivement lorsque vous tapez "Arch Linux ” dans le champ du nom.
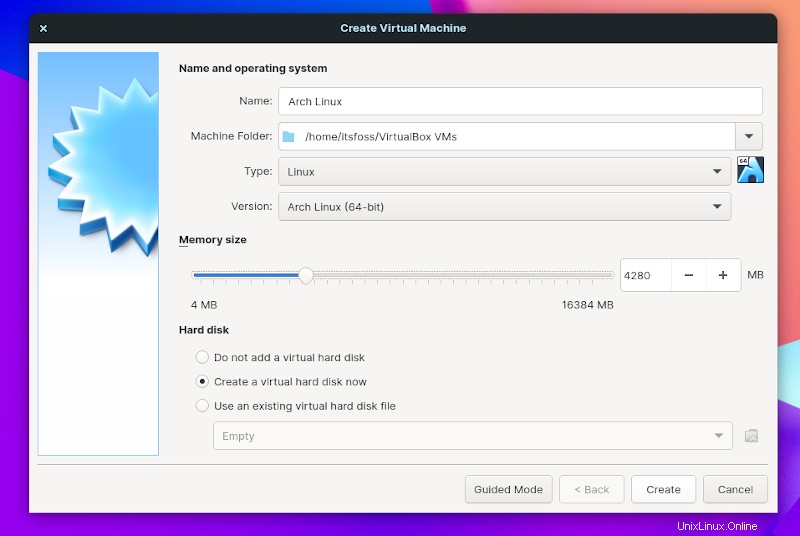
Vous devez augmenter la taille de la mémoire pour utiliser confortablement la machine virtuelle. S'il ne s'agit que de tests mineurs, vous pouvez continuer avec le paramètre par défaut.
Dans mon cas, j'alloue ~4 Go de RAM .
Assurez-vous également de créer un disque dur virtuel sous l'option "Disque dur". Ce devrait être l'option sélectionnée par défaut.
Maintenant, passez à définir la taille du disque dur virtuel.
Étape 3 : Vous pouvez choisir un chemin d'accès préféré pour le disque dur virtuel et ajuster la taille selon vos besoins. L'installation ne devrait pas poser de problème avec la taille minimale allouée (8 Go), mais pour plus de sécurité, vous pouvez allouer au moins 10 à 15 Go.
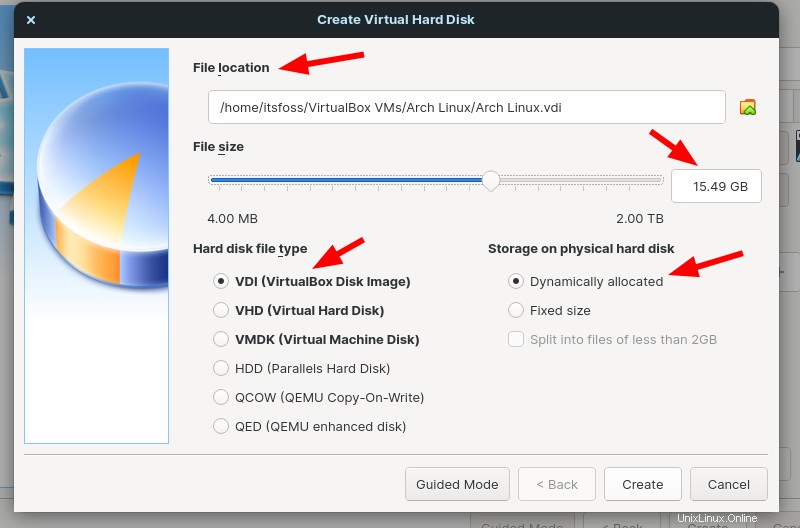
Ensuite, vous devez sélectionner le type de fichier du disque dur comme "VDI (VirtualBox Disk Image) " et le stockage comme " Allocation dynamique ”, comme le montre l'image ci-dessus.
VDI est le type de disque dur le plus courant pour le disque dur virtuel.
Et, lorsque vous sélectionnez l'option "Allocation dynamique ” pour le stockage sur disque dur, cela signifie que l'espace de stockage sera utilisé selon l'utilisation. En d'autres termes, 15 Go d'espace ne seront pas verrouillés sur votre disque dès la création de la machine virtuelle.
Maintenant, tout ce que vous avez à faire est de cliquer sur "Créer ” pour ajouter la machine virtuelle.
Partie 2. Ajouter le fichier ISO pour commencer l'installation d'Arch Linux
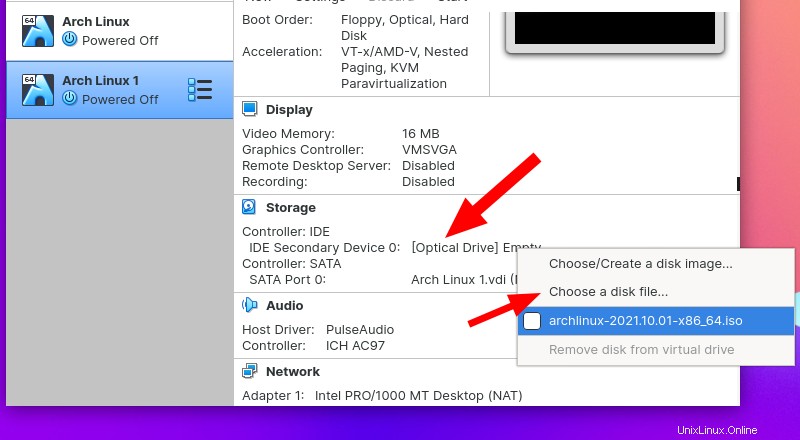
Une fois la VM répertoriée, vous pouvez consulter sa configuration et sélectionner l'ISO comme lecteur de disque sous Stockage option.
Vous pouvez également accéder séparément aux paramètres de la machine virtuelle pour en savoir plus et choisir le fichier ISO.
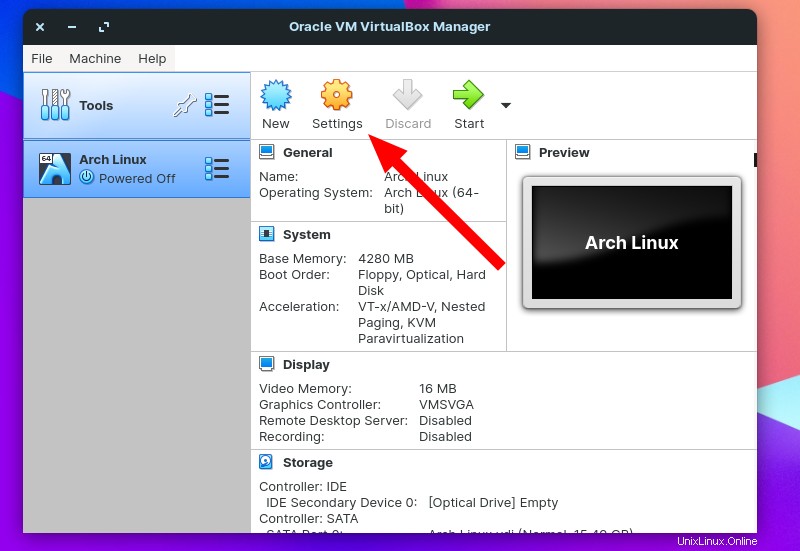
Pour ce faire, accédez à la section "Stockage ” réglage de la VM.
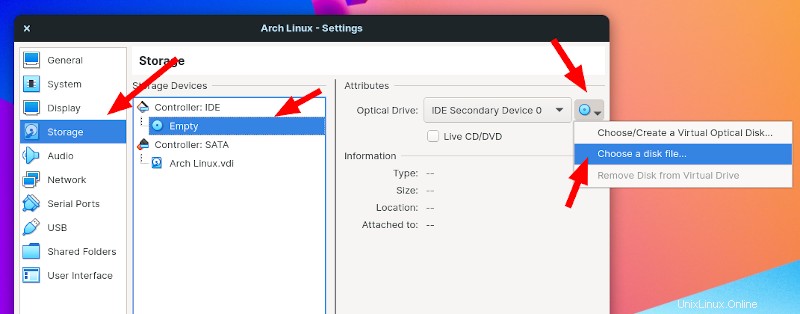
Ici, vous devrez cliquer sur le bouton "Vide " périphérique sous Contrôleur, puis sélectionnez le fichier ISO Arch Linux comme fichier de disque (comme indiqué dans l'image ci-dessus).
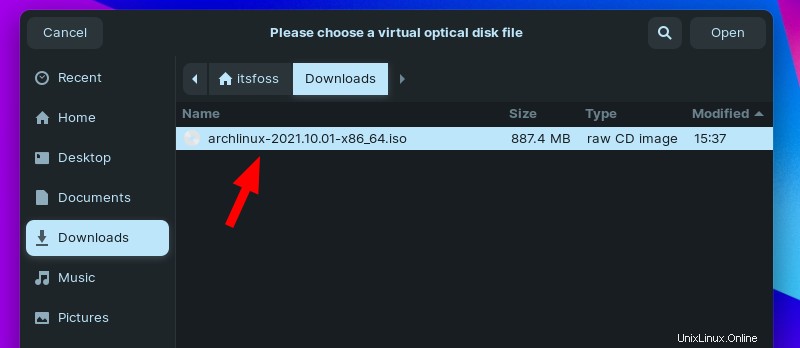
Une fois que vous l'avez sélectionné, appuyez sur "OK ” pour enregistrer les modifications apportées à votre paramètre.
Voici à quoi devrait ressembler le paramètre de la machine virtuelle avec l'ISO défini comme disque à démarrer :
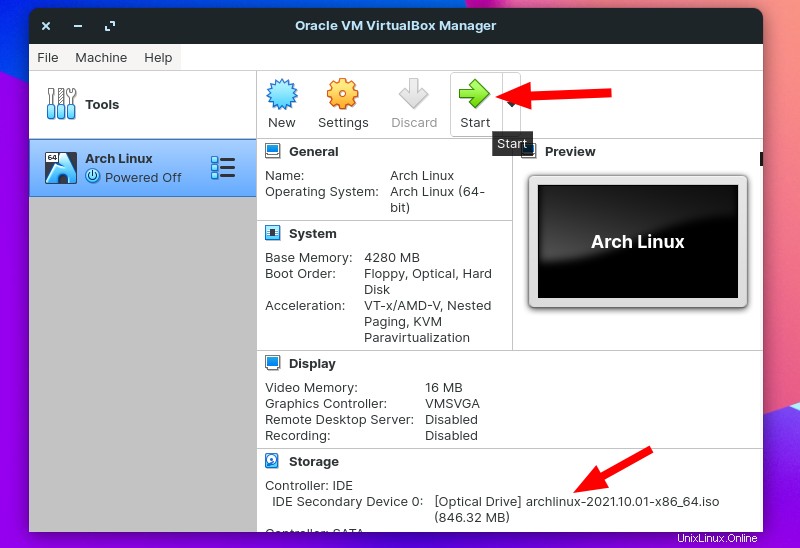
Maintenant, appuyez sur "Démarrer " pour démarrer la machine virtuelle et commencer l'installation.
Partie 3. Installer Arch Linux à l'aide du programme d'installation guidé
Arch Linux a facilité l'installation en introduisant un programme d'installation guidé, c'est-à-dire qu'il vous offre toutes les options dont vous avez besoin pour configurer un système Arch Linux à part entière.
Ainsi, avec l'aide d'un programme d'installation guidé, vous n'avez pas à installer vous-même un environnement de bureau et d'autres packages essentiels séparément. Il vous suffit de suivre les instructions à l'écran et de choisir les options adaptées à votre installation.
Dans cet article, nous nous concentrons sur l'installateur guidé. Si vous voulez faire les choses vous-même, vous devez suivre notre guide d'installation Arch.
Passant à l'installation, lorsque vous démarrez la VM, vous verrez cet écran :
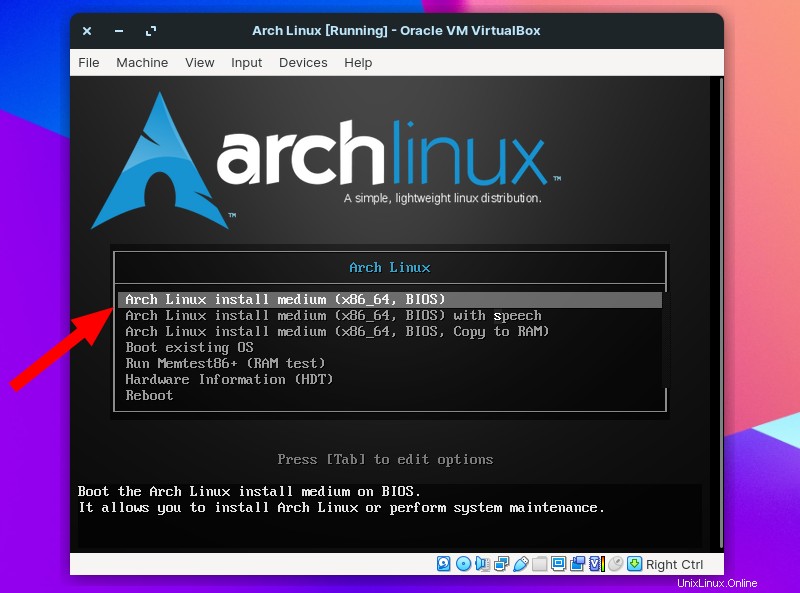
La première option est la manière idéale de procéder. Si vous avez une exigence spécifique, vous pouvez choisir d'autres options pour démarrer Arch Linux.
Maintenant, vous devriez regarder une fenêtre de terminal. Voici comment commencer :
Étape 1 :Tapez "archinstall ” pour lancer l'installation à l'aide du programme d'installation guidé.
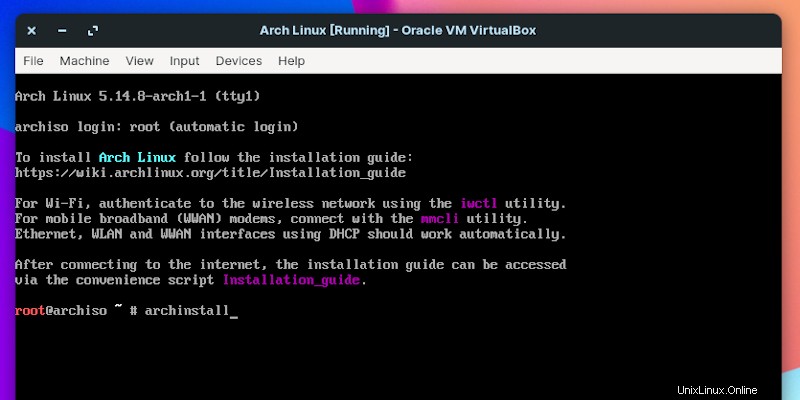
Étape 2 : Choisissez une disposition de clavier selon vos besoins, la sélection d'une disposition américaine devrait être le choix le plus courant. Tapez simplement un nombre pour faire la sélection, comme indiqué dans l'image ci-dessous (par exemple, 26).
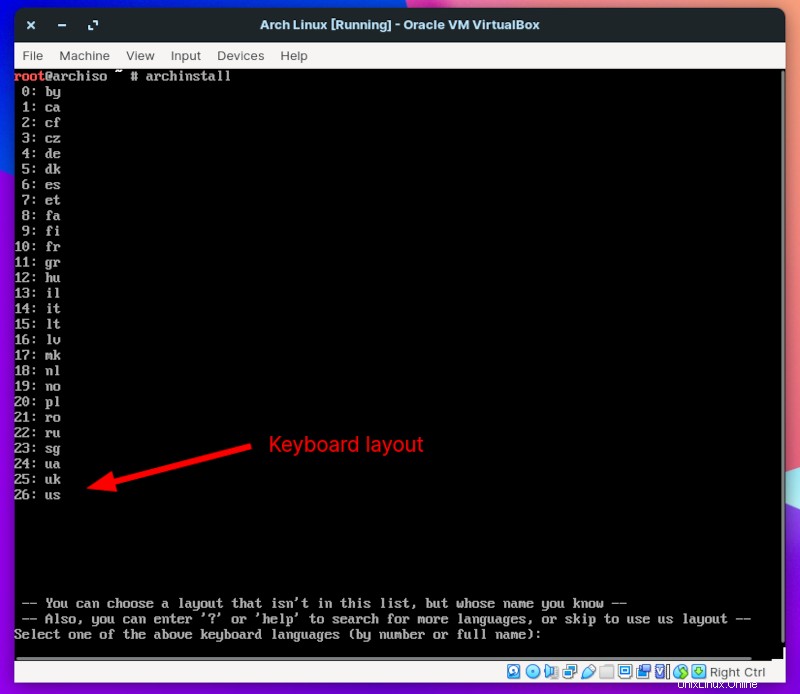
Étape 3 : Ensuite, vous devez sélectionner une région pour télécharger les packages.
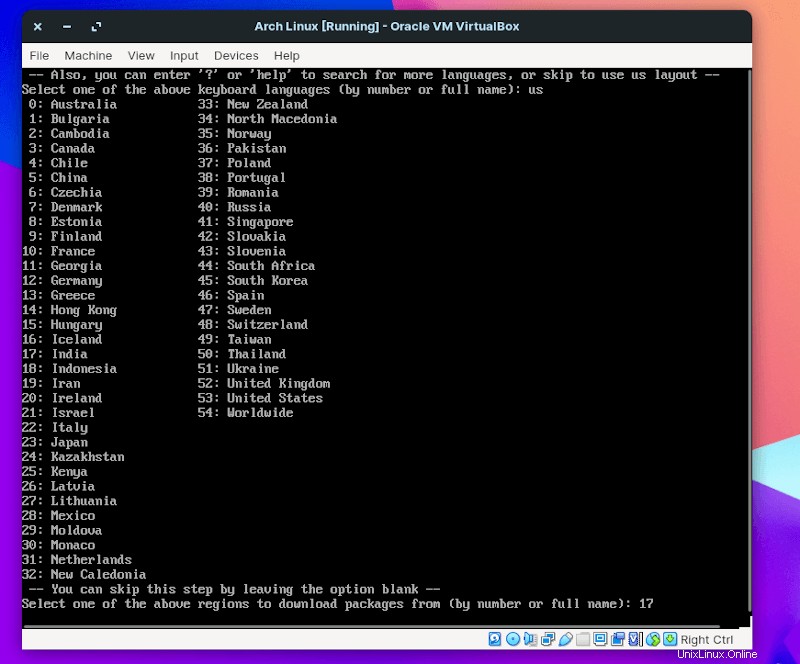
Le choix d'une région préférée au lieu de "Monde entier" est crucial car il télécharge de nombreux packages inutiles si vous sélectionnez "Monde entier ” comme région.
Étape 4 : Une fois que vous avez sélectionné la région, il vous sera demandé de choisir le lecteur pour l'installation. Dans ce cas, nous avons déjà créé un lecteur virtuel d'environ 15 Go affiché sous la forme /dev/sda .
De même, vérifiez le lecteur que vous avez créé en fonction de la taille et choisissez ce disque pour continuer. Ici, je tape 1 comme entrée ; le vôtre peut différer.
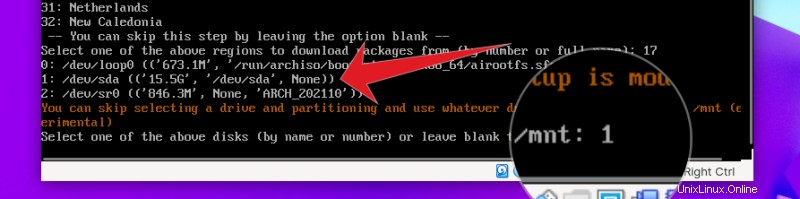
Étape 5 : Pour la prochaine série d'étapes, il vous sera demandé :
- Sélectionnez un type de système de fichiers
- Mot de passe de chiffrement (facultatif)
- Nom d'hôte
- Créer un mot de passe racine (facultatif)
- Créer un super-utilisateur
- Choisissez un profil préprogrammé
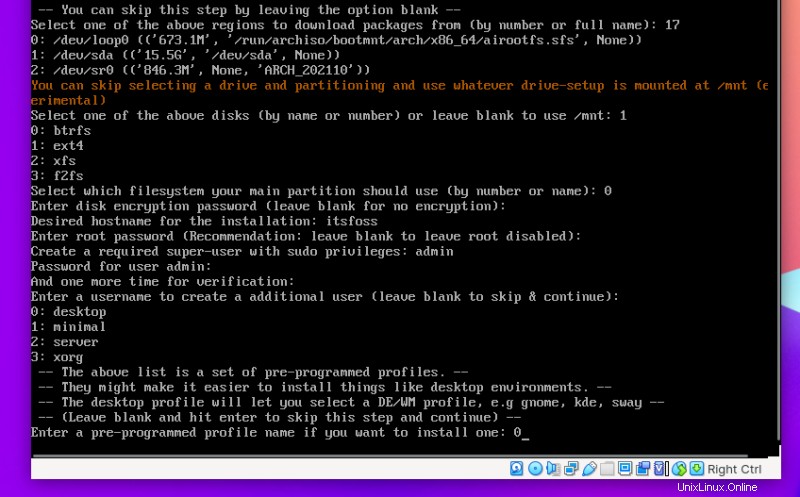
Lors de mon test, j'ai choisi BTRFS comme système de fichiers sans définir de mot de passe de chiffrement de disque.
Le nom d'hôte peut être celui de votre choix, mais je vous suggère de le garder court.
Vous pouvez choisir de créer un mot de passe root, mais cela ne devrait pas poser de problème si vous ne le faites pas. Cependant, vous devez créer un superutilisateur avec des privilèges Sudo.
J'ai utilisé "admin " et " réussir ” comme utilisateur et mot de passe, respectivement. Toutefois, vous ne devez pas utiliser d'informations d'identification faciles à deviner si vous ne souhaitez pas que quelqu'un d'autre accède à la machine virtuelle sur votre ordinateur.
Et, ensuite, vous aurez le choix de sélectionner un profil. Dans ce cas, nous voulons un bureau Arch Linux à part entière. Donc, nous choisissons "bureau ” en tapant 0 .
Étape 6 : Ensuite, il vous sera demandé de choisir un environnement de bureau. J'ai décidé de continuer avec KDE. Vous pouvez sélectionner tout ce que vous voulez.
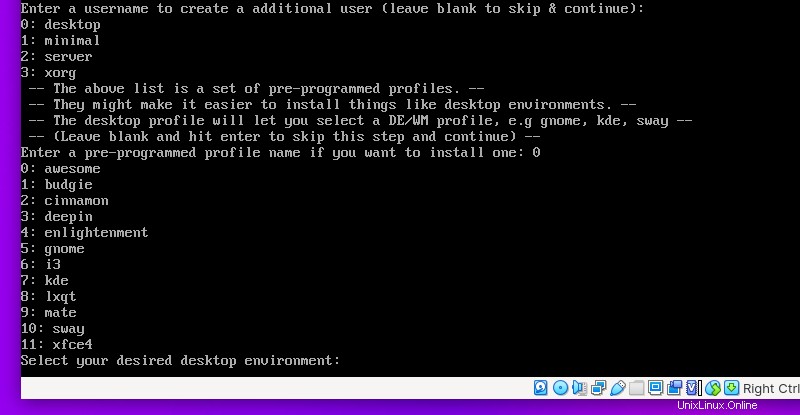
Étape 7 :Pour finaliser, il vous sera demandé de choisir le pilote de la carte graphique. Ici, nous installons Arch Linux sur VirtualBox, vous pouvez donc sélectionner l'option 4 comme "VMware/VirtualBox ”, comme le montre l'image ci-dessous.
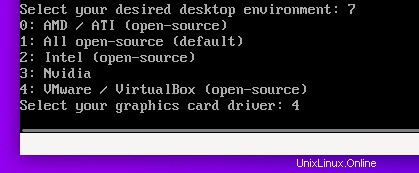
Vous pouvez également être invité à choisir pipewire au lieu de PulseAudio pour l'audio avec une réponse "Oui (y) ou Non (non)". N'importe lequel de ceux-ci devrait servir l'objectif.
Étape 8 : Vient ensuite une étape importante. Ici, vous pouvez choisir d'utiliser linux-lts si vous avez besoin de la version LTS du noyau, sinon continuez avec la version par défaut.
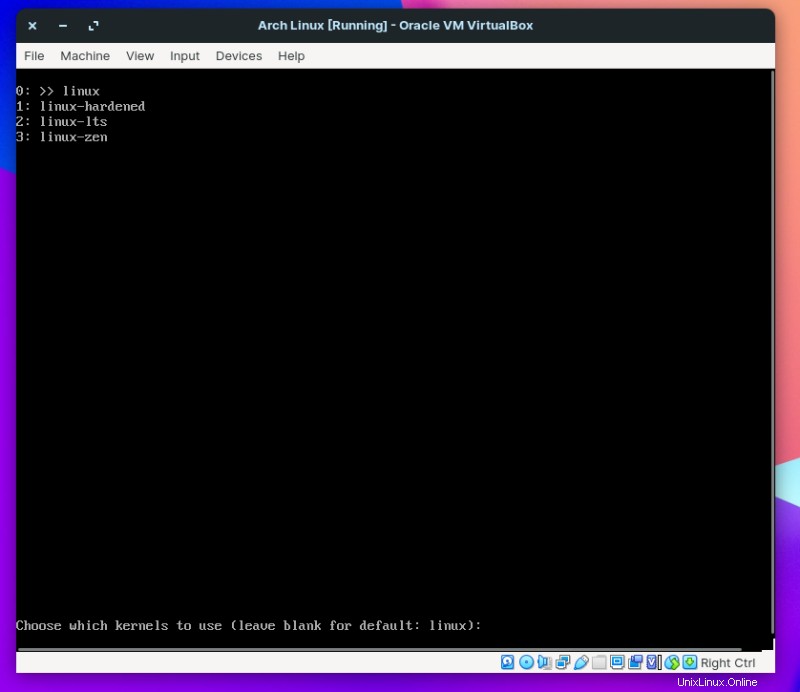
Le programme d'installation vous invitera à installer explicitement tous les packages requis. Dans ce cas, nous n'avons pas d'exigences spécifiques, nous allons donc le laisser vide et appuyer sur Entrée pour ignorer.
Étape 9 : Pour activer l'accès à Internet, il vous sera demandé de sélectionner l'adaptateur réseau requis. Vous devrez choisir l'option :
Utilisez le gestionnaire de réseau pour contrôler et gérer votre connexion Internet

Étape 10 : Le fuseau horaire doit être défini à l'étape suivante. Choisissez ce qui s'applique à vous ou continuez avec l'option par défaut.
Étape 11 : Une fois cela fait, il affichera la plupart des options que vous avez sélectionnées comme confirmation. Appuyez sur Entrée pour continuer.
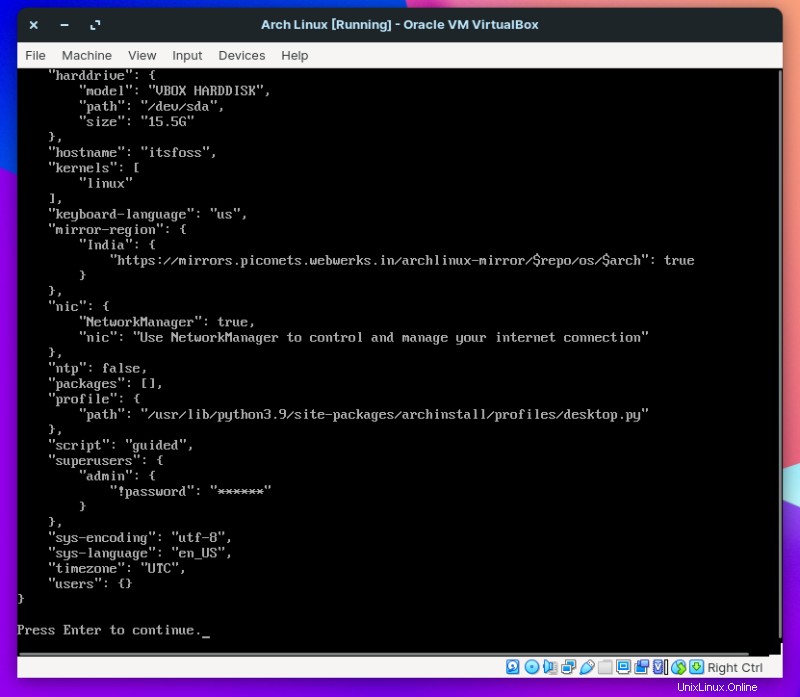
Étape 12 : L'installation prendra quelques minutes, selon la vitesse de votre connexion Internet.
Une fois l'installation terminée, il vous sera demandé de chrooter dans une installation nouvellement créée pour la configuration post-installation , mais nous n'en avons pas besoin. Alors, tapez "N ” pour terminer l'installation.
Étape 13 : Enfin, vous devriez voir à nouveau la fenêtre du terminal. Saisissez :
shutdown nowCela quittera l'installation en toute sécurité et fermera la machine virtuelle.
Tout est prêt ! Avant de démarrer la machine virtuelle avec Arch installé, vous devez faire une dernière chose :supprimer le disque ISO sélectionné comme lecteur optique . De la même manière que vous avez ajouté l'ISO pour démarrer, vous pouvez accéder aux paramètres de la machine virtuelle et le supprimer comme indiqué ci-dessous :
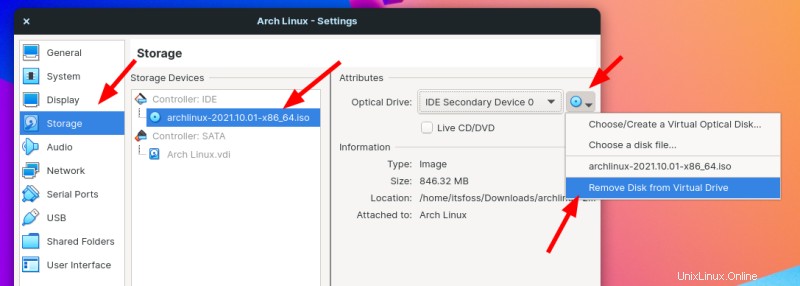
C'est ça! Vous avez terminé l'installation d'Arch Linux sur VirtualBox.
Tout ce que vous avez à faire est de démarrer la machine virtuelle, et voici à quoi cela ressemble dans mon cas :
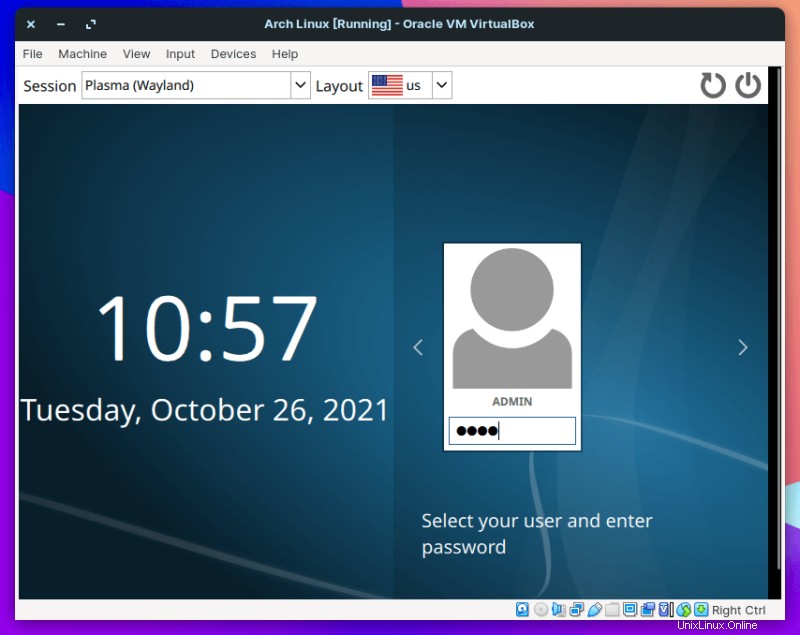
Même s'il faut un peu de temps pour passer en revue les options, le nouveau programme d'installation guidé sur Arch Linux permet de gagner beaucoup de temps pour maîtriser l'essentiel.
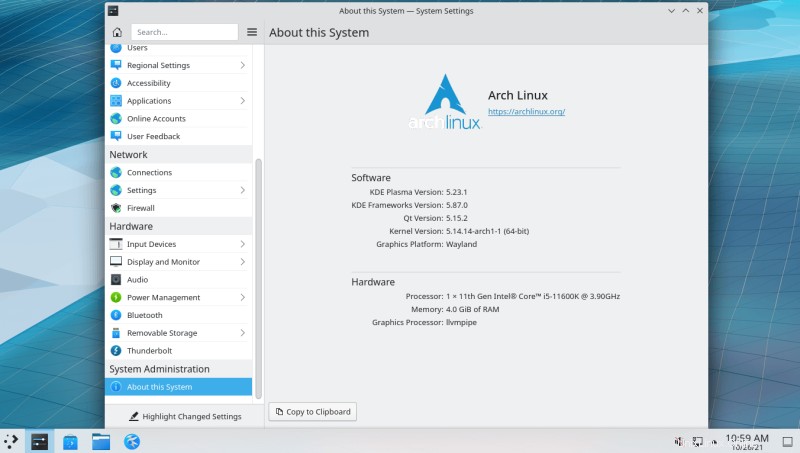
Le même ensemble d'étapes s'applique à l'installation d'Arch Linux sur votre ordinateur. Vous devez créer une clé USB amorçable séparée à l'aide d'Etcher avec le fichier ISO Arch Linux.
Conclusion
Arch Linux est un choix populaire pour diverses raisons. Cependant, s'il s'agit de votre première installation ou si vous souhaitez la tester, une machine virtuelle est le meilleur moyen d'en faire l'expérience sans perturber votre ordinateur hôte.
J'espère que cela vous aidera à installer Arch Linux sur VirtualBox. Faites-moi part de vos réflexions dans les commentaires ci-dessous.