La manière traditionnelle d'éteindre votre moniteur via un raccourci clavier a été interrompue pour quelques versions plus récentes. Un script Python peut ramener cette fonctionnalité de manière fiable et efficace.
L'ancienne façon de désactiver le raccourci consiste à utiliser cette commande :
# xset dpms force off
Pour éteindre le moniteur à l'aide d'un raccourci clavier, vous devez disposer de certaines dépendances, que nous devons résoudre en ouvrant le terminal et en vérifiant si le package requis est installé ou non ?

Dans mon cas, il n'est pas installé pour installer ces packages python et Xlib ouvrez le terminal et tapez la commande suivante :

Il installera les packages python et python-xlib, l'étape suivante consiste à ouvrir l'éditeur de texte (gedit ou tout autre éditeur de votre choix) et à copier/coller le texte suivant :
#!/usr/bin/python
import time
import subprocess
from Xlib import X
from Xlib.display import Display
display = Display(':0')
root = display.screen().root
root.grab_pointer(True,
X.ButtonPressMask | X.ButtonReleaseMask | X.PointerMotionMask,
X.GrabModeAsync, X.GrabModeAsync, 0, 0, X.CurrentTime)
root.grab_keyboard(True,
X.GrabModeAsync, X.GrabModeAsync, X.CurrentTime)
subprocess.call('xset dpms force off'.split())
p = subprocess.Popen('gnome-screensaver-command -i'.split())
time.sleep(1)
while True:
print display.next_event()
p.terminate()
break
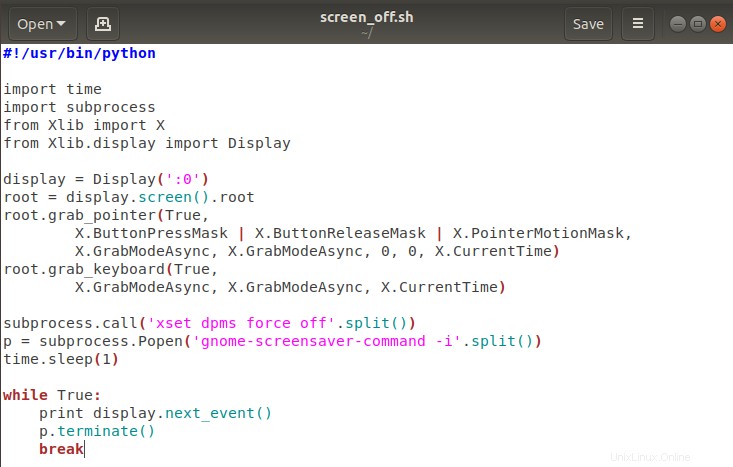
Enregistrez votre fichier quelque part, je l'ai enregistré sous le nom screen_off.sh , par défaut, il est enregistré dans le répertoire personnel de l'utilisateur.
L'étape suivante consiste à permettre à ce fichier d'être exécutable. Allez dans les propriétés de ce fichier et cochez la case "Autoriser l'exécution du fichier en tant que programme ” conservez tous les autres paramètres et cliquez sur Fermer.
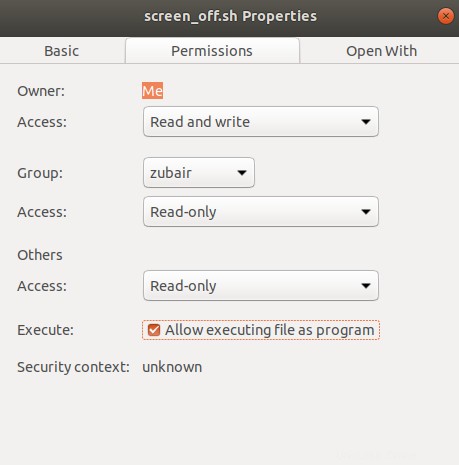
Pour ajouter un raccourci personnalisé pour ce fichier, accédez au paramètre de disposition du clavier et ajoutez une touche de raccourci, je règle Ctrl + 4 que vous pouvez ajouter de votre choix et cliquez sur ajouter apparaît dans le coin supérieur droit.
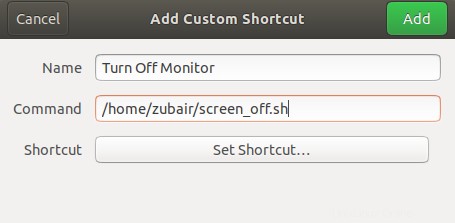
Comme vous pouvez le voir, cette touche de raccourci a été ajoutée ou vous pouvez exécuter ce fichier en utilisant la simple commande ./screen.off.sh .
Assurez-vous que ces packages ont déjà été installés :
sudo apt install gnome-screensaver
sudo apt-get install xscreensaver xscreensaver-gl-extra xscreensaver-data-extra
Si vous souhaitez éteindre le moniteur à l'aide du raccourci, appuyez sur la touche Ctrl + 4, il exécutera le script et éteindra le moniteur.

Pour exécuter directement le script à l'aide de la commande suivante, comme indiqué sur la figure, cela éteindra le moniteur.

Vous pouvez également éteindre le moniteur à l'aide de la commande suivante :

Conclusion
Dans cet article, vous apprendrez à désactiver le moniteur à l'aide d'un script bash avec certains packages prérequis dans le système d'exploitation Ubuntu. J'espère que cet article vous aidera, comment désactiver l'écran du moniteur ?