Bonjour les amis. Dans cet article, vous apprendrez comment installer Matomo sur Debian 11. Commençons.
Qu'est-ce que Matomo ?
Matomo est une application installée sur le serveur qui nous permet d'analyser et de suivre notre site Web pour obtenir diverses statistiques.
Grâce à Matomo, toutes les personnes qui possèdent des sites Web dans le monde peuvent connaître le nombre de visiteurs, les performances du site, le comportement de Google Ads, etc.
Donc, si vous possédez un blog ou un site Web, vous devriez apprendre à installer et à utiliser Matomo.
Installer LAMP sur Debian 11
Comme Matomo dispose d'une interface Web pour y accéder, il est nécessaire d'avoir un serveur Web fonctionnel ainsi qu'un gestionnaire de base de données tel que MariaDB.
Pour installer LAMP dans Debian 11, il suffit d'exécuter cette commande, où nous pourrons installer chacun des composants du même.
sudo apt install apache2 mariadb-server php libapache2-mod-php php-cli php-fpm php-fpm php-json php-json php-common php-mysql php-zip php-gd php-mbstring php-curl php-xml php-pear php-bcmath
Comme dans ce post nous ne traiterons pas d'une installation détaillée de LAMP, il suffit de la configuration par défaut. N'oubliez pas d'ouvrir les ports 443 et 80 dans le pare-feu.
Création de la base de données pour Matomo
Avec MariaDB installé et en cours d'exécution, nous devons créer une nouvelle base de données et un nouvel utilisateur. Tout d'abord, définissez un mot de passe root
sudo mysql_secure_installation
Comme il n'y a pas de mot de passe défini, appuyez simplement sur Entrée pour démarrer le script. Ensuite, vous pouvez en créer un qui doit être solide et privé. Il vous sera ensuite posé quelques questions de configuration auxquelles vous devrez répondre Y .
Accédez maintenant à la console MariaDB
sudo mysql -u root -pCréez la base de données pour Matomo. Nommez-le comme vous voulez.
CREATE DATABASE matomodb;Ensuite, créez l'utilisateur et son mot de passe. Attribuez-lui immédiatement les autorisations suffisantes sur la nouvelle base de données.
CREATE USER 'user'@'localhost' IDENTIFIED BY
pss';
GRANT ALL ON matomodb.* TO 'user'@'localhost' WITH GRANT OPTION;
Utilisez un mot de passe plus fort que pss 🙂 et le nom d'utilisateur peut être ce que vous voulez. Maintenant, actualisez les autorisations et quittez la console.
FLUSH PRIVILEGES;
exit;Télécharger Matomo sur Debian 11
Grâce au wget commande, téléchargez la dernière version stable de Matomo.
wget http://builds.matomo.org/matomo-latest.zip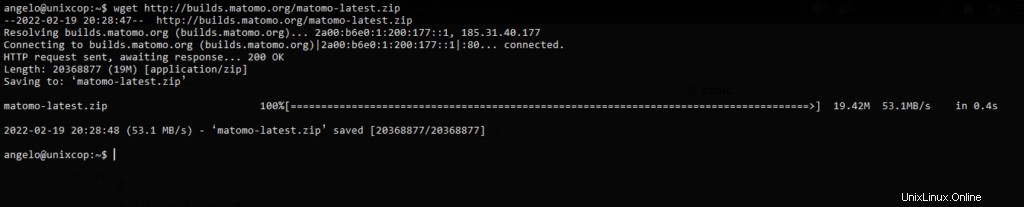
Maintenant, en utilisant le unzip commande, décompressez-la dans un dossier que nous devons créer.
sudo mkdir -p /var/www/matomo
sudo unzip matomo-latest.zipSi vous n'avez pas la commande disponible, vous pouvez l'installer en
sudo apt install unzipDéplacez maintenant le dossier résultant vers la racine Apache.
sudo mv matomo/* /var/www/matomoFaites d'Apache le propriétaire du dossier et donnez-lui immédiatement des autorisations,
sudo chown -R www-data:www-data /var/www/matomo
sudo chmod -R 755 /var/www/matomoAprès cela, nous devons créer un nouvel hôte virtuel pour notre site Matomo.
sudo nano /etc/apache2/sites-available/matomo.confAjoutez ce qui suit
<VirtualHost *:80>
ServerAdmin [email protected]
ServerName your-domain.com
DocumentRoot /var/www/matomo/
<Directory /var/www/matomo>
DirectoryIndex index.php
Options FollowSymLinks
AllowOverride All
Require all granted
</Directory>
<Files "console">
Options None
Require all denied
</Files>
<Directory /var/www/matomo/misc/user>
Options None
Require all granted
</Directory>
<Directory /var/www/matomo/misc>
Options None
Require all denied
</Directory>
<Directory /var/www/matomo/vendor>
Options None
Require all denied
</Directory>
ErrorLog ${APACHE_LOG_DIR}/matomo_error.log
CustomLog ${APACHE_LOG_DIR}/matomo_access.log combined
</VirtualHost>
N'oubliez pas de modifier le ServerName valeur et associez-la à votre domaine.
Enregistrez les modifications et fermez l'éditeur que vous utilisez.
Ensuite, activez le nouveau site.
sudo a2ensite matomo.conf
Et la rewrite module et appliquez les modifications en redémarrant Apache.
sudo a2enmod rewrite
sudo systemctl restart apache2Installer Matomo depuis l'interface Web
Ouvrez maintenant un navigateur Web et accédez à votre domaine pour démarrer l'installation.
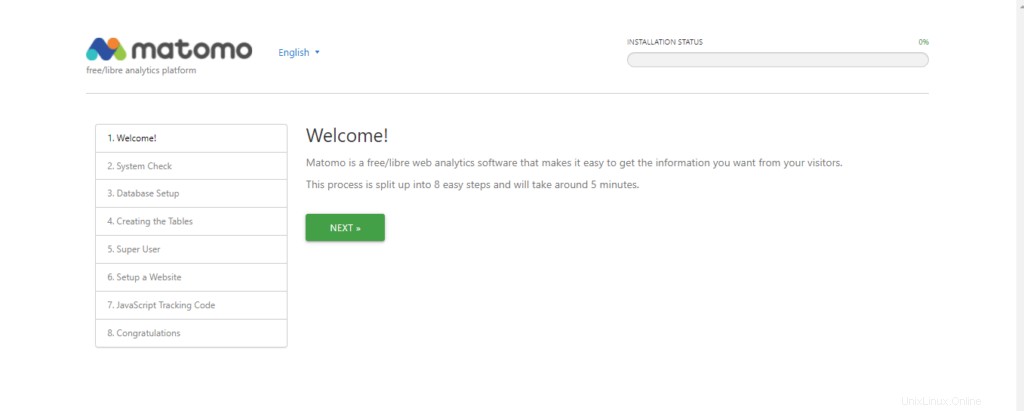
Sur l'écran suivant, le programme d'installation vérifiera si le serveur répond à toutes les exigences.
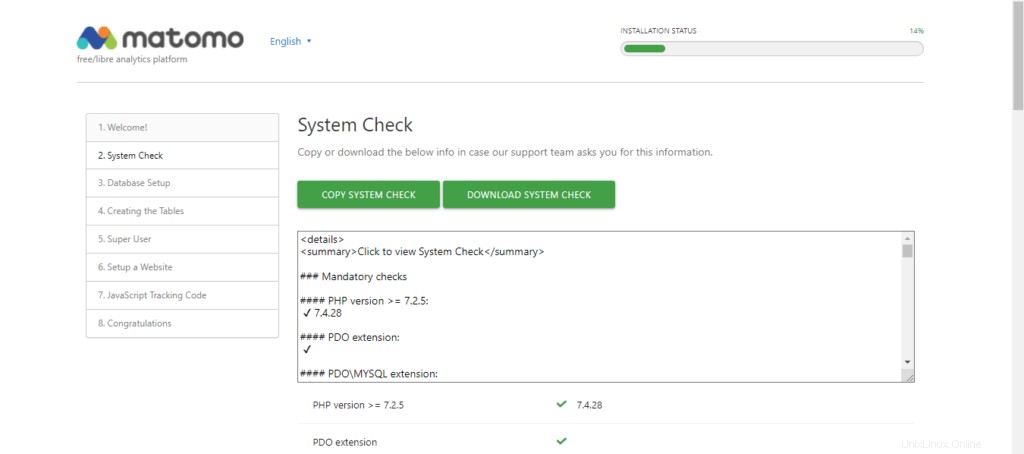
Ensuite, il est temps de configurer la base de données.
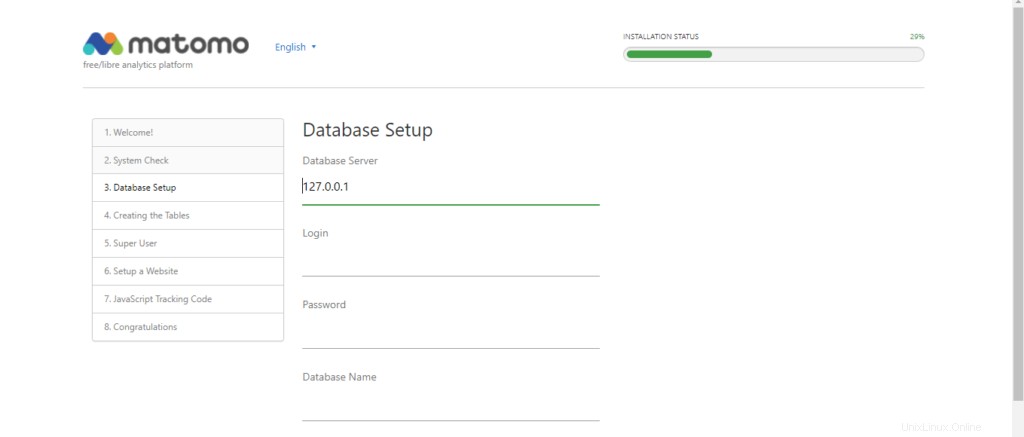
Si tout se passe bien, vous verrez cette image.
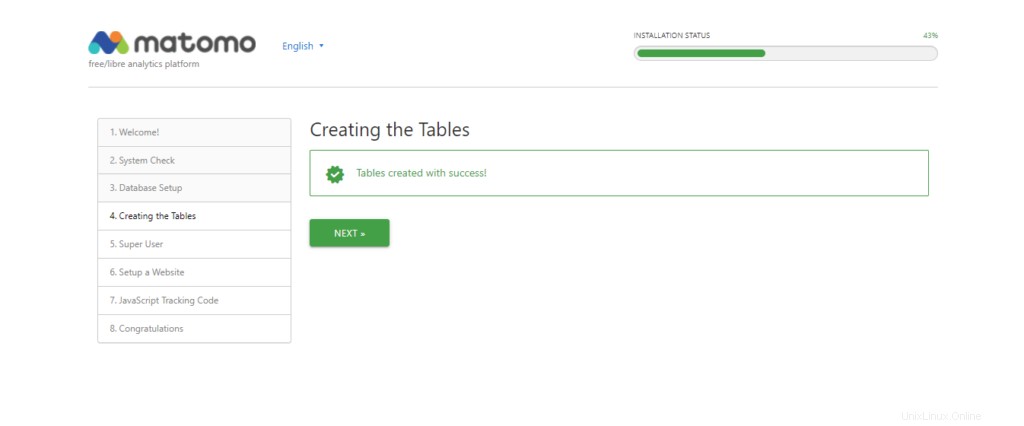
Créez maintenant le compte administrateur, avec lequel nous accéderons au tableau de bord.
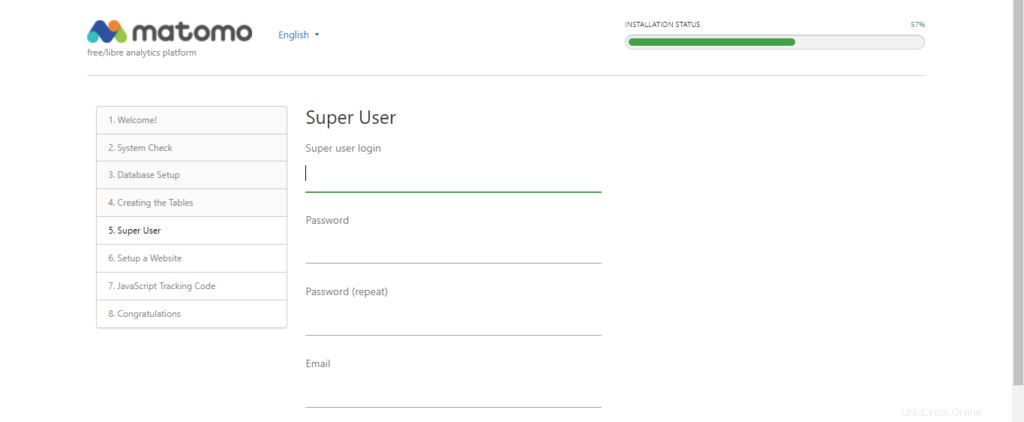
Ensuite, créez un nouveau site pour Matomo.
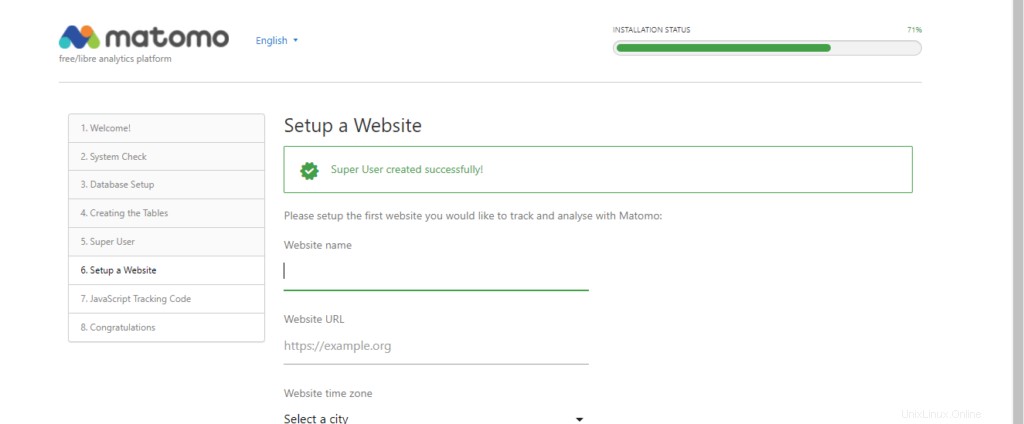
Ensuite, vous verrez le code que vous devez copier dans chaque fichier de votre page. Nous sommes également informés que si vous utilisez WordPress ou n'importe quel CMS, il est possible d'utiliser des plugins qui l'intègrent à Matomo.
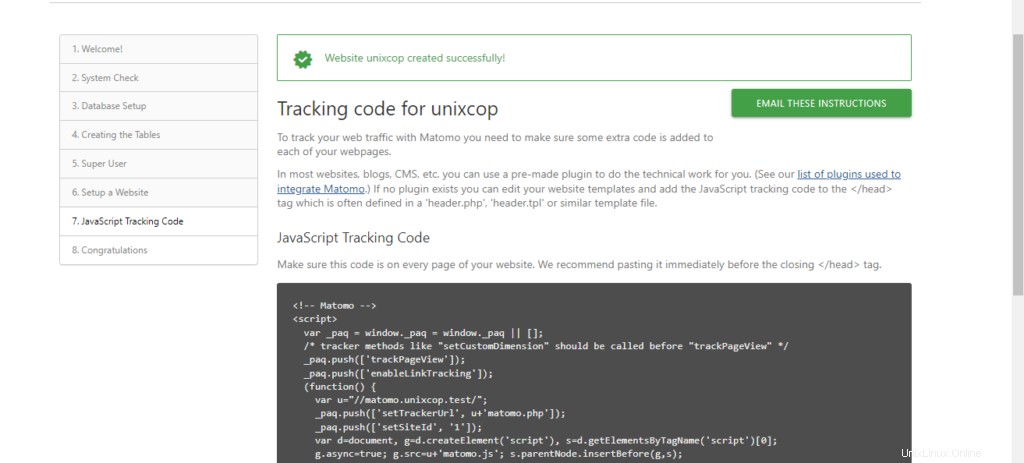
Ensuite, vous verrez un message indiquant que l'installation a réussi.
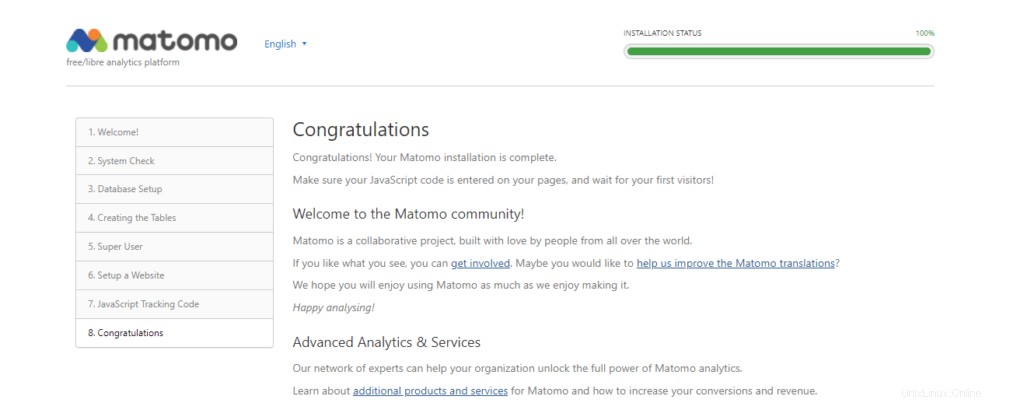
Connectez-vous avec votre utilisateur administrateur et vous verrez maintenant le tableau de bord.
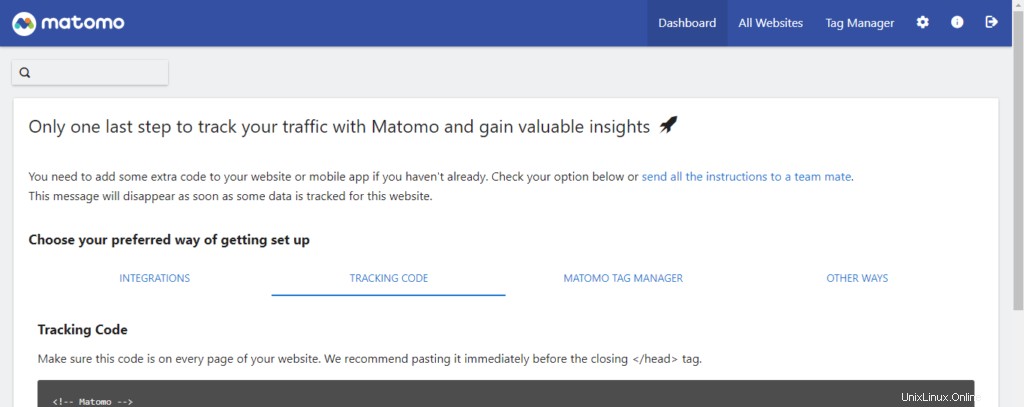
Vous avez terminé.
Conclusion
Dans cet article, vous avez appris à installer Matomo sur votre serveur Debian 11. Grâce à ce logiciel, vous pourrez surveiller rapidement votre site web et disposer de statistiques avancées.