Wireshark est un analyseur de paquets gratuit et open source. Il permet à l'utilisateur d'examiner les données d'un réseau en direct ou d'un fichier de capture sur disque. Wireshark peut être utilisé comme un simple outil de dépannage réseau, ainsi que pour l'analyse de la sécurité et le développement de logiciels.
L'installation de Wireshark sur Debian 11 est simple - dans ce guide, nous vous montrerons comment procéder. Nous expliquerons également certaines des bases de l'utilisation de Wireshark afin que vous puissiez commencer immédiatement. Suivez notre guide étape par étape pour installer Wireshark sur Debian 11. Les instructions ont également été testées sur Debian 10.
Prérequis
Pour suivre notre guide d'installation de Wireshark sur Debian 10, vous aurez besoin de :
- Une connexion à Internet (pour télécharger et installer des packages)
- Un compte avec des privilèges sudo pour installer et supprimer des packages. Vous pouvez le configurer en suivant les instructions ici.
Mettre à jour votre liste de sources
Wireshark dépend d'un certain nombre de bibliothèques open source. Nous devons nous assurer qu'ils sont à jour avant d'installer le programme lui-même. Debian 10 maintient tous ses paquets à jour grâce à des mises à jour régulières, nous allons donc d'abord lancer une mise à jour.
sudo apt update -y
Lors de l'installation, il vous sera demandé d'autoriser les non-superutilisateurs à capturer des données à partir de vos interfaces réseau. Sélectionnez Oui pour continuer.
Installer Wireshark sur Debian 11
Maintenant que nous sommes à jour, nous pouvons procéder au téléchargement et à l'installation de Wireshark.
Wireshark est distribué sous forme de fichier .deb de package. Cela signifie qu'il n'est pas nécessaire de télécharger quoi que ce soit manuellement. Au lieu de cela, nous pouvons simplement l'installer via apt, comme n'importe quel autre programme sur Debian 10.
sudo apt install wireshark -y
Lors de l'installation, il vous sera demandé d'autoriser les non-superutilisateurs à capturer des données à partir de vos interfaces réseau. Sélectionnez Oui pour continuer.
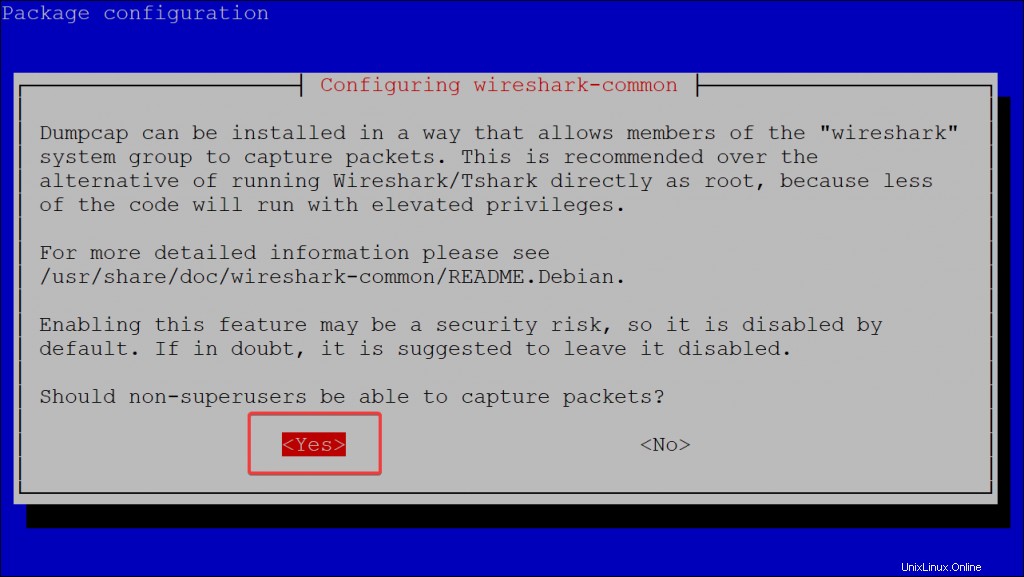
Tester Wireshark
Maintenant que nous avons installé Wireshark, prenons-le pour un essai rapide.
Tout d'abord, démarrez le programme en tapant sudo wireshark . Cela ouvre Wireshark dans sa propre fenêtre.
sudo wireshark
Vous pouvez également ouvrir Wireshark à partir du système de menus de votre environnement de bureau.
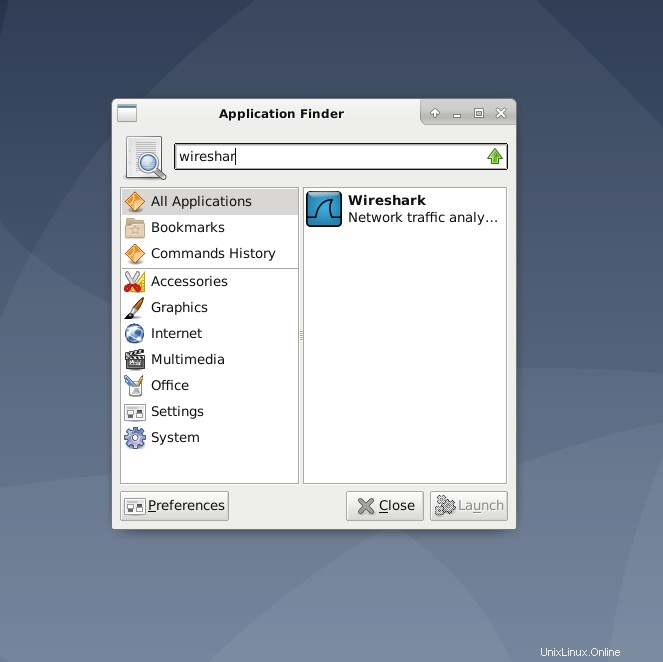
Wireshark dispose d'une interface utilisateur graphique (GUI) pour la capture de paquets, comme indiqué ci-dessous. Une liste des interfaces réseau disponibles que Wireshark comprendra vous sera présentée. Si vous souhaitez surveiller l'interface où votre navigateur Web reçoit sa connexion Internet (par exemple, wlan0), sélectionnez l'interface et cliquez sur le bouton Démarrer.
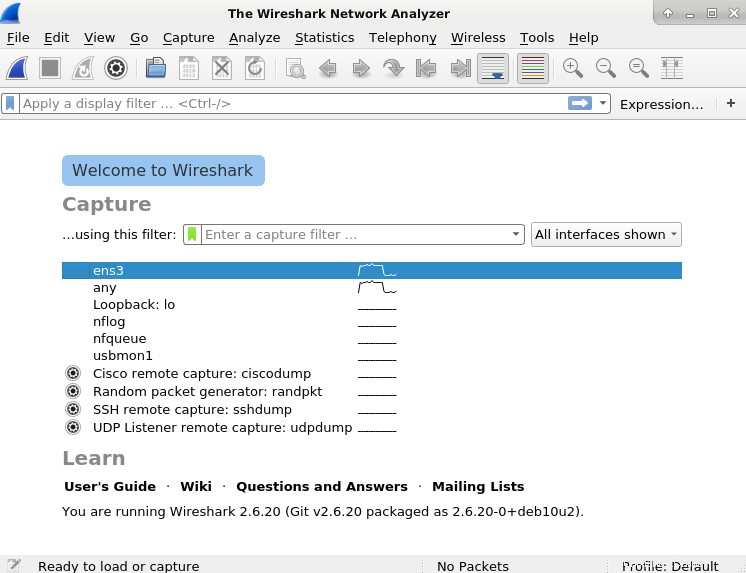
Cependant, vous pouvez également l'utiliser depuis le terminal en tapant tshark, suivi d'une commande pour capturer du trafic. Tshark est un programme en ligne de commande pour surveiller le trafic réseau. Avec TShark, il fait partie de la suite Wireshark. Tout comme son équivalent graphique, il peut capturer des paquets puis afficher une description dans une fenêtre de terminal ou les enregistrer dans un fichier au format binaire.
Vous pouvez installer tshark en tapant la commande suivante dans la fenêtre de votre terminal :
sudo apt install tshark -y
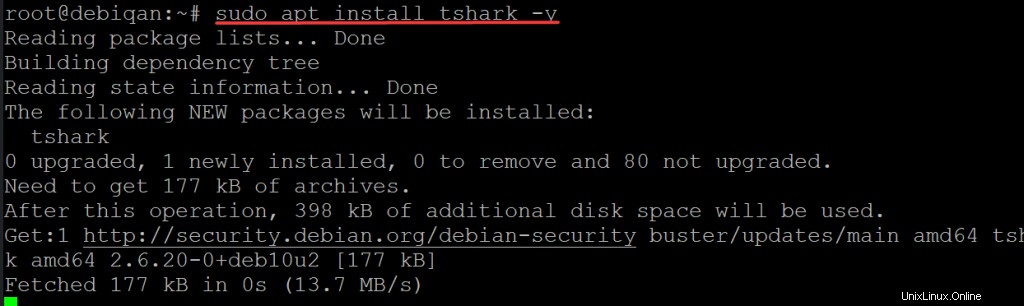
Exécutez la commande tshark –help ci-dessous pour voir les différentes options proposées par tshark.
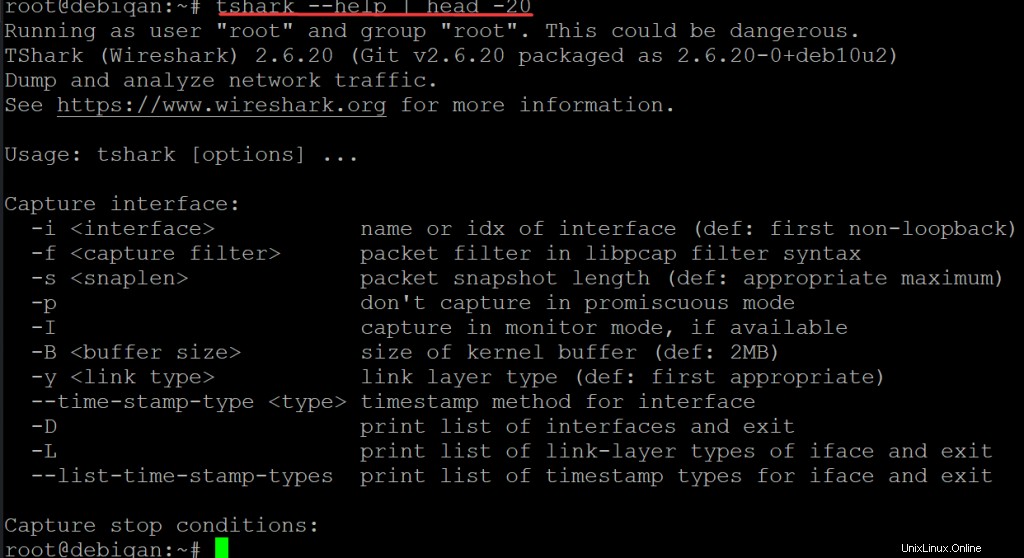
Exécutez la commande tshark -D ci-dessous pour vérifier que vos interfaces réseau sont reconnues par tshark.
tshark -D
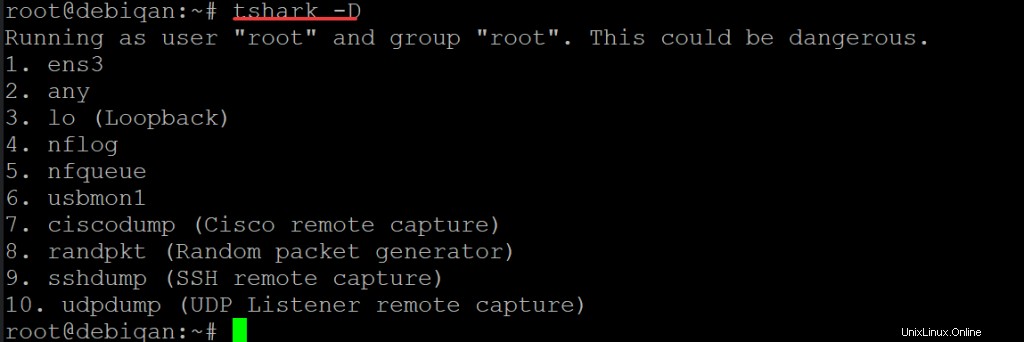
Vous obtiendrez une liste de vos interfaces réseau comme celle ci-dessous. Notez que certaines interfaces réseau peuvent être à l'état "désactivé". Toutes les interfaces réseau ne sont pas actives par défaut. Vous devrez trouver les interfaces actives. Dans cette démo, c'est l'interface ens3 et lo.
Vous pouvez savoir quelle interface est active en tapant ifconfig dans votre terminal.
ifconfig
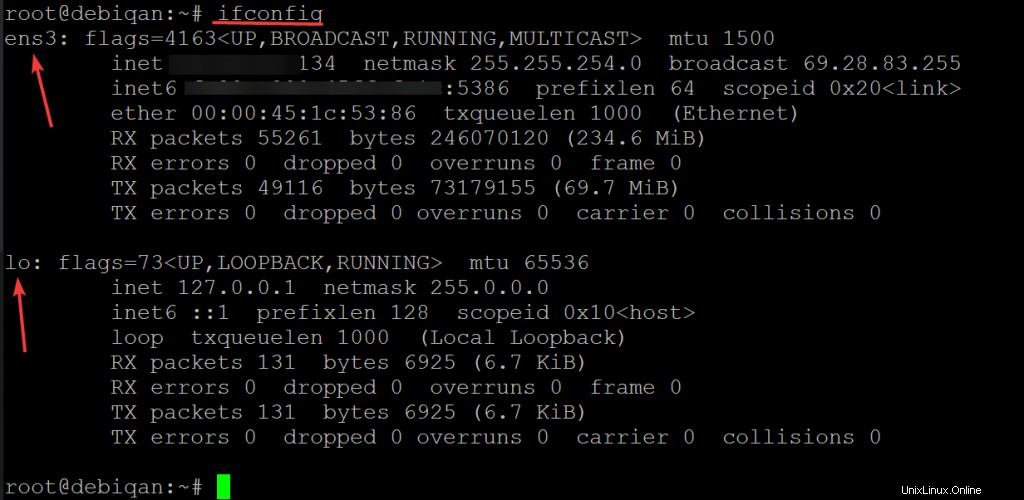
Une fois que vous avez identifié l'interface de capture souhaitée, exécutez la commande tshark -i
tshark -i ens3
Une fois que vous avez terminé de capturer les données, appuyez sur Ctrl-C dans la fenêtre de votre terminal. Cela arrêtera le processus de capture et fermera tshark. Vous verrez les données capturées affichées dans la fenêtre de votre terminal ci-dessous.
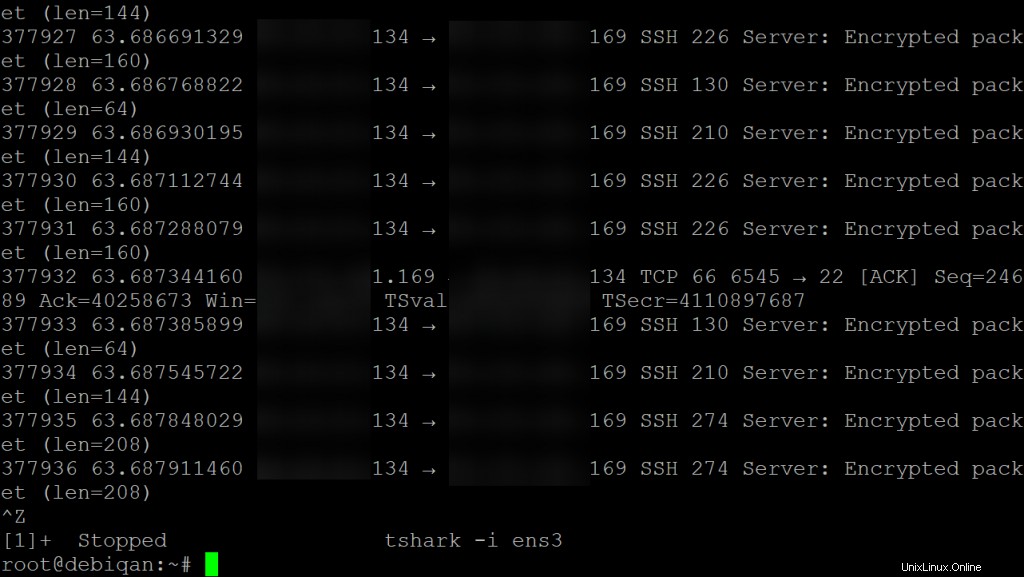
Conclusion
Dans ce guide, nous vous avons montré comment installer Wireshark sur Debian 10. Nous avons également démontré l'utilisation de Tshark - un outil de ligne de commande qui peut être utilisé avec Wireshark, tout comme son équivalent graphique.
À ce stade, vous devriez avoir une version fonctionnelle de Wireshark installée sur votre système. Laissez vos questions et commentaires dans la section des commentaires ci-dessous.
Pour plus d'informations, visitez le site Web de Wireshark.