Lorsque nous insérons une clé USB dans notre système Linux, elle est normalement automatiquement reconnue et montée par le système. Le plus souvent, il monte la clé USB en créant un répertoire par nom d'utilisateur sous le répertoire multimédia. Par contre, ce n'est pas toujours le cas; dans certains cas, vous devrez peut-être monter/démonter manuellement le périphérique USB sur votre système.
Dans cet article, nous expliquerons comment vous pouvez utiliser un périphérique USB dans votre système Debian en le montant manuellement dans votre système. Nous vous expliquerons également comment le démonter une fois que vous aurez fini d'utiliser l'appareil.
Comment monter une clé USB sur Debian
Pour monter manuellement la clé USB sur votre système, suivez les étapes ci-dessous :
Étape 1 :
Insérez la clé USB dans l'un des ports disponibles de votre système.
Étape 2 :
Ouvrez le terminal en appuyant sur la super touche de votre clavier et recherchez l'application Terminal en tapant son mot-clé dans la barre de recherche. Lorsque l'icône du terminal apparaît, cliquez dessus pour l'ouvrir.
Maintenant, dans le terminal, exécutez cette commande pour vérifier les périphériques disponibles sur votre système :
$ sudo fdisk –l
Notez le nom du périphérique USB qui peut être répertorié à la fin de la sortie, généralement étiqueté comme sdb1, sdb2, etc. Dans notre cas, il est répertorié comme sdb1.

Étape 3 :
Ensuite, créez un point de montage où votre périphérique USB sera monté. Pour ce faire, utilisez la commande mkdir dans Terminal comme suit :
$ sudo mkdir /media/[mountPoint_Name]
Par exemple, nous créons ici le point de montage nommé "myusb".
$ sudo mkdir /media/myusb

Remarque :n'ajoutez pas d'espaces dans le nom de votre point de montage. Utilisez plutôt le symbole de soulignement "_" pour séparer les mots.
Étape 4 :
Une fois le point de montage créé, vous devrez monter la clé USB à ce point de montage. Pour ce faire, exécutez cette commande dans Terminal :
$ sudo mount -t vfat /dev/sdb1 /media/myusb -o <securityoptions>

La section
uid=1000 gid=1000 Utf8 dmask=027 fmask=137
Étape 5 :
Maintenant, le périphérique USB est monté. Pour accéder au périphérique USB, ouvrez le gestionnaire de fichiers et accédez-y comme suit :
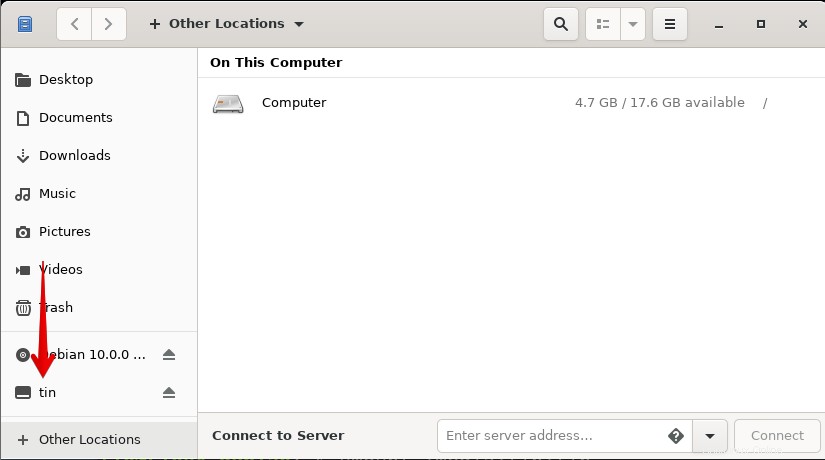
Vous pouvez également accéder au lecteur USB via le répertoire /media comme suit :
$ ls /media

Comment démonter une clé USB sur Debian
Une fois que vous avez fini d'utiliser la clé USB, il est préférable de démonter l'appareil.
Étape 1 :
Exécutez cette commande dans Terminal pour démonter manuellement le périphérique USB.
$ sudo umount /dev/sdb1
Remarque :la commande pour démonter le lecteur est "umount" au lieu de démonter.
Étape 2 :
Supprimez également le répertoire du point de montage si vous ne souhaitez pas l'utiliser à l'avenir.
$ sudo rmdir /media/myusb/

Une fois cela fait, retirez la clé USB de votre système.
C'est tout ce qu'il y a à faire ! Dans cet article, nous avons expliqué comment vous pouvez utiliser un périphérique USB dans votre système en le montant et en le démontant manuellement. Cela peut être très utile si votre système ne parvient pas à monter/démonter automatiquement le périphérique USB.