Dropbox est l'un des services de stockage de fichiers en ligne les plus puissants et les plus populaires. Pour utiliser Dropbox dans un système d'exploitation Linux, il vous suffit d'installer simplement l'application Dropbox dans votre système et de synchroniser votre dossier Dropbox local avec le stockage cloud Dropbox. Quoi que vous stockiez dans votre dossier synchronisé Dropbox, vous pouvez y accéder à tout moment depuis n'importe quel appareil connecté à Internet. Avec le compte gratuit Dropbox, vous pouvez stocker jusqu'à 2 Go de données. Pour obtenir de l'espace supplémentaire, vous devrez acheter la version pro. Le client Dropbox est pris en charge sur toutes les principales plates-formes telles que Windows, Linux et macOS.
Dans cet article, nous expliquerons comment vous pouvez installer et synchroniser Dropbox sur un système d'exploitation Debian à la fois en utilisant la ligne de commande et l'interface utilisateur graphique.
Nous avons utilisé Debian 10 pour décrire la procédure mentionnée dans cet article.
Méthode 1 :Installer Dropbox via un terminal
Si vous préférez la ligne de commande pour effectuer toutes les tâches de votre système, suivez les étapes ci-dessous pour installer Dropbox via l'application Terminal de ligne de commande dans votre système d'exploitation Debian. Pour ouvrir Terminal dans un système Debian, cliquez sur l'onglet Activités dans le coin supérieur gauche de votre bureau. Puis en utilisant la barre de recherche qui s'affiche, recherchez l'application Terminal en tapant ses mots clés. Lorsque l'icône du terminal apparaît, cliquez dessus pour l'ouvrir.
1. Mettre à jour le système
Tout d'abord, mettez à jour l'index du référentiel du système avec la commande suivante dans Terminal :
$ sudo apt-get update
2. Installer Wget
Wget est pré-installé avec la plupart des systèmes d'exploitation. Cependant, au cas où il manquerait comme dans le cas d'une installation minimale du système d'exploitation, vous pouvez l'installer à l'aide de la commande suivante dans Terminal :
$ sudo apt-get install wget
3. Télécharger Dropbox
Nous allons maintenant télécharger le package Dropbox à partir du site Web officiel de Dropbox à l'aide de la commande wget. Pour télécharger le package Dropbox pour un système d'exploitation 64 bits, exécutez la commande suivante dans Terminal
$ cd ~ && wget -O - "https://www.dropbox.com/download?plat=lnx.x86_64" | tar xzf –
Dans le cas d'un système d'exploitation 32 bits, vous devez exécuter la commande suivante dans Terminal :
$ cd ~ && wget -O - "https://www.dropbox.com/download?plat=lnx.x86" | tar xzf -
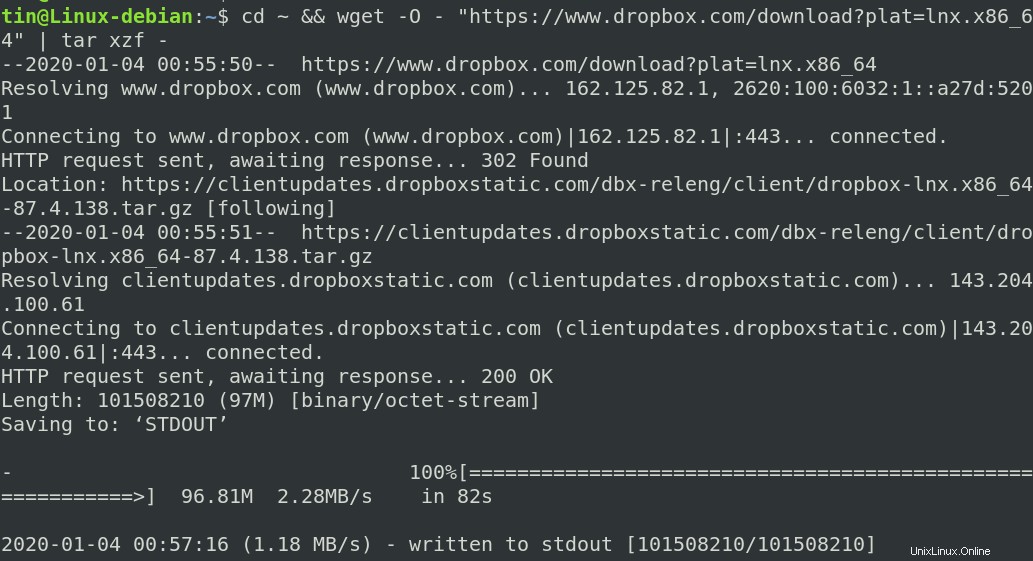
La commande ci-dessus créera un dossier caché ".dropbox-dist" sous votre répertoire d'accueil. Pour afficher ce dossier caché, accédez à votre répertoire personnel à l'aide de la commande cd ~ et saisissez ls -a.
4. Installer Dropbox
Exécutez maintenant la commande suivante dans Terminal pour démarrer la Dropbox :
$ ~/.dropbox-dist/dropboxd
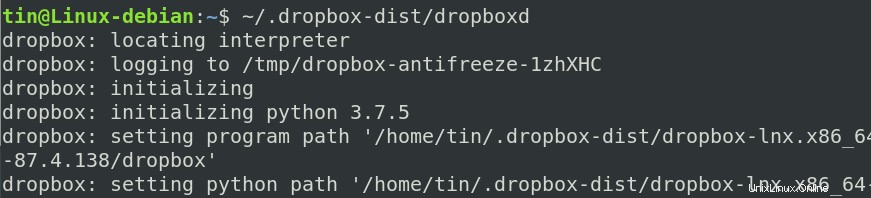
Il ouvrira ensuite la page de connexion Dropbox dans votre navigateur par défaut. Ici, vous pouvez vous connecter à votre compte Dropbox ou en créer un nouveau si vous n'avez pas encore de compte.
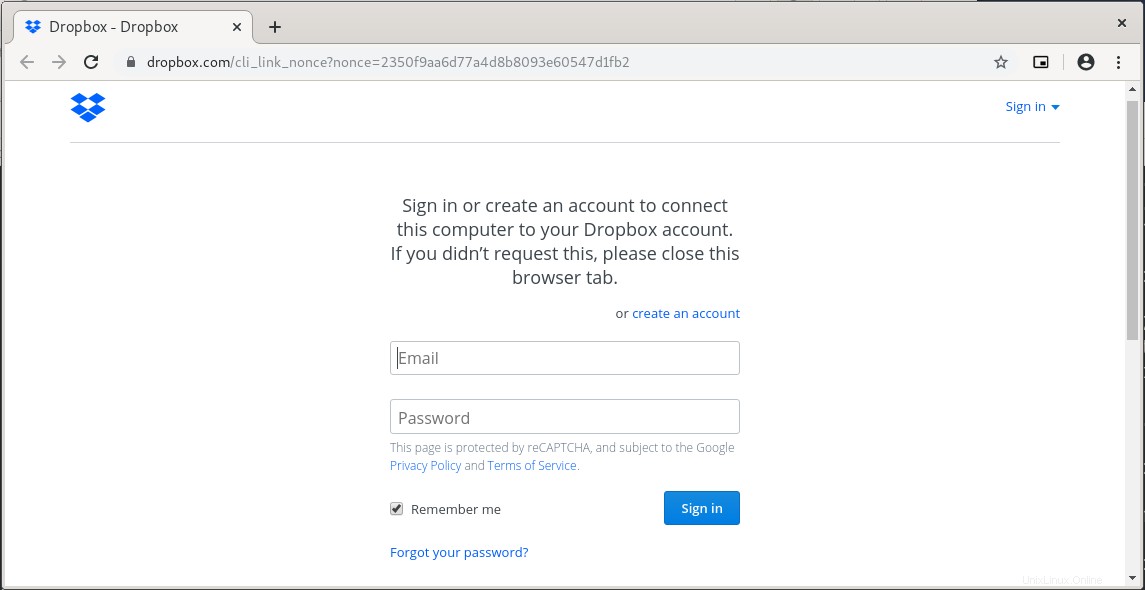
Une fois connecté, votre système sera connecté à votre compte Dropbox et vous verrez le dossier Dropbox sous votre répertoire d'accueil. Désormais, quelles que soient les données que vous placez dans ce dossier, elles seront automatiquement synchronisées avec le cloud et seront accessibles à tous vos appareils ayant le même compte Dropbox.
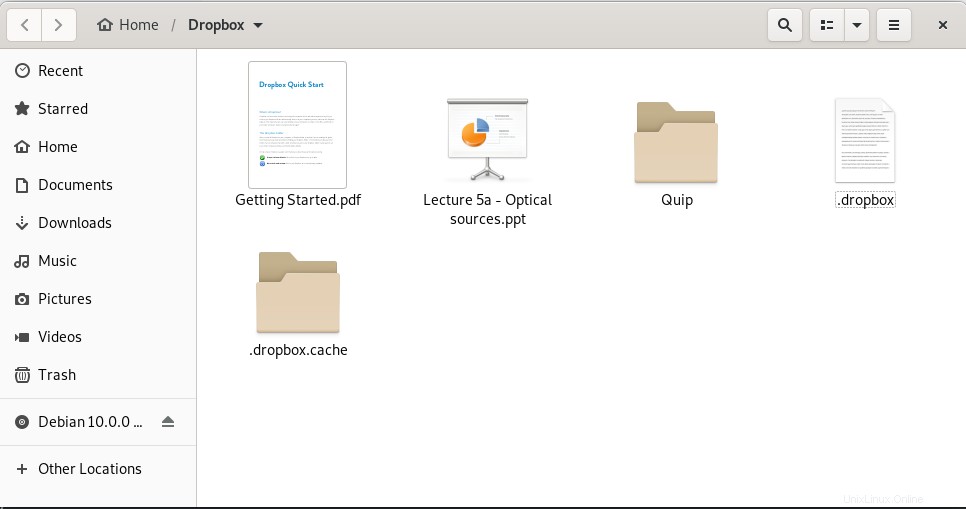
Installation de la CLI Dropbox
Dropbox comprend également une interface de ligne de commande (CLI) qui vous permet de contrôler Dropbox avec la ligne de commande. Il vous permet de démarrer, d'arrêter, de synchroniser et de visualiser l'état actuel de chaque fichier.
Pour utiliser Dropbox CLI, vous devrez installer python. Exécutez la commande suivante dans Terminal pour ce faire :
$ sudo apt install python
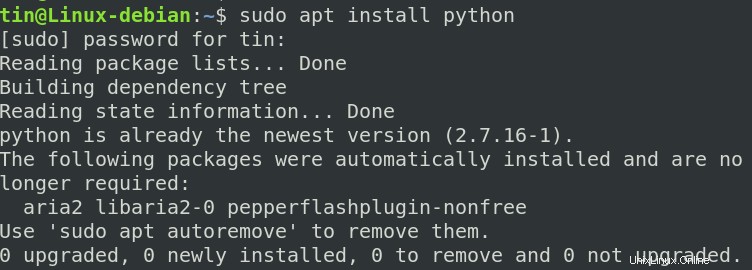
Une fois python installé, vous devrez télécharger un script python. Il servira à contrôler la Dropbox depuis la ligne de commande. Exécutez la commande suivante dans Terminal pour télécharger le script Python :
$ sudo wget -O /usr/local/bin/dropbox "https://www.dropbox.com/download?dl=packages/dropbox.py"
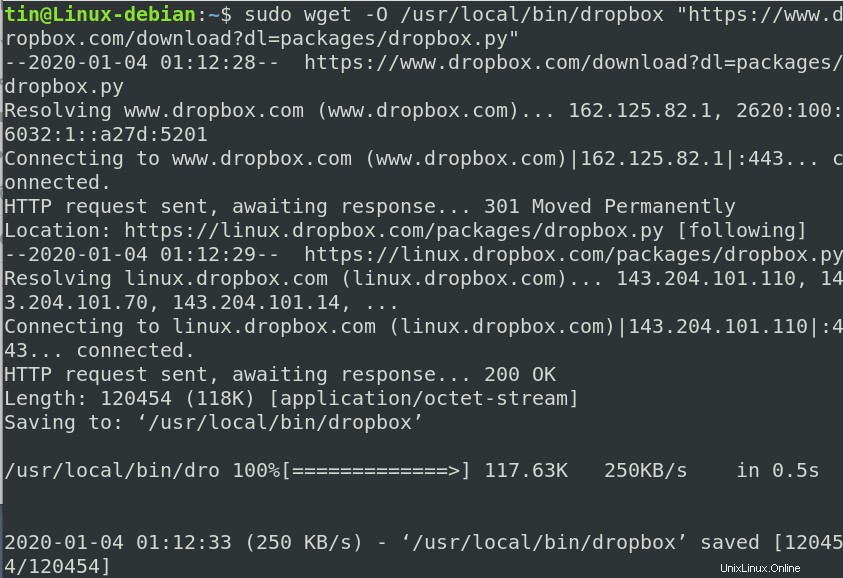
Une fois le téléchargement terminé, exécutez la commande suivante dans Terminal pour rendre le script exécutable.
$ sudo chmod +x /usr/local/bin/dropbox
Pour lister toutes les commandes utilisables pour contrôler la Dropbox, tapez simplement la commande suivante dans Terminal :
$ dropbox
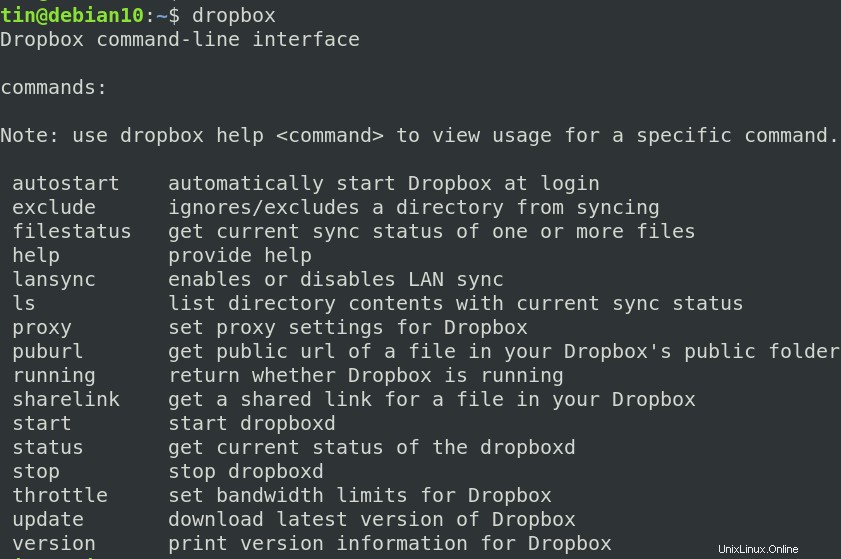
Il listera toutes les commandes pouvant être utilisées avec la ligne de commande. Par exemple, pour démarrer Dropbox, exécutez :
$ Dropbox start
Méthode 2 :Installer Dropbox à partir de l'interface graphique
Pour ceux qui ne sont pas à l'aise avec la ligne de commande, l'interface graphique est un moyen simple d'installer un package dans un système. Pour installer Dropbox via l'interface graphique, suivez les étapes ci-dessous :
1. Tout d'abord, vous devrez télécharger le package Dropbox .deb depuis son site officiel. Pour ce faire, ouvrez le lien suivant et téléchargez le package Dropbox .deb, 32 bits ou 64 bits selon l'architecture de votre système d'exploitation.
https://www.dropbox.com/install-linux
Le package Dropbox .deb sera enregistré par défaut dans votre répertoire de téléchargements.
2. Accédez au répertoire Téléchargements à l'aide du gestionnaire de fichiers Debian. Cliquez avec le bouton droit sur le package Dropbox .deb et sélectionnez Ouvrir avec une autre application.
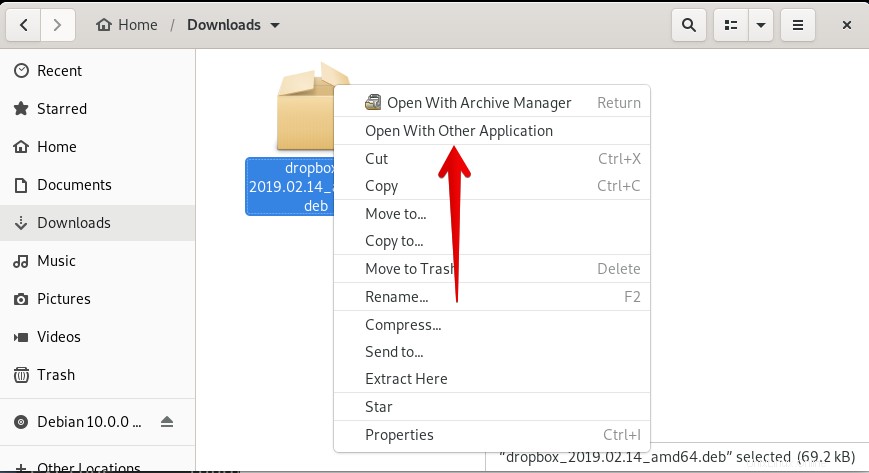
Cela ouvrira la Sélectionner une application boîte de dialogue comme indiqué ci-dessous. À partir de là, choisissez l'installation du logiciel puis cliquez sur Sélectionner bouton.
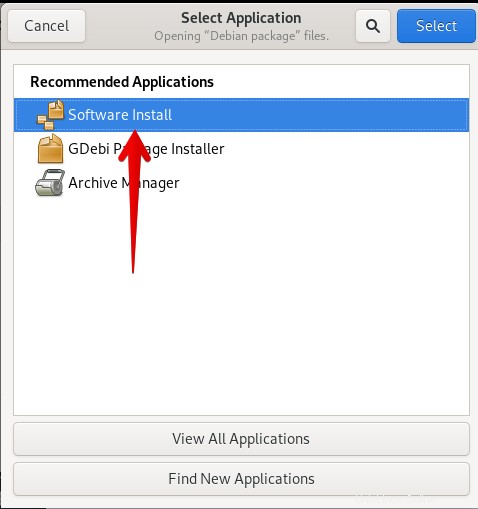
3. Maintenant, le programme d'installation de Dropbox s'ouvrira dans le Centre logiciel. Cliquez sur Installer bouton pour démarrer le processus d'installation.
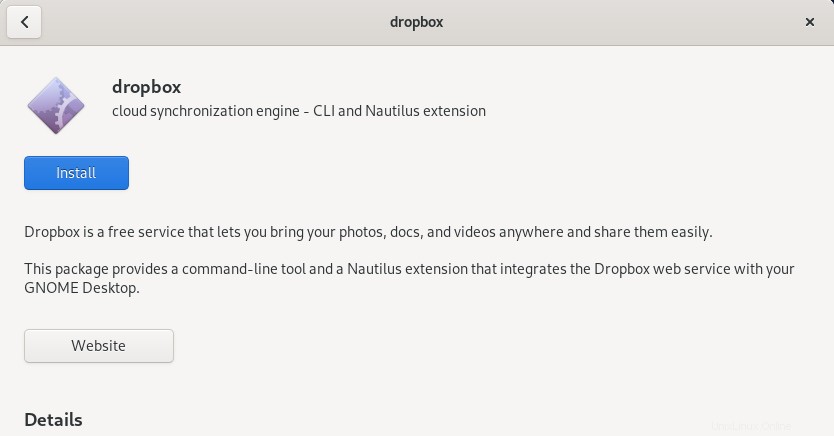
Lorsque vous cliquez sur le bouton Installer, la boîte de dialogue d'authentification suivante apparaît. Saisissez le mot de passe de l'utilisateur autorisé et cliquez sur Authentifier .
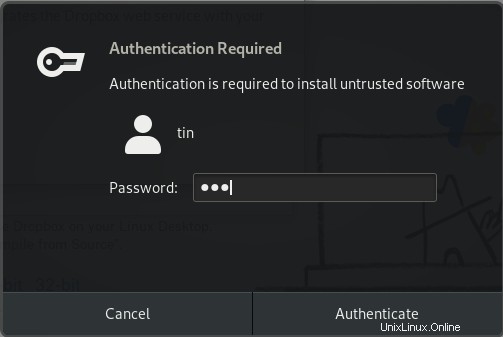
Lorsque l'installation sera terminée, vous verrez la vue suivante :
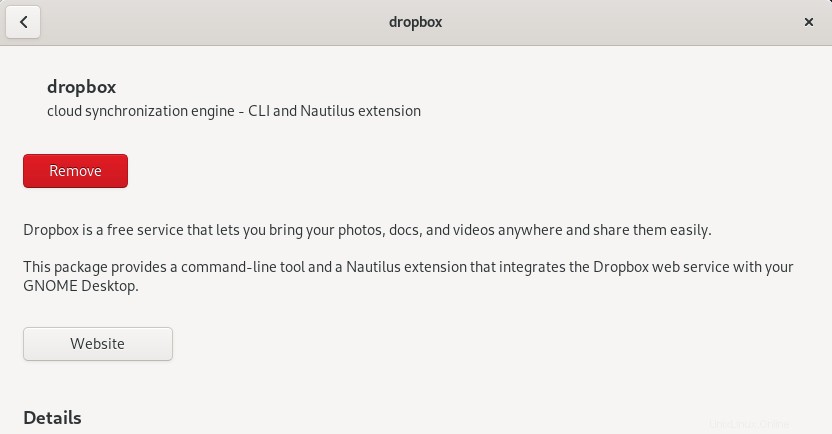
4. Lancez maintenant Dropbox en appuyant sur la super touche de votre clavier et en la recherchant à l'aide de son mot-clé, comme indiqué dans la capture d'écran suivante.
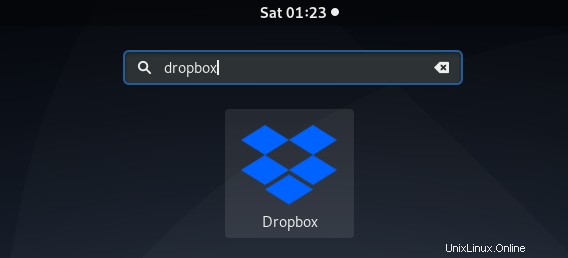
Lorsque vous ouvrez la Dropbox, la boîte de message suivante apparaît. Cliquez sur OK pour installer le démon propriétaire Dropbox.
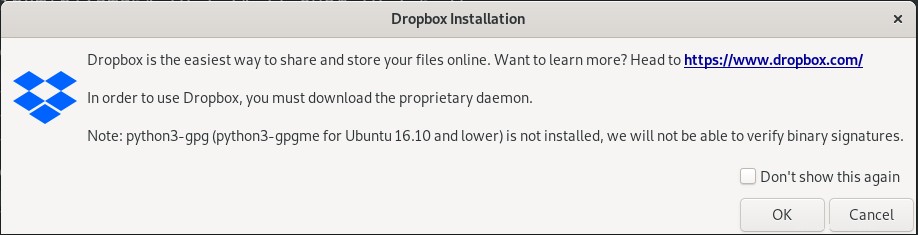
Attendez un moment jusqu'à ce que l'installation soit terminée.
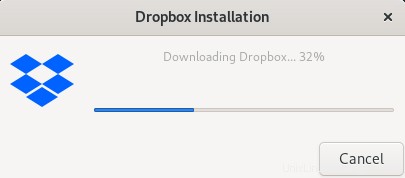
Une fois l'installation terminée, une fenêtre de navigateur s'ouvrira pour vous permettre de vous connecter à votre compte Dropbox. Si vous n'avez pas de compte, vous pouvez le créer en cliquant sur créer un compte .
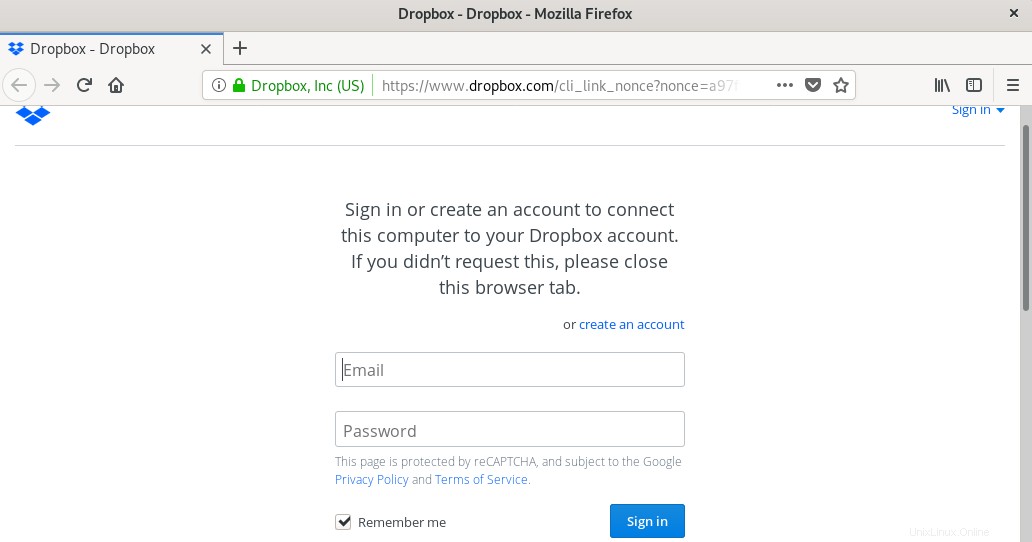
Une fois connecté, votre système sera connecté à votre compte Dropbox et vous verrez le dossier Dropbox sous votre répertoire d'accueil. Désormais, quels que soient les fichiers que vous placez dans ce dossier, ils seront automatiquement synchronisés avec le cloud et disponibles sur tous vos appareils disposant du même compte Dropbox.
Interface de ligne de commande Dropbox (CLI)
Lorsque nous installons Dropbox de manière graphique, son interface de ligne de commande est également installée sur votre système. Pour afficher les commandes que vous pouvez utiliser avec la CLI, saisissez la commande suivante dans Terminal :
$ dropbox
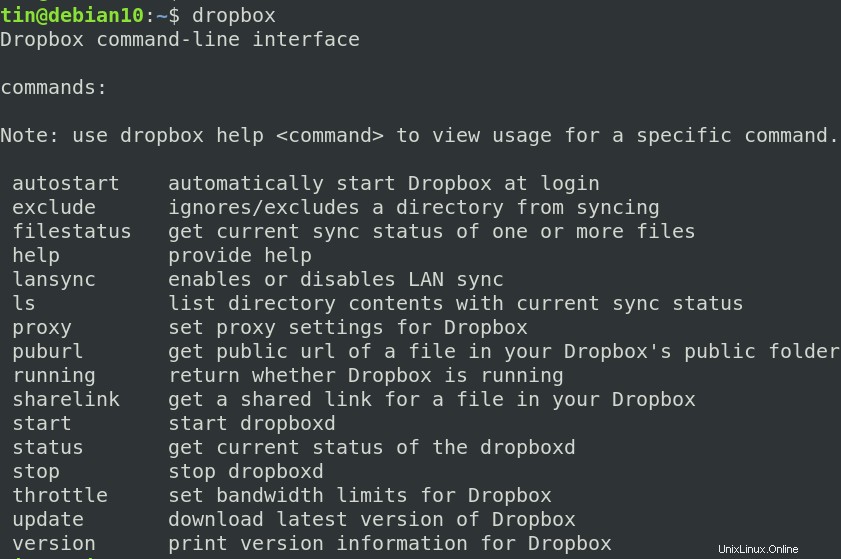
C'est tout ce qu'il y a à faire ! J'espère que cela vous sera utile chaque fois que vous aurez besoin d'installer Dropbox sur votre système Debian. Nous avons discuté à la fois de la ligne de commande et de la manière graphique d'installer Dropbox. Vous pouvez choisir l'une des méthodes décrites ci-dessus en fonction de votre convenance.