Parfois, nous devons cacher nos données pour les protéger de l'accès de tiers au système. Cependant, une façon d'y parvenir est le cryptage. Mais aujourd'hui, nous allons parler d'une autre méthode, à savoir la stéganographie, qui permet de cacher l'existence de données secrètes afin de garder les communications privées.
En stéganographie, les données confidentielles sont intégrées dans un fichier de camouflage de telle sorte que personne d'autre que l'expéditeur et le destinataire ne puisse soupçonner l'existence d'informations confidentielles. Il est également utile si vous souhaitez envoyer des données confidentielles à quelqu'un sans compromettre la sécurité. Le fichier de couverture dans lequel vous souhaitez masquer les données confidentielles peut être un fichier texte, image, audio ou vidéo.
Pourquoi la stéganographie ?
Bien que la stéganographie ne soit pas aussi sécurisée que le cryptage, elle présente plusieurs autres avantages, comme le fait que personne ne le remarquera car le fichier intégré ressemble à un fichier ordinaire. D'autre part, un fichier crypté suscite également la curiosité des téléspectateurs.
Dans cet article, nous expliquerons comment masquer les fichiers confidentiels dans un fichier image ordinaire à l'aide de divers outils (dont la ligne de commande et l'interface graphique).
Notez que nous avons effectué la procédure mentionnée dans cet article sur un système Debian 10.
Méthode 1 :via l'utilitaire Steghide (ligne de commande)
Installation de Steghide
Tout d'abord, lancez le terminal dans votre système d'exploitation. Accédez à l'onglet Activités dans le coin supérieur gauche de votre bureau. Recherchez ensuite l'application Terminal en tapant le mot-clé pertinent dans la barre de recherche. Dans les résultats, cliquez sur l'icône du terminal pour ouvrir.
Mettez à jour l'index du référentiel du système à l'aide de la commande suivante :
$ sudo apt update
Installez ensuite Steghide à l'aide de la commande apt comme suit :
$ sudo apt install steghide
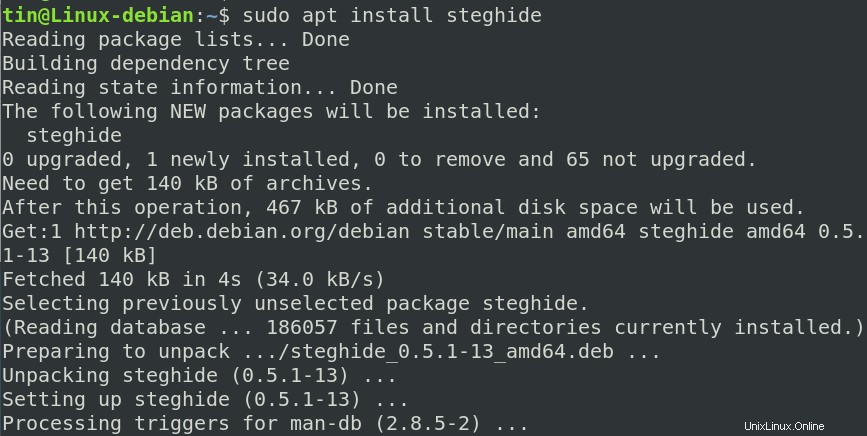
Le système peut demander une confirmation avec O/n option, appuyez sur y, puis Entrée confirmer. Après cela, le Steghide sera installé sur votre système.
Intégrer des fichiers avec Steghide
Pour masquer un fichier confidentiel à l'aide de la fonction d'intégration de Steghide, vous aurez besoin du fichier que vous souhaitez masquer et d'une image ou d'un fichier audio dans lequel vous souhaitez masquer les données. Il prend en charge l'intégration du fichier dans les formats WAV, JPEG, AU, BMP.
La syntaxe pour intégrer un fichier dans un format JPEG est :
$ steghide embed -ef <file-to-embed> -cf <image.jp>
Dans notre exemple, le fichier nommé "testfile" se trouve dans le répertoire ~/Documents et nous voulons l'intégrer dans le fichier image "sample.jpg". Ainsi, vous accédez d'abord au répertoire ~/Documents, puis exécutez la commande embed. Alternativement, vous pouvez également mentionner le chemin d'accès complet au fichier au lieu de naviguer vers le répertoire.
Exemple :
$ steghide embed –ef ~/Documents/testfile –cf sample.jpg
Entrez ensuite la paraphrase deux fois pour intégrer le fichier. Cette paraphrase sera utilisée lorsque vous aurez besoin d'extraire ou de déchiffrer le fichier. Si vous ne souhaitez pas définir de paraphrase pour l'intégration, appuyez simplement sur Entrée deux fois. Après cela, votre fichier sera intégré.
Maintenant, nous ne pouvons conserver que le fichier image "sample.jpg" tout en supprimant le fichier confidentiel, c'est-à-dire le "testfile" dans notre exemple.

Extraction de fichiers
Lorsque vous devez extraire le fichier confidentiel du fichier image, utilisez la syntaxe suivante :
$ steghide extract –sf image.jpg
Exemple :
$ Steghide extract –sf sample.jpg
Le système vous demandera la phrase de passe que vous avez définie lors de l'intégration du fichier dans le fichier image. Entrez la phrase secrète et votre fichier confidentiel sera extrait du fichier image.

Supprimer/Désinstaller
Si vous souhaitez supprimer le Steghide de votre système, exécutez la commande suivante dans le Terminal :
$ sudo apt remove steghide
Méthode 2 :via l'utilitaire Outguess (ligne de commande)
Outguess est également un outil de ligne de commande de stéganographie qui permet d'insérer des informations secrètes dans les bits redondants des sources de données. Avec Outguess, vous pouvez également masquer les données confidentielles à l'intérieur d'un fichier image.
Installation en attente
Ouvrez le terminal et mettez à jour l'index du référentiel du système à l'aide de la commande suivante :
$ sudo apt update
Installez maintenant Outguess comme suit :
$ sudo apt install outguess
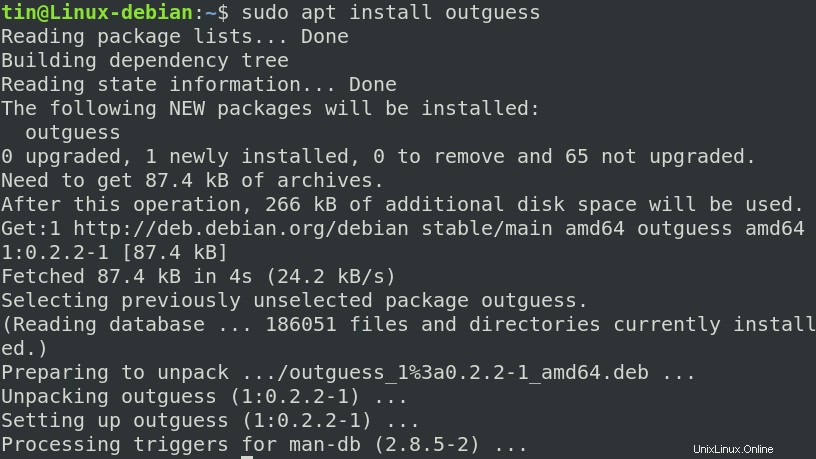
Le système peut demander une confirmation avec O/n option, appuyez sur y puis Entrée confirmer. Après cela, Outguess sera installé sur votre système.
Intégrer des fichiers avec Outguess
Pour intégrer un fichier confidentiel à l'aide d'Outguess, vous aurez besoin du fichier que vous souhaitez masquer et d'un fichier image dans lequel vous souhaitez masquer les données.
Certains des drapeaux que nous utiliserons avec Outguess sont :
d :Spécifiez le nom du fichier qui contient un message qui doit être masqué.
k :Spécifiez la clé secrète que vous souhaitez utiliser pour le chiffrement
r :extrait le message du fichier crypté
La syntaxe pour intégrer un fichier dans un format JPEG est :
$ outguess -d examplefile.txt image.jpg image-output.jpg
Le fichier examplefile.txt sera intégré dans un nouveau fichier "image-output.jpg".
Afin de définir le mot de passe pour le fichier intégré, la syntaxe serait :
$ outguess -k “secret key” -d examplefile.txt image.jpg image-output.jpg
Si votre fichier réside dans un répertoire autre que le répertoire ~/Home, vous devrez accéder à ce répertoire, puis exécuter la commande ci-dessus. Alternativement, vous pouvez mentionner le chemin complet vers les fichiers.
Dans notre cas, le fichier confidentiel et le fichier image résident dans le répertoire ~/Documents, et nous voulons que le fichier crypté se trouve également dans le même répertoire. Un exemple de ceci serait :
$ cd ~/Documents
$ outguess -k “123” -d testfile sample.jpg sample-out.jpg
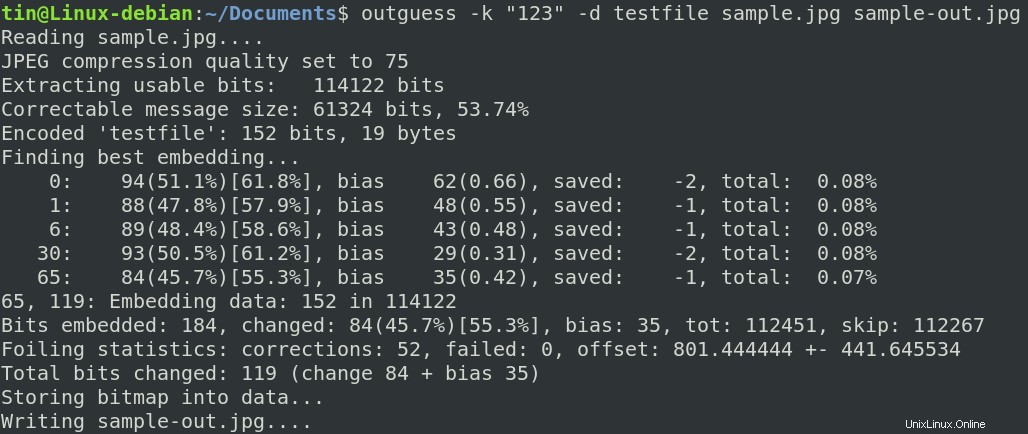
Après avoir exécuté cette commande, un fichier "sample-out.jpg" sera créé dans notre répertoire actuel. Une fois le cryptage terminé, vous pouvez supprimer le fichier confidentiel d'origine et conserver uniquement le fichier image de sortie qui sera utilisé ultérieurement pour extraire le fichier confidentiel.
Extraction de fichiers
Afin de récupérer le fichier confidentiel d'origine à partir du fichier image de sortie dans lequel il était intégré, utilisez la syntaxe suivante :
$ outguess -r image-output.jpg secret.txt
Si vous avez spécifié la clé secrète lors du chiffrement, alors la syntaxe serait la suivante :
$ outguess -k “secret key” -r image-output.jpg secret.txt
Un exemple de ceci serait :
$ outguess -k “123” -r sample-out.jpg testfile

La méthode Outguess vérifie également les statistiques après l'extraction pour s'assurer que le fichier d'origine est exactement tel qu'il était avant l'intégration.
Supprimer/Désinstaller
Si vous souhaitez supprimer Outguess de votre système, exécutez simplement la commande suivante dans le terminal :
$ sudo apt-get remove outguess
Méthode 3 :via l'outil Stegosuite (UI)
Le Stegosuite est un outil gratuit et open source basé sur une interface graphique qui peut être poursuivi pour cacher un fichier confidentiel dans un fichier image.
Installation de Stégosuite
Pour installer Stegosuite, mettez d'abord à jour l'index du référentiel système. Exécutez la commande suivante dans Terminal pour ce faire :
$ sudo apt update
Exécutez ensuite la commande suivante pour installer Stegosuite :
$ sudo apt install stegosuite
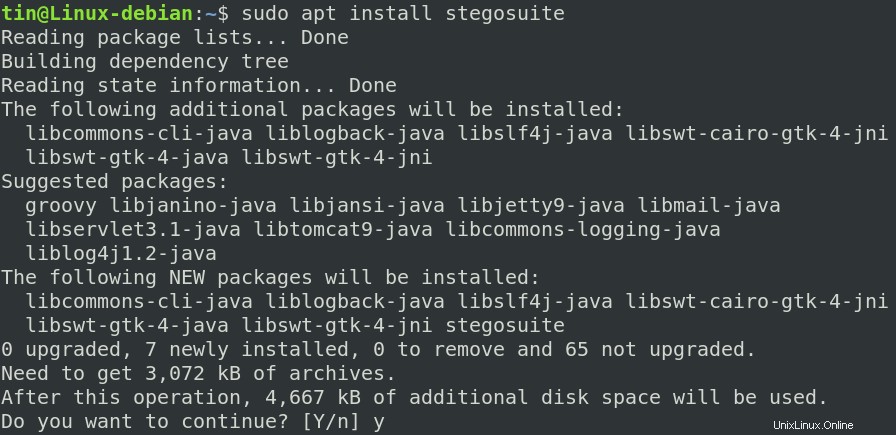
Le système peut demander une confirmation avec O/n option, appuyez sur y puis Entrée confirmer. Après cela, Stegosuite sera installé sur votre système.
Lancer Stegosuite
Une fois installé, vous pouvez lancer Stegosuite via la ligne de commande ou via l'interface graphique.
Pour lancer Stegosuite via la ligne de commande, tapez simplement stegosuite dans votre Terminal comme suit :
$ stegosuite

Pour lancer Stegosuite via l'interface graphique, appuyez sur la super touche de votre clavier et tapez stegosuite . Lorsque l'icône Stegosuite apparaît comme suit, cliquez dessus pour la lancer.
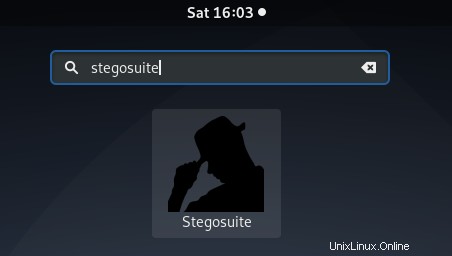
Intégrer des fichiers avec Stegosuite
Lorsque la Stegosuite sera lancée, vous verrez la vue suivante. Afin de masquer le fichier confidentiel dans un fichier image, chargez d'abord le fichier image en accédant à Fichier> Ouvrir.
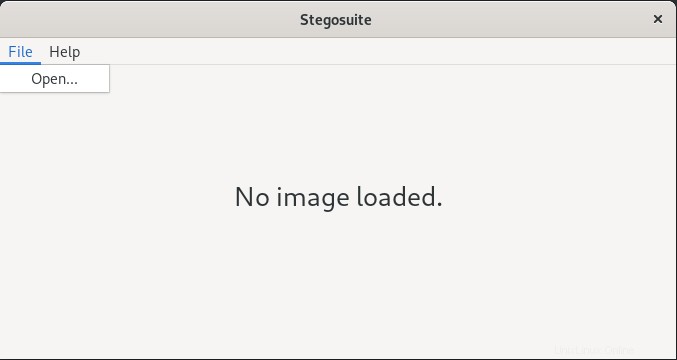
Sélectionnez ensuite n'importe quel fichier image (au format MP, GIF, JPG ou PNG) dans lequel vous souhaitez masquer le fichier confidentiel. Une fois que vous avez sélectionné le fichier, cliquez sur Ok .
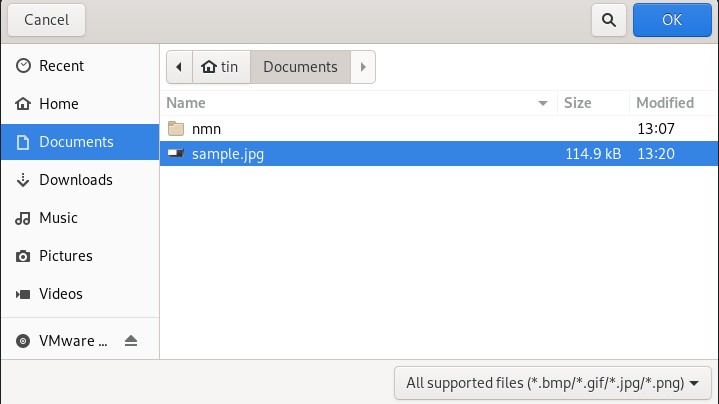
Maintenant, le fichier image sera chargé dans la fenêtre Stegosuite. Suivez maintenant les étapes simples ci-dessous :
1. Tapez n'importe quel message secret.
2. Faites un clic droit sur la zone vide dans le deuxième champ et choisissez Ajouter un fichier . Sélectionnez ensuite le fichier confidentiel que vous souhaitez intégrer dans un fichier image.
3. Tapez un mot de passe qui sera utilisé lors de l'extraction du fichier.
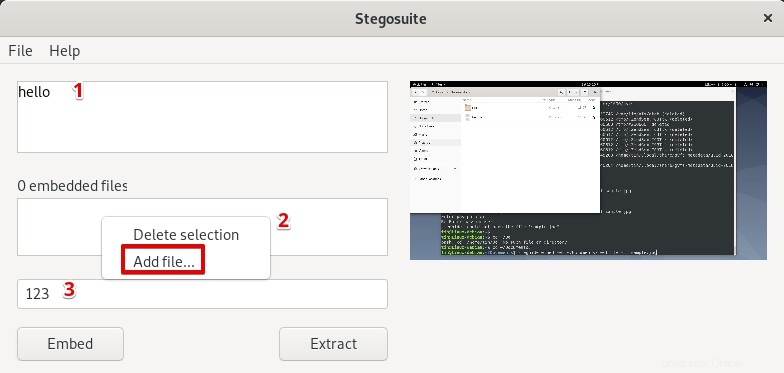 Une fois que vous avez effectué les étapes ci-dessus, cliquez sur Intégrer bouton comme suit :
Une fois que vous avez effectué les étapes ci-dessus, cliquez sur Intégrer bouton comme suit :
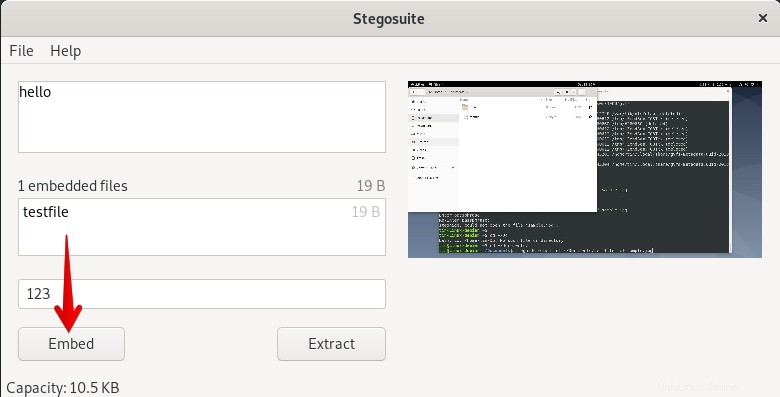
Maintenant, votre fichier confidentiel sera intégré et enregistré sous le format "filename_embed". Comme le nom du fichier contient "embed", il est donc préférable de renommer ce fichier plus tard pour le rendre ordinaire et non suspect.
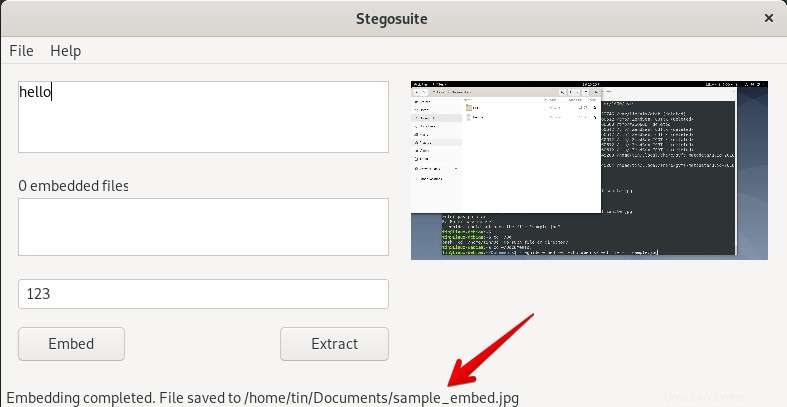
Vous pouvez maintenant supprimer le fichier confidentiel d'origine de votre système et ne conserver que le fichier image intégré de sortie.
Extraction de fichiers
Afin d'extraire le fichier confidentiel du fichier image dans lequel il a été intégré, suivez les étapes simples ci-dessous :
ouvrez le fichier image intégré dans le gestionnaire de fichiers. Cliquez ensuite avec le bouton droit de la souris et sélectionnez Ouvrir avec une autre application comme suit :
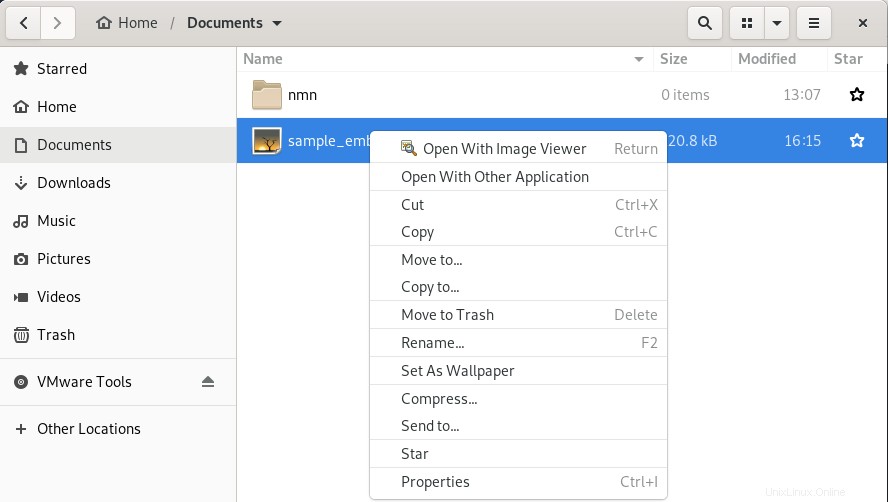
Puis à partir de Sélectionner une application boîte de dialogue, cliquez sur Stegosuite .
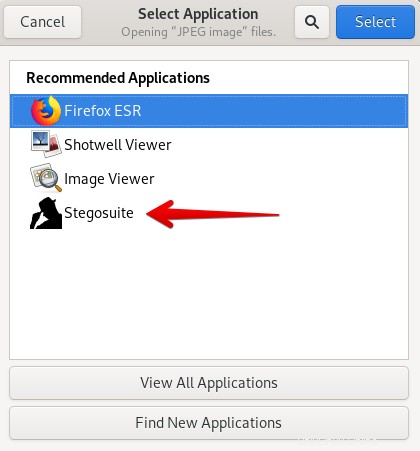
Maintenant, le fichier sera chargé dans l'application Stegosuite. Saisissez le mot de passe du fichier et cliquez sur Extraire bouton.
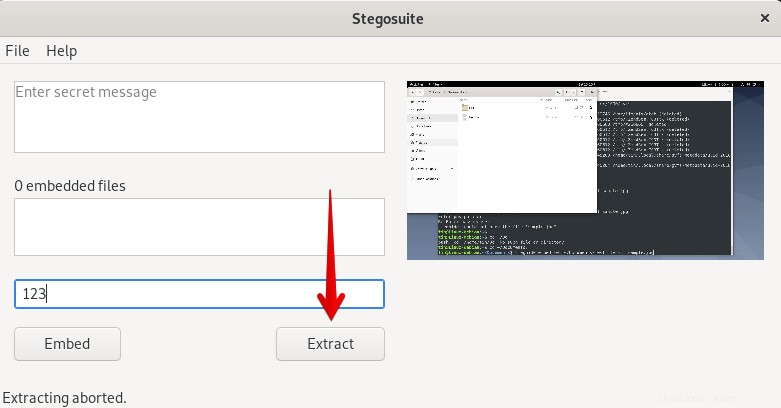
Maintenant, le fichier confidentiel d'origine sera extrait. votre système
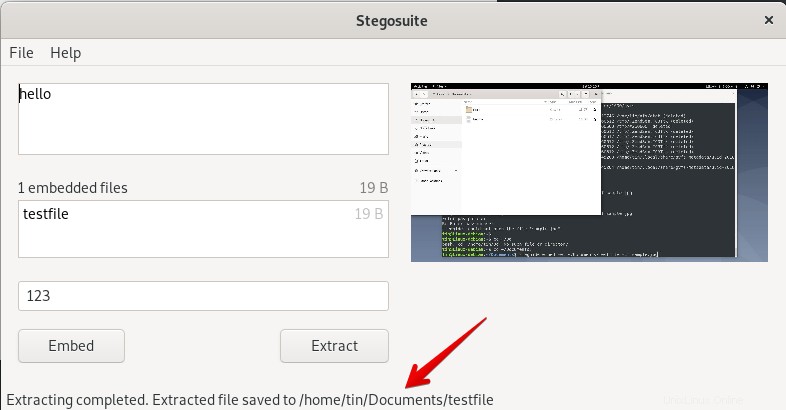
Supprimer/Désinstaller
Si vous souhaitez supprimer Outguess de votre système, exécutez simplement la commande suivante dans le terminal :
$ sudo apt remove stegosuite
Conclusion
Dans cet article, nous avons discuté à la fois de la ligne de commande et des outils basés sur l'interface graphique pour masquer les fichiers confidentiels dans un fichier image. En utilisant l'un des outils de stéganographie décrits ci-dessus, vous pouvez dissimuler les données confidentielles dans un fichier image apparemment ordinaire.