C'est une bonne idée de conserver vos données confidentielles dans un emplacement crypté pour empêcher tout accès non autorisé. Cela devient plus important lorsque vous partagez votre ordinateur avec d'autres. Le cryptage crypte les informations afin qu'elles soient illisibles pour quiconque. Cela empêche donc les autres d'accéder à vos données et de voir ce qu'il y a à l'intérieur. Il ne peut être déchiffré que par une personne disposant d'une clé qui reconvertit l'information dans sa forme originale et lisible. Le cryptage est important non seulement pour la transmission des données, mais également pour le stockage des données. Sans cryptage, toute personne ayant accès à votre système peut afficher et modifier vos données.
Sous Linux, il existe plusieurs façons d'ajouter un chiffrement. VeraCrypt est un outil open source pour chiffrer des fichiers, des dossiers et des partitions entières, disponible non seulement pour Linux, mais aussi pour Windows et Mac OS. Dans cet article, je vais décrire comment chiffrer une partition sous Linux avec VeraCrypt.
Nous avons exécuté les commandes et procédures mentionnées dans cet article sur un système d'exploitation Debian 10.
Télécharger VeraCrypt
VeraCrypt peut être téléchargé à partir du site Web de VeraCrypt. Accédez à la page de téléchargement du site officiel de VeraCrypt et téléchargez le fichier d'installation spécifié pour Linux.
Installer VeraCrypt sur Debian
Pour installer VeraCrypt, ouvrez le gestionnaire de fichiers. Accédez aux Téléchargements dossier sous Accueil annuaire. Faites un clic droit sur la configuration téléchargée de VeraCrypt et cliquez sur Extraire ici option.
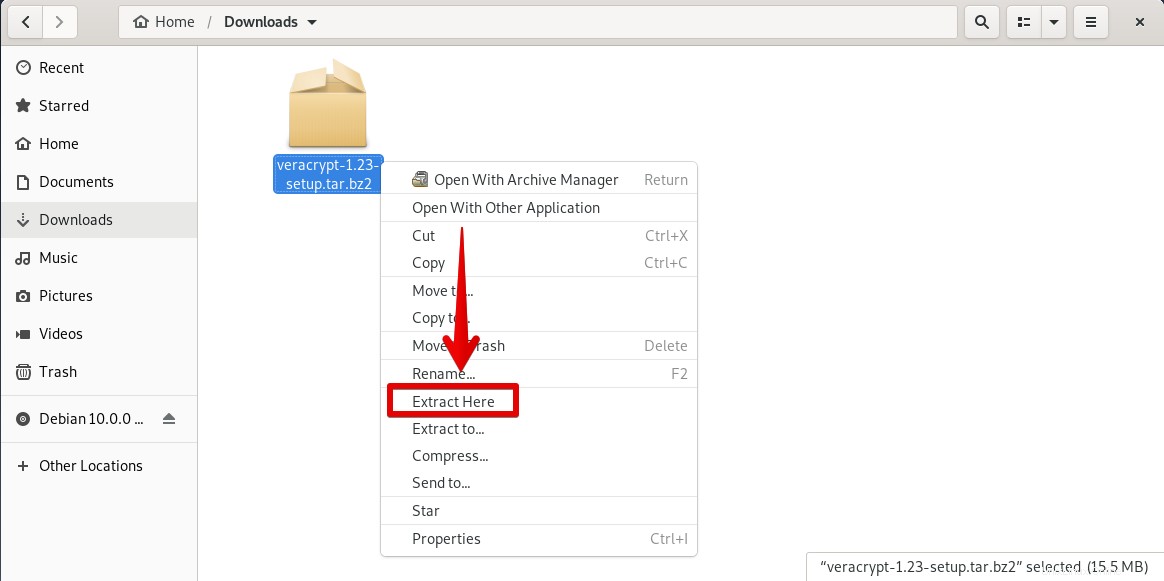
Lancez maintenant l'application Terminal sur votre système. Pour cela, rendez-vous dans les Activités dans le coin supérieur gauche de votre bureau Debian. Puis dans la barre de recherche, tapez terminal . Lorsque l'icône du terminal apparaît, cliquez dessus pour le lancer.
Accédez maintenant à la configuration extraite en exécutant la commande suivante dans Terminal :
$ cd /home/user/Downloads/veracrypt-1.2.3-setup
Remplacer utilisateur avec le nom d'utilisateur de votre système.
Dans le dossier d'installation extrait, il existe une option pour utiliser l'interface graphique ou la configuration de la ligne de commande pour installer VeraCrypt. En outre, il existe une configuration 32 bits et 64 bits. Vous pouvez choisir l'option en fonction des exigences de votre système. Pour installer VeraCrypt à l'aide de la console, utilisez la commande suivante :
$ ./veracrypt-1.2.3-setup-console-x64
Pour installer VeraCrypt à l'aide de l'interface graphique, utilisez la commande suivante :
$ ./veracrypt-1.2.3-setup-gui-x64
Nous utiliserons l'interface graphique car il est plus facile de travailler graphiquement.

Vous verrez maintenant la configuration de l'interface graphique pour l'installation de VeraCrypt. Cliquez sur Installer VeraCrypt .
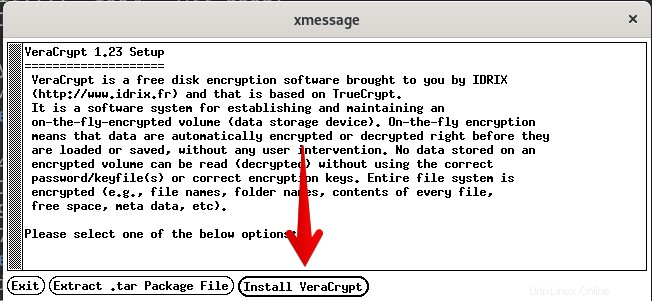
Cliquez sur J'accepte et j'accepte d'être lié par les termes de la licence accepter les termes et conditions de VeraCrypt.
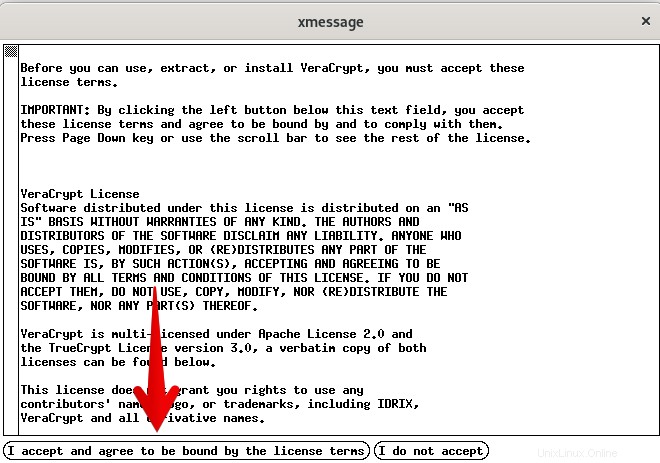
Cliquez sur OK pour lancer l'installation.
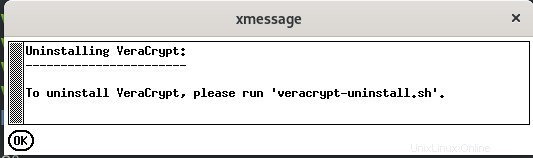
Si vous êtes invité à entrer le mot de passe sudo, entrez le mot de passe et attendez un moment jusqu'à ce que l'installation soit terminée. Une fois terminé, appuyez sur Entrée pour quitter la fenêtre.
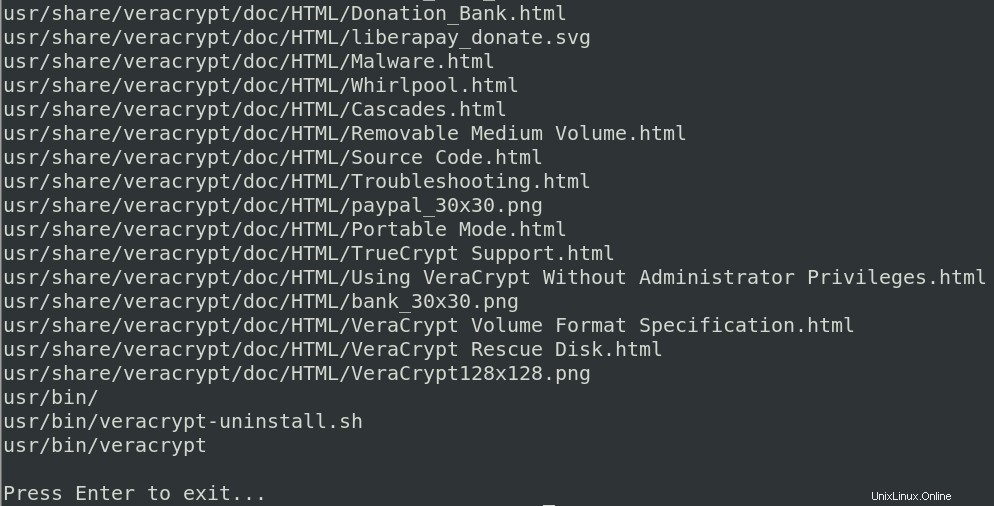
Lancer VeraCrypt
Une fois l'installation terminée, vous pouvez lancer l'application VeraCrypt à partir du lanceur d'applications. Appuyez sur la touche Windows de votre clavier, puis tapez veracrypt dans la barre de recherche. Lorsque l'icône VeraCrypt apparaît, cliquez dessus pour lancer.
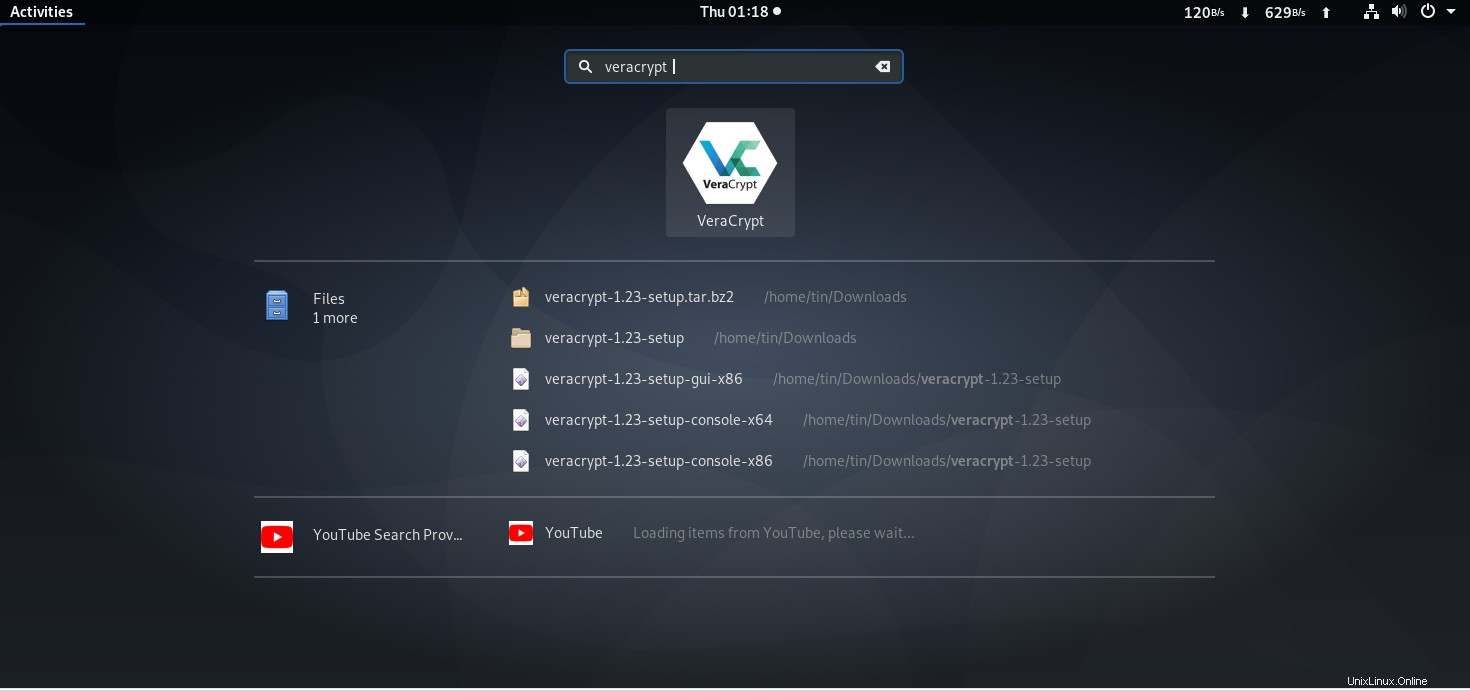
Sinon, tapez simplement veracrypt dans le Terminal et appuyez sur Entrée pour le lancer.
Chiffrer les partitions à l'aide de VeraCrypt
VeraCrypt propose deux types de volumes chiffrés :
- Conteneur de fichiers chiffré :Il génère un disque chiffré virtuel dans un fichier.
- Le volume chiffré dans une partition ou un lecteur :Il crypte un disque dur existant, une partition de disque dur ou un disque externe.
Voici les étapes pour chiffrer une partition :
- Créer un volume chiffré
- Monter le volume chiffré
- Démonter le volume chiffré
Nous allons maintenant effectuer ces étapes une par une :
Étape 1 :Créer un volume chiffré
Dans la fenêtre de l'application VeraCrypt, cliquez sur Créer un volume . Cela lancera l'assistant de création de volume.
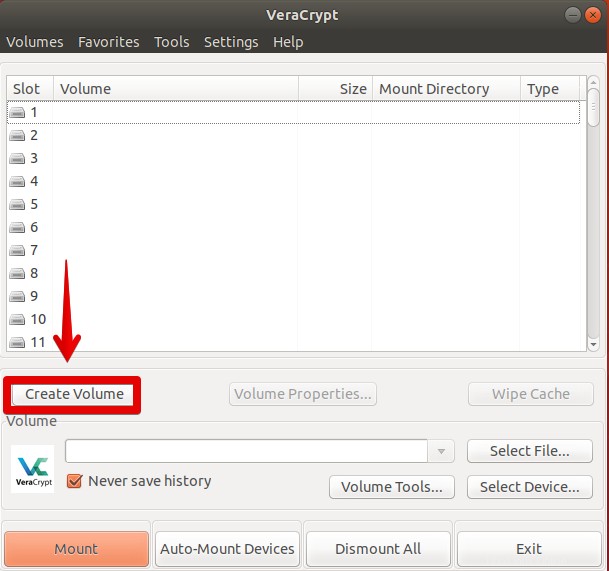
Maintenant, l'assistant vous demande si vous souhaitez créer un conteneur de fichiers chiffré ou chiffrer une partition de disque dur. Ici, dans cet article, nous allons créer un volume chiffré, donc sélectionnez Créer un volume dans une partition/lecteur , puis cliquez sur Suivant .
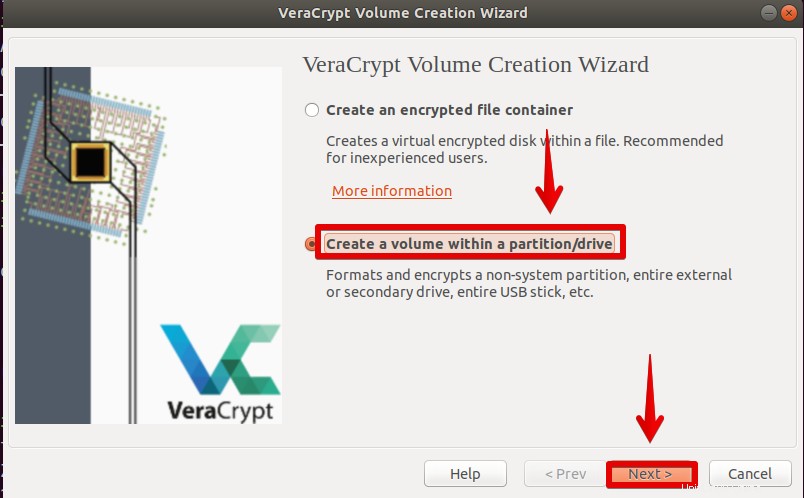
Vous devrez maintenant décider si vous souhaitez créer un volume VeraCrypt standard ou caché. Sélectionnez le type de volume et cliquez sur Suivant .
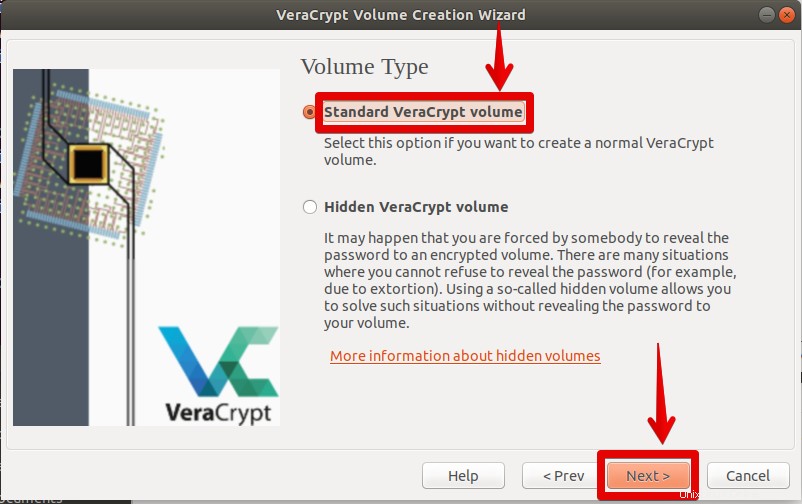
Suivant dans l'emplacement du volume l'écran, cliquez sur Sélectionner un appareil . Ici, vous pouvez sélectionner le lecteur ou la partition que vous souhaitez chiffrer. Mais notez que VeraCrypt effacera et formatera cette partition, de sorte que toutes les données qu'elle contient seront effacées.
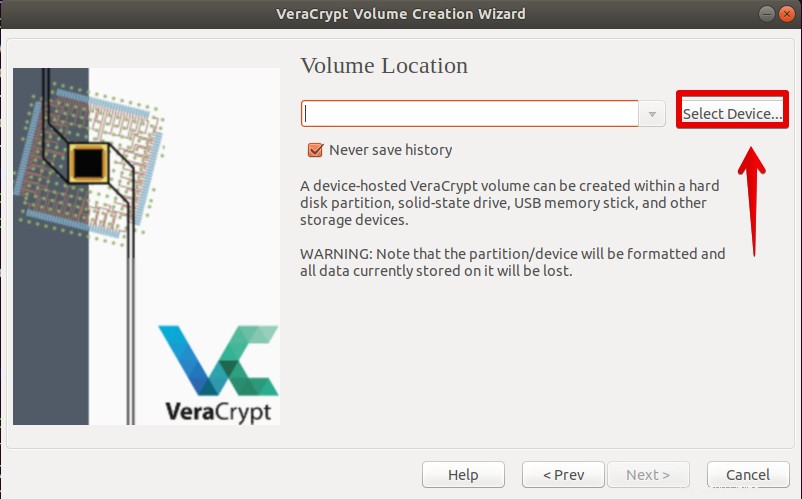
Sélectionnez maintenant la partition ou le lecteur à chiffrer et cliquez sur OK .
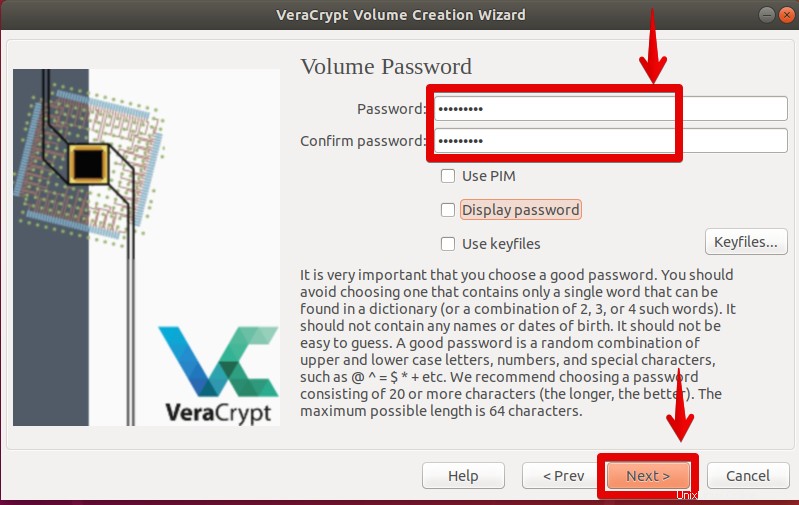
Cliquez ensuite sur Suivant pour passer à l'étape suivante.
Dans les Options de chiffrement fenêtre, vous pouvez sélectionner l'algorithme de cryptage. C'est l'algorithme qui va utiliser pour chiffrer la partition. Par défaut, l'algorithme de chiffrement est AES et l'algorithme hah est SHA-512. Laissez l'option par défaut et cliquez sur Suivant .
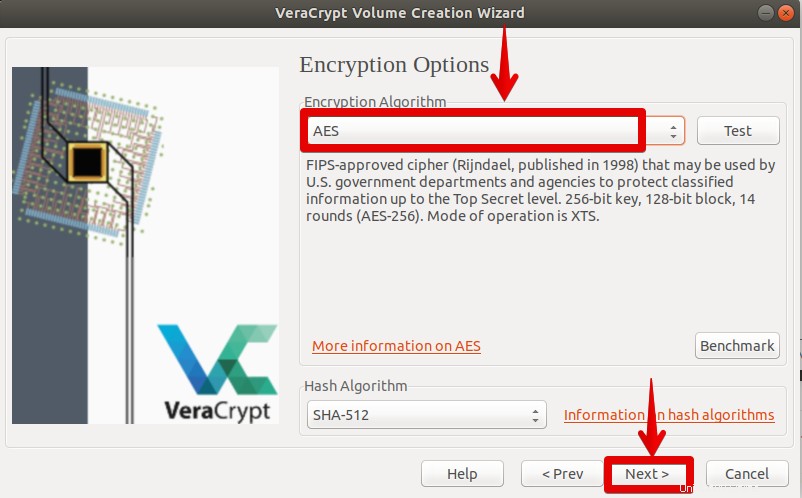
Suivant dans le Mot de passe du volume fenêtre, tapez votre mot de passe deux fois. Ce mot de passe sera utilisé pour accéder à la partition chiffrée. Vous devez absolument vous assurer que vous vous souvenez de ce mot de passe, sinon vous n'aurez plus accès aux données. Une fois terminé, cliquez sur Suivant .
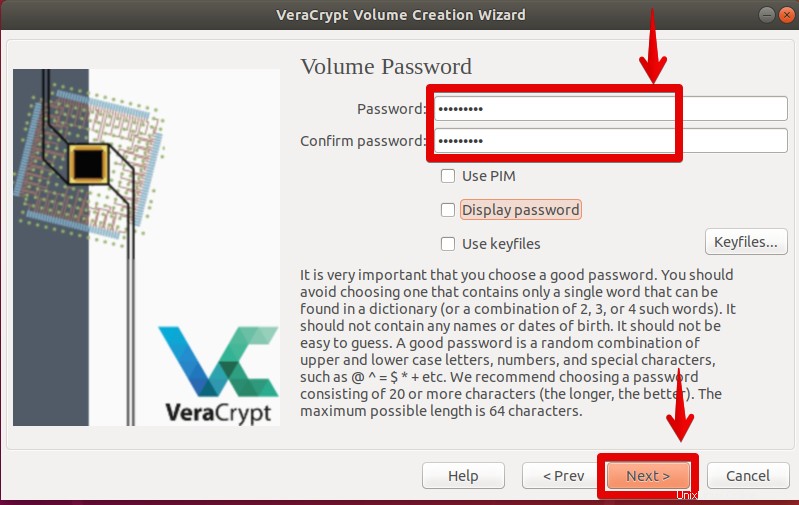
Suivant dans les Options de format fenêtre, sélectionnez le type de système de fichiers dans le menu déroulant. Cliquez ensuite sur Suivant .
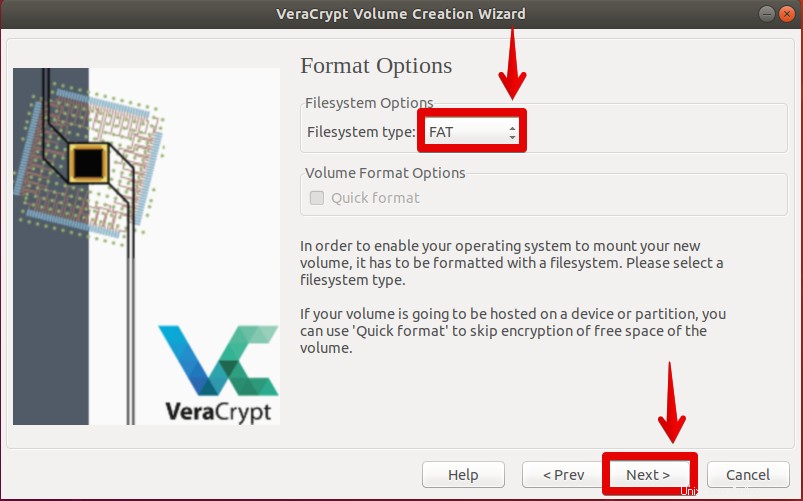
Vous êtes maintenant prêt à créer un volume. Au format volume fenêtre, cliquez sur Formater pour commencer le formatage et créer le volume.
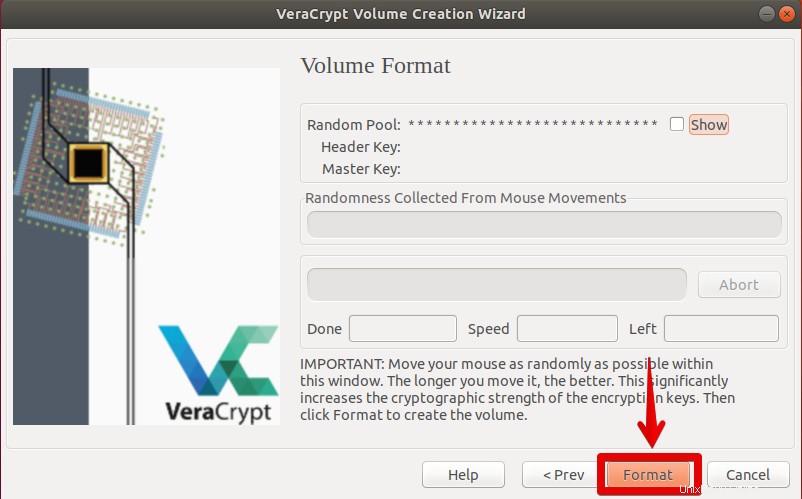
Lorsque le processus est terminé, un message vous informe que le volume a été créé avec succès. Cliquez sur OK .
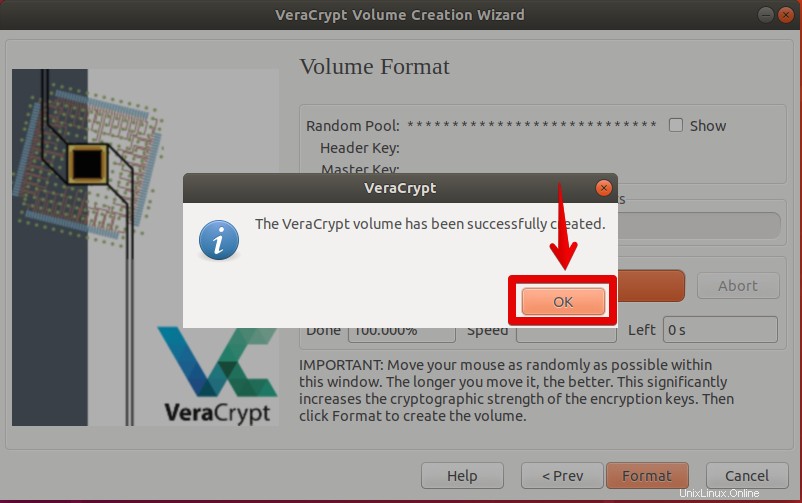
Étape 2 :Montez le volume chiffré
Vous devez maintenant monter le volume que vous venez de créer. Dans la fenêtre principale de VeraCrypt, cliquez sur Sélectionner un appareil .
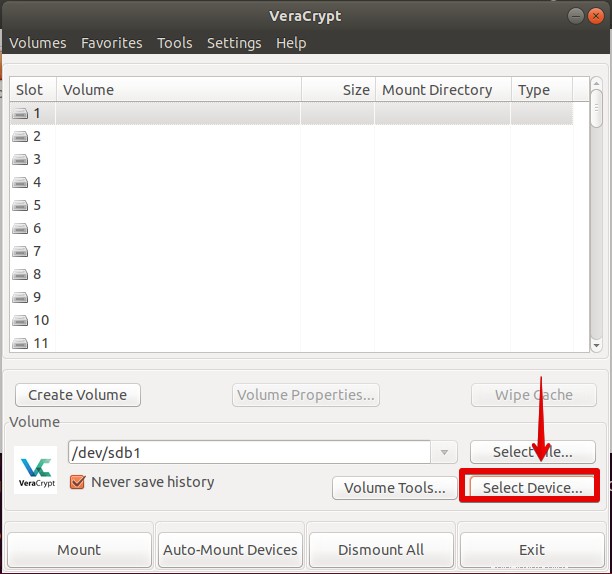
Vous devez maintenant sélectionner la partition requise sur laquelle vous souhaitez monter le volume. Sélectionnez le lecteur ou la partition dans la fenêtre de navigation qui apparaît et appuyez sur OK .
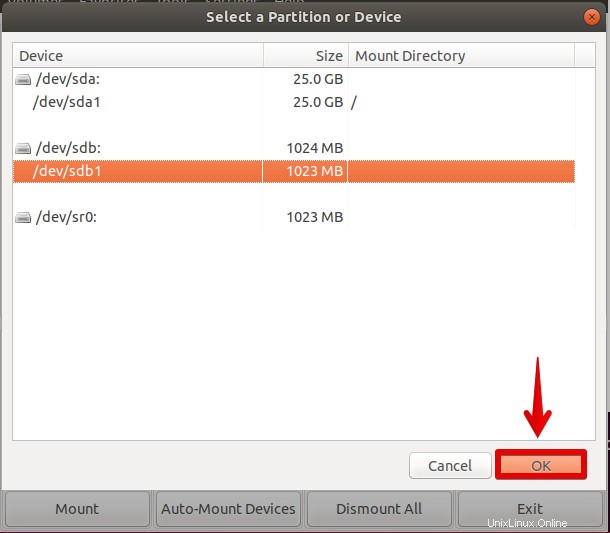
Une fois la partition requise sélectionnée, cliquez sur Monter bouton en bas pour monter le volume.
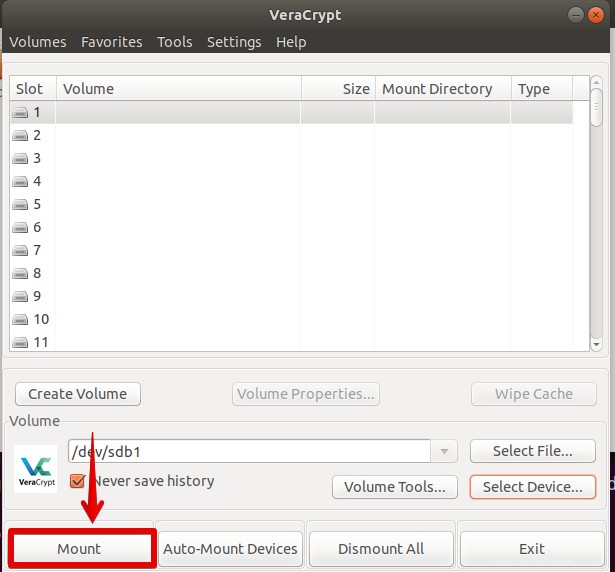
VeraCrypt vous demandera le mot de passe. Entrez le mot de passe que vous avez spécifié lors de la création du volume chiffré et cliquez sur OK .
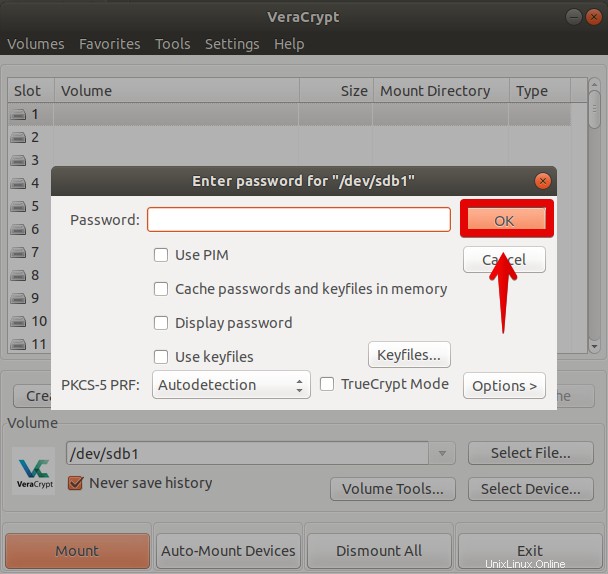
Vous remarquerez maintenant que l'emplacement supérieur de l'écran principal de VeraCrypt est rempli avec le volume monté.
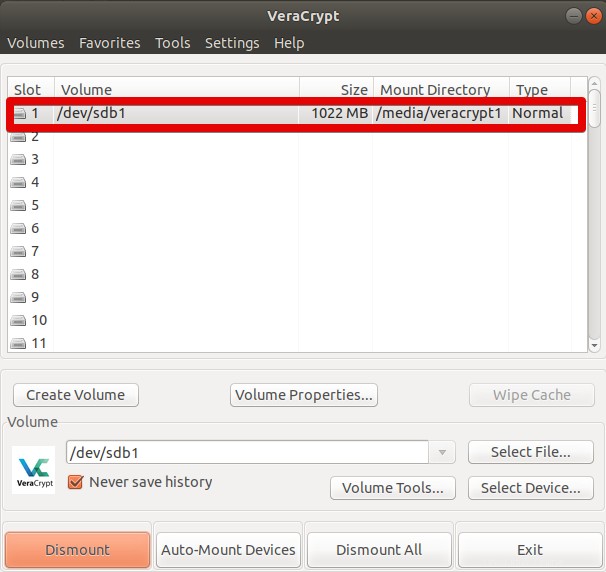
Ouvrez le gestionnaire de fichiers dans votre système d'exploitation Debian et cliquez sur Autre emplacement s, vous verrez le volume monté. Vous pouvez maintenant y accéder comme un lecteur normal et y copier-coller des fichiers tant qu'il y est monté.
Étape 3 :Démontez le volume chiffré
Une fois que vous avez fini de travailler avec le volume monté, vous devrez le démonter. Pour ce faire, revenez à la fenêtre principale de VeraCrypt, sélectionnez le volume, puis cliquez sur Démonter .
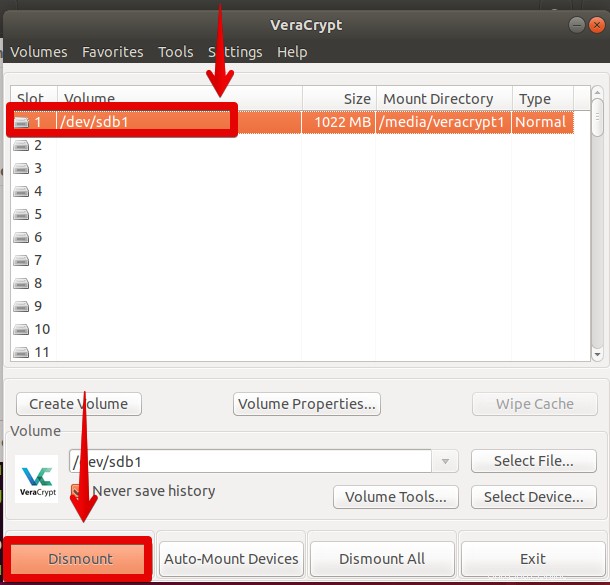
C'est tout ce qu'il y a à faire ! Vous avez donc configuré et chiffré le volume sur votre système. Maintenant, chaque fois que vous voulez y accéder, montez-le et entrez le mot de passe. Cependant, assurez-vous de démonter le volume après l'avoir utilisé. Sinon, il sera ouvert à toute personne ayant accès à votre système. VeraCrypt peut également être utilisé pour chiffrer l'intégralité du lecteur, et même des dossiers individuels et des lecteurs externes comme USB.